Использование автономного установщика Office
Для устранения проблем, которые могут возникнуть при установке Microsoft 365 из-за медленного или ненадежного подключения, сначала скачайте помощник по поддержке и восстановлению. (Сведения об этом инструменте см. здесь.)
Инструкции для автономного установщика
Если устранить проблемы с помощью Помощник по поддержке и восстановлению Майкрософт не удалось, выполните указанные ниже действия, соответствующие вашему плану. Чтобы скачать этот файл установщика, требуется подключение к Интернету. После этого можно будет установить Microsoft 365 на компьютере в автономном режиме в любое удобное вам время.
Приведенные ниже инструкции различаются в зависимости от того, в состав какого плана входит ваш продукт Microsoft 365: Office для дома или Office для бизнеса. Необходимо выбрать соответствующую вкладку для вашего продукта.
Совет: Если вы приобрели Office в рамках корпоративной льготы, см. раздел Microsoft 365 в рамках программы скидок Microsoft "Рабочее место".Microsoft 365Microsoft 365
Microsoft 365 для дома
Если вы используете один из следующих продуктов Microsoft 365, он относится к продуктам Microsoft 365 для дома. Это может быть подписка или разовая покупка Microsoft 365Microsoft Office или отдельного приложения Microsoft Microsoft 365. Эти продукты обычно связаны с личной учетной записью Microsoft.
Подписки Microsoft 365: Следующие продукты включают полностью устанавливаемые приложения Microsoft 365.
Microsoft 365 для семьи
Microsoft 365 персональный
Office 2021, Office 2019, Office 2016 или Office 2013, доступные для единовременной покупки: Следующие продукты включают полностью устанавливаемые приложения Office.
Office для дома и учебы
Office для дома и бизнеса
Office профессиональный
Отдельные приложения Office 2021, Office 2019, 2016 или 2013, доступные для единовременной покупки
Word
Excel
PowerPoint
OneNote*
Outlook
Access
Publisher
Project
Visio
Совет: * Классическая версия OneNote доступна только в версиях Microsoft 365, 2021, 2016 и 2013. В Office 2019 приложение OneNote для Windows 10 является версией OneNote по умолчанию. Ознакомьтесь с ответами на часто задаваемые вопросы.
Microsoft 365 для бизнеса
Если вы используете один из следующих продуктов Microsoft 365, он относится к Microsoft 365 для бизнеса. Эти продукты обычно связаны с рабочей или учебной учетной записью, а лицензия Microsoft 365 (если она предусмотрена подпиской) предоставляется организацией или учебным заведением.
Подписки Microsoft 365: Следующие продукты включают полностью устанавливаемые приложения Microsoft 365.
Приложения Microsoft 365 для бизнеса
Microsoft 365 бизнес стандартный
Office 365 A5
Приложения Microsoft 365 для предприятий
Office 365 корпоративный E3
Office 365 корпоративный E4
Office 365 корпоративный E5
Microsoft 365 бизнес стандартный (для некоммерческих организаций)
Office 365 для некоммерческих организаций E3
Office 365 для некоммерческих организаций E5
Office 365 U.S. Сообщества государственных организаций G3
Office 365 U.S. Сообщества государственных организаций G5
Project Online профессиональный
Project Online расширенный
Visio Online (план 2)
Microsoft 365Подписки без полностью устанавливаемых приложений Office:
Совет: С этими подписками Microsoft 365 не нужно загружать и устанавливать классические приложения, но в большинстве случаев вы по-прежнему можете получать доступ и использовать электронные версии приложений Office в своем веб-браузере. См. бесплатный Office в Интернете.
Microsoft 365 бизнес базовый
Office 365 корпоративный E1
Office 365 A1
Microsoft 365 бизнес базовый (для некоммерческих организаций)
Office 365 для некоммерческих организаций E1
Office 365 U.S. Государственные учреждения G1
Project Online базовый
Visio Online (план 1)
Версии с корпоративным лицензиями Office LTSC 2021, Office 2019, Office 2016 или Office 2013
Office профессиональный плюс
Выберите свой план
Шаг 1. Скачивание автономного установщика с портала учетной записи
-
Чтобы скачать автономный установщик, перейдите на страницу www.office.com/myaccount. Если вы еще не вошли в систему с учетная запись Майкрософт, связанной с вашей копией Microsoft 365 или Microsoft 365, сделайте это сейчас. Если вы вошли под другой учетной записью, выйдите из нее, а затем войдите в правильную учетную запись учетная запись Майкрософт.
Примечание: Если вы пытаетесь установитьMicrosoft 365, полученный по рабочей или учебной учетной записи, и при этом уже вошли в свою рабочая или учебная учетная запись, не выполняйте эти инструкции. Вместо этого откройте вкладку Office для бизнеса выше.
-
Выберите Установить Office. Если у вас есть подписка на Microsoft 365, необходимо также выбрать Установить Office > на странице установки.
-
В окне "Скачивание и установка" выберите Другие настройки.
-
Установите флажок Скачать автономный установщик и выберите язык, на котором нужно установить приложения Microsoft 365. Нажмите Скачать.
-
После получения предложения в нижней части браузера нажмите Сохранить (в Microsoft Edge), Открыть (в Internet Explorer), Открыть по завершении (в Chrome) или Сохранить файл (в Firefox). Начнется скачивание файла.
-
После завершения скачивания откройте проводник. Этот диск содержит файлы установки Microsoft 365. Если вы не видите новый диск, найдите скачанный файл образа и дважды щелкните его. В каталоге должен появиться новый диск.
Примечание: Если у вас уже есть диск с буквой (D:), Microsoft 365 создаст виртуальный диск со следующей незанятой буквой. Как показано в следующем шаге, в данном случае будет создан диск (E:).
Сохранение образа: вы также можете решить сохранить копию этого виртуального диска на флэш-накопителе или диске для дальнейшего использования.
Шаг 2. Установка Office
-
Выберите папку Microsoft 365 на виртуальном диске и дважды щелкните файл Setup32.exe, чтобы начать автономную установку 32-разрядной версии Microsoft 365, или Setup64.exe, чтобы установить 64-разрядную версию. Если вы не знаете, какую версию нужно установить, см. статью Выбор 64- или 32-разрядной версии Office.
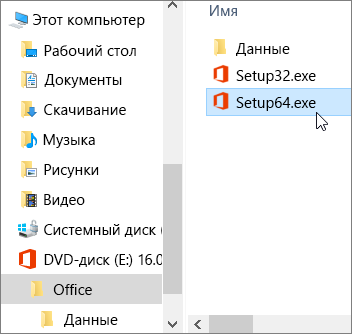
Когда появится сообщение Все готово, вы можете начать работу с приложениями Microsoft 365.
-
После завершения установки Microsoft 365 нужно активировать Microsoft 365. Проверьте наличие подключения к Интернету, а затем откройте любое приложение Office, например Word или Excel.
В большинстве случаев Office активируется после запуска приложения и принятия условий лицензии с помощью кнопки Принимаю. Если вам нужна помощь при активации, см. статью Активация Office.
-
После активации Office установите последние обновления, прежде чем использовать его.
В любом приложении Microsoft 365, например, Word, откройте новый или существующий документ, а затем нажмите Файл > Учетная запись.
В раскрывающемся списке Параметры обновления выберите пункт Обновить.
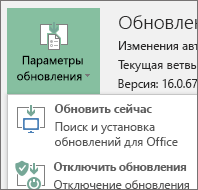
Если у вас есть продукт Microsoft 365 для бизнеса, вы можете использовать средство развертывания Microsoft 365 (ODT), чтобы скачать Microsoft 365 или Microsoft 365 и установить этот продукт в автономном режиме. Оно предназначено для корпоративной среды и запускается из командной строки, поэтому действия по установке могут быть более сложными, однако они подойдут для установки на одном устройстве.
Вам должна быть назначена лицензия Microsoft 365 или Microsoft 365, чтобы можно было установить и активировать приложения Microsoft 365. Не знаете, есть ли у вас лицензия? См. статью Какой продукт или лицензию Microsoft 365 для бизнеса я использую?
Шаг 1. Скачивание и установка средства развертывания Office
-
Создайте на жестком диске папку с именем ODT. В данном примере мы создадим ее на диске C:\, с полным именем C:\ODT.
-
Скачайте средство развертывания Microsoft 365 в Центре загрузки Майкрософт. Выберите команду Сохранить как и сохраните его в папку "Загрузки".
-
В папке загрузок дважды щелкните EXE-файл средства развертывания Office, чтобы установить его.
-
Если появится сообщение Разрешить этому приложению вносить изменения на вашем устройстве?, нажмите кнопку Да.
-
Прочитайте и примите условия лицензионного соглашения на использование программного обеспечения корпорации Майкрософт, а затем нажмите кнопку Продолжить.
-
В диалоговом окне Выбор папки выберите созданную ранее папку ODT и нажмите кнопку ОК.
Шаг 2. Скачивание и установка Office
В раскрывающемся списке ниже содержатся подробные инструкции по загрузке и установке 32-разрядной или 64-разрядной версии Приложения Microsoft 365 для предприятий или Приложения Microsoft 365 для бизнеса.
Если у вас есть план Приложения Microsoft 365 для бизнеса или Microsoft 365 бизнес стандартный, вам нужно скачать версию Приложения Microsoft 365 для бизнеса. Для прочих планов скачивайте версию Приложения Microsoft 365 для предприятий. Приведенные ниже ссылки на статьи помогут вам определить нужную версию Office.
-
Чтобы узнать, какой у вас план Microsoft 365, ознакомьтесь со статьей Какой продукт или лицензию Microsoft 365 для бизнеса я использую?
-
Если вы не знаете, какую версию выбрать, 64- или 32-разрядную, см. статью Выбор 64- или 32-разрядной версии Office.
Шаг 1. Установите 32-битную версию Приложения Microsoft 365 для предприятий
-
Откройте на своем компьютере программу Блокнот.
-
Скопируйте приведенный ниже текст и вставьте его в новый файл, открытый в Блокноте:
<Configuration> <Add OfficeClientEdition="32"> <Product ID="O365ProPlusRetail"> <Language ID="en-us" /> </Product> </Add> </Configuration>Примечание: <ИД языка> в коде выше предназначен для версии на английском языке "en-us". Вам необходимо изменить значение в кавычках, чтобы скачать Office на другом языке. Если вы не знаете, как это сделать, воспользуйтесь URL для этого раздела, чтобы увидеть идентификатор своего языка, например "support.office.com/<ИД языка>/article". В тексте, который вы только что скопировали, замените "en-us" в этой строке <ИД языка="ИД вашего языка" />
-
Сохраните этот файл с именем installOfficeProPlus32.xml в папке ODT.
-
Нажмите кнопку Пуск, введите слово выполнить, а затем откройте классическое приложение Выполнить.
-
В диалоговом окне "Выполнить" введите команду:
-
c:\odt\setup.exe /download installOfficeProPlus32.xml
Нажмите кнопку ОК.
-
-
Если появится сообщение Разрешить этому приложению вносить изменения на вашем устройстве?, нажмите кнопку Да.
-
Вы увидите пустое окно с заголовком c:\ODT\setup.exe. После этого должно начаться скачивание файлов установки Office в папку ODT на вашем компьютере.
При скачивании файлов, которое может занять некоторое время, вам может показаться, что ничего не происходит. Когда установка закончится, диалоговое окно самостоятельно закроется, а в созданной ранее папке ODT появится новая папка Office.
По завершении скачивания файлов еще раз откройте диалоговое окно Выполнить. В этот раз введите команду:
-
c:\odt\setup.exe /configure installOfficeProPlus32.xml
Нажмите кнопку ОК.
-
-
Если появится сообщение Разрешить этому приложению вносить изменения на вашем устройстве?, нажмите кнопку Да.
Начнется процесс установки.
Шаг 2: активация и обновление Office
-
После завершения установки пакета Office его нужно активировать. Проверьте наличие подключения к Интернету, а затем откройте любое приложение Office, например Word или Excel.
-
После этого создайте документ или откройте существующий и выберите Файл > Учетная запись. Office активируется автоматически.
-
Активировав Office, установите последние обновления, прежде чем использовать его. В том же документе нажмите Параметры обновления и в раскрывающемся списке выберите команду Обновить.
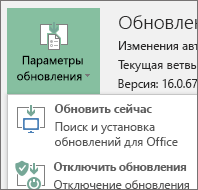
Если ничего не происходит, закройте приложение и повторите шаги 2 и 3, чтобы обновить Office на странице учетной записи.
Оставьте комментарий
Помогли ли вам эти инструкции? Если да, то, пожалуйста, дайте нам знать (в конце этого раздела). Если наши советы не помогли и вам по-прежнему не удается установить Office, сообщите нам, что вы пытались делать и какие затруднения у вас возникли. Мы еще раз проверим наши инструкции и дополним предложенную процедуру.
Шаг 1. Установите 64-битную версию Приложения Microsoft 365 для предприятий
-
Откройте на своем компьютере программу Блокнот.
-
Скопируйте приведенный ниже текст и вставьте его в новый файл, открытый в Блокноте:
<Configuration> <Add OfficeClientEdition="64"> <Product ID="O365ProPlusRetail"> <Language ID="en-us" /> </Product> </Add> </Configuration>Примечание: <ИД языка> в коде выше предназначен для версии на английском языке "en-us". Вам необходимо изменить значение в кавычках, чтобы скачать Office на другом языке. Если вы не знаете, как это сделать, воспользуйтесь URL для этого раздела, чтобы увидеть идентификатор своего языка, например "support.office.com/<ИД языка>/article". В тексте, который вы только что скопировали, замените "en-us" в этой строке <ИД языка="ИД вашего языка" />
-
Сохраните этот файл с именем installOfficeProPlus64.xml в папке ODT.
-
Нажмите кнопку Пуск, введите слово выполнить, а затем откройте классическое приложение Выполнить.
-
В диалоговом окне "Выполнить" введите команду:
-
c:\odt\setup.exe /download installOfficeProPlus64.xml
Нажмите кнопку ОК.
-
-
Если появится сообщение Разрешить этому приложению вносить изменения на вашем устройстве?, нажмите кнопку Да.
-
Вы увидите пустое окно с заголовком c:\ODT\setup.exe. После этого должно начаться скачивание файлов установки Office в папку ODT на вашем компьютере.
При скачивании файлов, которое может занять некоторое время, вам может показаться, что ничего не происходит. Когда установка закончится, диалоговое окно самостоятельно закроется, а в созданной ранее папке ODT появится новая папка Office.
По завершении скачивания файлов еще раз откройте диалоговое окно Выполнить. В этот раз введите команду:
-
c:\odt\setup.exe /configure installOfficeProPlus64.xml
Нажмите кнопку ОК.
-
-
Если появится сообщение Разрешить этому приложению вносить изменения на вашем устройстве?, нажмите кнопку Да.
-
Начнется процесс установки.
Шаг 2: активация и обновление Office
-
После завершения установки пакета Office его нужно активировать. Проверьте наличие подключения к Интернету, а затем откройте любое приложение Office, например Word или Excel.
-
После этого создайте документ или откройте существующий и выберите Файл > Учетная запись. Office активируется автоматически.
-
Активировав Office, установите последние обновления, прежде чем использовать его. В том же документе нажмите Параметры обновления и в раскрывающемся списке выберите команду Обновить.
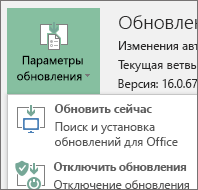
Если ничего не происходит, закройте приложение и повторите шаги 2 и 3, чтобы обновить Office на странице учетной записи.
Оставьте комментарий
Помогли ли вам эти инструкции? Если да, то, пожалуйста, дайте нам знать (в конце этого раздела). Если наши советы не помогли и вам по-прежнему не удается установить Office, сообщите нам, что вы пытались делать и какие затруднения у вас возникли. Мы еще раз проверим наши инструкции и дополним предложенную процедуру.
Шаг 1. Установите 32-битную версию Приложения Microsoft 365 для бизнеса
-
Откройте на своем компьютере программу Блокнот.
-
Скопируйте приведенный ниже текст и вставьте его в новый файл, открытый в Блокноте:
<Configuration> <Add OfficeClientEdition="32"> <Product ID="O365BusinessRetail"> <Language ID="en-us" /> </Product> </Add> </Configuration>Примечание: <ИД языка> в коде выше предназначен для версии на английском языке "en-us". Вам необходимо изменить значение в кавычках, чтобы скачать Office на другом языке. Если вы не знаете, как это сделать, воспользуйтесь URL для этого раздела, чтобы увидеть идентификатор своего языка, например "support.office.com/<ИД языка>/article". В тексте, который вы только что скопировали, замените "en-us" в этой строке <ИД языка="ИД вашего языка" />
-
Сохраните этот файл с именем installOfficeBusRet32.xml в папке ODT.
-
Нажмите кнопку Пуск, введите слово выполнить, а затем откройте классическое приложение Выполнить.
-
В диалоговом окне "Выполнить" введите команду:
-
c:\odt\setup.exe /download installOfficeBusRet32.xml
Нажмите кнопку ОК.
-
-
Если появится сообщение Разрешить этому приложению вносить изменения на вашем устройстве?, нажмите кнопку ОК.
-
Вы увидите пустое окно с заголовком c:\ODT\setup.exe. После этого должно начаться скачивание файлов установки Office в папку ODT на вашем компьютере.
При скачивании файлов, которое может занять некоторое время, вам может показаться, что ничего не происходит. Когда установка закончится, диалоговое окно самостоятельно закроется, а в созданной ранее папке ODT появится новая папка Office.
По завершении скачивания файлов еще раз откройте диалоговое окно Выполнить. В этот раз введите команду:
-
c:\odt\setup.exe /configure installOfficeBusRet32.xml
Нажмите кнопку ОК.
-
-
Если появится сообщение Разрешить этому приложению вносить изменения на вашем устройстве?, нажмите кнопку ОК.
-
Начнется процесс установки.
Шаг 2: активация и обновление Office
-
После завершения установки пакета Office его нужно активировать. Проверьте наличие подключения к Интернету, а затем откройте любое приложение Office, например Word или Excel.
-
После этого создайте документ или откройте существующий и выберите Файл > Учетная запись. Office активируется автоматически.
-
Активировав Office, установите последние обновления, прежде чем использовать его. В том же документе нажмите Параметры обновления и в раскрывающемся списке выберите команду Обновить.
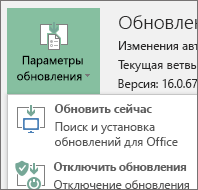
Если ничего не происходит, закройте приложение и повторите шаги 2 и 3, чтобы обновить Office на странице учетной записи.
Оставьте комментарий
Помогли ли вам эти инструкции? Если да, то, пожалуйста, дайте нам знать (в конце этого раздела). Если наши советы не помогли и вам по-прежнему не удается установить Office, сообщите нам, что вы пытались делать и какие затруднения у вас возникли. Мы еще раз проверим наши инструкции и дополним предложенную процедуру.
Шаг 1. Установите 64-битную версию Приложения Microsoft 365 для бизнеса
-
Откройте на своем компьютере программу Блокнот.
-
Скопируйте приведенный ниже текст и вставьте его в новый файл, открытый в Блокноте:
<Configuration> <Add OfficeClientEdition="64"> <Product ID="O365BusinessRetail"> <Language ID="en-us" /> </Product> </Add> </Configuration>Примечание: <ИД языка> в коде выше предназначен для версии на английском языке "en-us". Вам необходимо изменить значение в кавычках, чтобы скачать Office на другом языке. Если вы не знаете, как это сделать, воспользуйтесь URL для этого раздела, чтобы увидеть идентификатор своего языка, например "support.office.com/<ИД языка>/article". В тексте, который вы только что скопировали, замените "en-us" в этой строке <ИД языка="ИД вашего языка" />
-
Сохраните этот файл с именем installOfficeBusRet64.xml в папке ODT.
-
Нажмите кнопку Пуск, введите слово выполнить, а затем откройте классическое приложение Выполнить.
-
В диалоговом окне "Выполнить" введите команду:
-
c:\odt\setup.exe /download installOfficeBusRet64.xml
Нажмите кнопку ОК.
-
-
Если появится сообщение Разрешить этому приложению вносить изменения на вашем устройстве?, нажмите кнопку Да.
-
Вы увидите пустое окно с заголовком c:\ODT\setup.exe. После этого должно начаться скачивание файлов установки Office в папку ODT на вашем компьютере.
При скачивании файлов, которое может занять некоторое время, вам может показаться, что ничего не происходит. Когда установка закончится, диалоговое окно самостоятельно закроется, а в созданной ранее папке ODT появится новая папка Office.
По завершении скачивания файлов еще раз откройте диалоговое окно Выполнить. В этот раз введите команду:
-
c:\odt\setup.exe /configure installOfficeBusRet64.xml
Нажмите кнопку ОК.
-
-
Если появится сообщение Разрешить этому приложению вносить изменения на вашем устройстве?, нажмите кнопку Да.
-
Начнется процесс установки.
Шаг 2: активация и обновление Office
-
После завершения установки пакета Office его нужно активировать. Проверьте наличие подключения к Интернету, а затем откройте любое приложение Office, например Word или Excel.
-
После этого создайте документ или откройте существующий и выберите Файл > Учетная запись. Office активируется автоматически.
-
Активировав Office, установите последние обновления, прежде чем использовать его. В том же документе нажмите Параметры обновления и в раскрывающемся списке выберите команду Обновить.
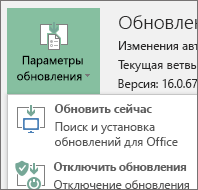
Если ничего не происходит, закройте приложение и повторите шаги 2 и 3, чтобы обновить Office на странице учетной записи.
Оставьте комментарий
Помогли ли вам эти инструкции? Если да, то, пожалуйста, дайте нам знать (в конце этого раздела). Если наши советы не помогли и вам по-прежнему не удается установить Office, сообщите нам, что вы пытались делать и какие затруднения у вас возникли. Мы еще раз проверим наши инструкции и дополним предложенную процедуру.











