Перемещение общей записной книжки OneNote для Windows
Чтобы изменить расположение общей записной книжки OneNote, необходимо создать новую записную книжку в новом расположении и переместить в нее старое содержимое записной книжки, как описано ниже. Затем вы можете предоставить доступ к новому расположению всем, кому по-прежнему нужен доступ к его содержимому.
Совет: Рекомендуется перемещать записные книжки только в то время, когда ожидается, что общее редактирование будет минимальным. Желательно также создать резервную копию всех файлов, прежде чем вносить значительные изменения в критически важную работу.
Подготовка записной книжки нового расположения
-
В OneNote выберите Файл > Создать и определите новое расположение папки в OneDrive или SharePoint, куда в ближайшее время будет перемещено существующее содержимое записной книжки.
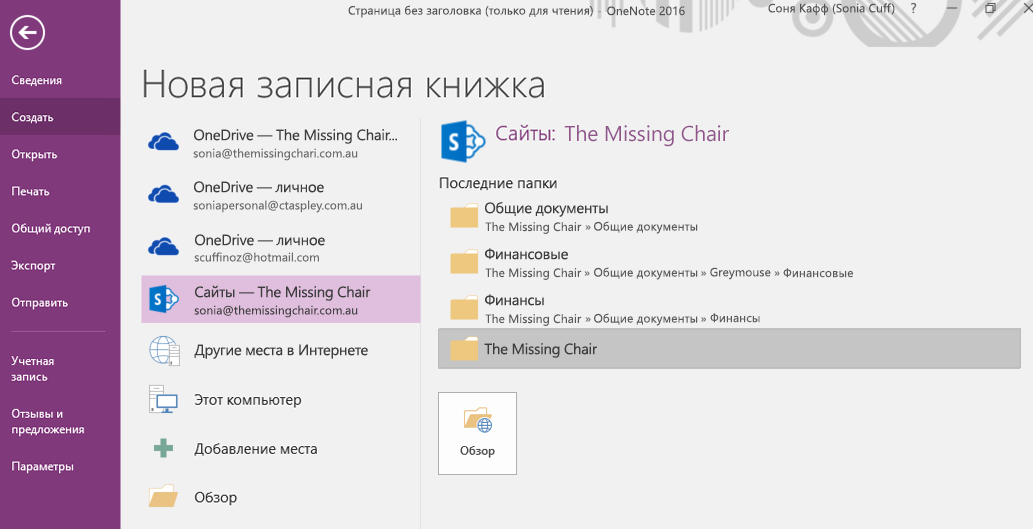
-
Введите имя новой записной книжки и нажмите кнопку Создать.
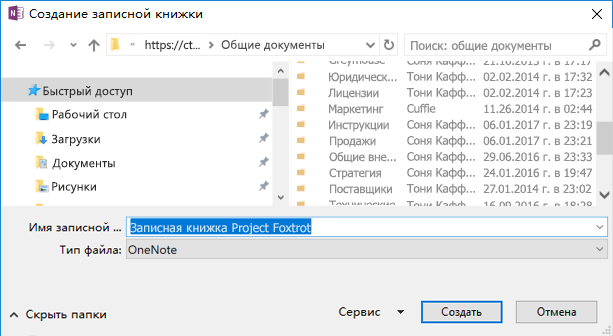
-
После нажатия кнопки Создать вам может быть предложено предоставить общий доступ к новому расположению и (или) пригласить других пользователей в новую записную книжку. Остерегайтесь, что пользователи, получающие приглашение, не увидят старое содержимое в новом расположении, пока вы не выполните следующие действия для перемещения содержимого.
Перемещение содержимого в новую записную книжку
-
В существующей записной книжке щелкните правой кнопкой мыши вкладку раздела и выберите Переместить или Копировать.

-
В списке записных книжек выберите новую записную книжку (которую вы недавно создали), а затем выберите Переместить.
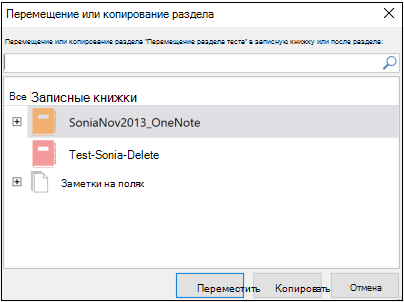
-
Повторите действие Переместить для всех разделов, которые необходимо перейти в новую записную книжку.
-
Нажмите клавиши SHIFT+F9 на клавиатуре, чтобы вручную синхронизировать все записные книжки.
-
Время завершения синхронизации.
Примечание: На сенсорном устройстве без внешней клавиатуры используйте средство просмотра состояния синхронизации общих записных книжек для запуска синхронизации. Дополнительные сведения о состоянии синхронизации см. здесь.
Уведомление других пользователей о новом расположении записной книжки
OneNote не обновляет или не уведомляет новое расположение для пользователей, обращаювшихся к предыдущей записной книжке. Вы можете уведомить их с помощью любого из следующих способов.
-
В исходной записной книжке создайте новый раздел со страницей, содержащей ссылку на новую записную книжку, и посоветуйте читателям открыть ее. Сведения о создании ссылки на новое расположение см. в разделе Получение ссылки для общего доступа.
-
Отправьте приглашение по электронной почте из новой записной книжки. Узнайте , как это происходит здесь.
Примечание: Если вы уверены, что все пользователи получают доступ к записной книжке из нового расположения, вы можете безвозвратно удалить старую записную книжку. Дополнительные сведения см. здесь.










