Примечание: Эта статья выполнила свою задачу, и в скором времени ее использование будет прекращено. Чтобы избежать появления ошибок "Страница не найдена", мы удаляем известные нам ссылки. Если вы создали ссылки на эту страницу, удалите их, и вместе мы обеспечим согласованность данных в Интернете.
Вы можете предоставлять общий доступ к документам из любого места, где есть подключение к Интернету.
Чтобы предоставить общий доступ к документу Word, можно выполнить указанные ниже действия.
-
сохранить его в облаке, а затем пригласить людей для просмотра или редактирования;
-
Отправить ссылку на документ, сохраненный в облаке, с помощью любой почтовой программы.
-
отправить копию документа в виде почтового вложения.
Отправка приглашения для доступа к документу
Сохраните файл в сетевом расположении, например в OneDrive или SharePoint, а затем Пригласите пользователей просмотреть или изменить его. В результате при каждом обновлении файла всем, кому вы предоставили доступ, будет доступна его последняя версия.
-
В правом верхнем углу щелкните значок Поделиться и выберите команду Пригласить пользователей.
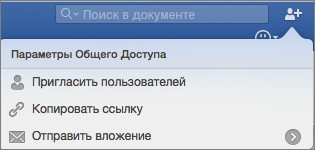
Если вы еще не сохранили документ в облаке, вам будет предложено сначала сделать это.
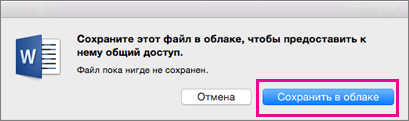
-
Чтобы пригласить людей, добавьте их адреса электронной почты и короткое сообщение. Когда вы добавляете имя в первый раз, Word может предложить вам перейти к сведениям о контактах.
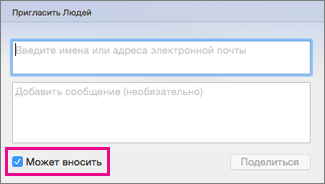
Если нужно, чтобы другие люди могли редактировать ваш документ, установите флажок Может вносить.
-
Нажмите кнопку Поделиться. Все приглашенные получат сообщение электронной почты со ссылкой на общий файл.
Примечание: Чтобы изменить приложение электронной почты по умолчанию, откройте Outlook, в разделе Настройка почтового приложения или браузера по умолчанию на компьютере Macили сделайте Outlook используемым по умолчанию приложением электронной почты.
Отправка ссылки на документ
После того как вы сохраните документ в облаке, вы можете поделиться документом, скопировав и вставив ссылку на него, используя любую почтовую программу или расположение в Интернете.
-
В правом верхнем углу щелкните значок Поделиться и выберите команду Копировать ссылку.
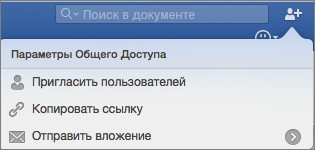
Если вы еще не сохранили документ в облаке, вам будет предложено сначала сделать это.
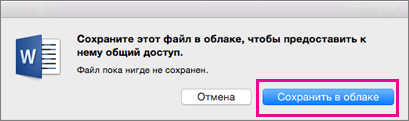
-
Вставьте ссылку, предоставленную в сообщении электронной почты или в Интернет-адрес, чтобы поделиться ею с другими людьми.
Отправка документа в виде почтового вложения
Если вы не хотите сохранять документ в облаке, то можете отправить его в виде вложения по электронной почте.
-
В правом верхнем углу щелкните значок Поделиться и выберите команду Отправить вложение.
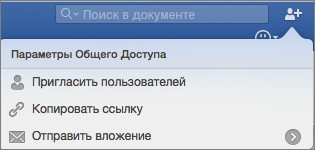
-
Выберите пункт Документ или PDF.
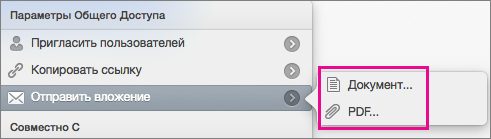
-
Word откроет приложение электронной почты по умолчанию и добавит файл в новое сообщение. Вам останется только указать адреса электронной почты и добавить короткий текст, а затем нажать кнопку Отправить.
Примечание: Чтобы изменить приложение электронной почты по умолчанию, откройте Outlook, в разделе Настройка почтового приложения или браузера по умолчанию на компьютере Macили сделайте Outlook используемым по умолчанию приложением электронной почты.
Вы можете предоставлять общий доступ к документам в Word для Mac 2011 с помощью Office в Интернете и OneDrive, бесплатного службы интернет-хранилища из Windows Live.
Важно: Программы Office в Интернете поддерживают все браузеры, однако они оптимизированы для работы в Microsoft Internet Explorer 7 или более поздней версии, Mozilla Firefox 3.5 или более поздней версии и Safari 4 или более поздней версии.
Чтобы приступить к созданию, редактированию или совместному использованию документов в OneDrive, выполните указанные ниже действия.
-
Откройте веб-браузер и в адресной строке введите http://onedrive.live.com.
-
При появлении запроса войдите с помощью идентификатора Windows Live ID.
При отсутствии идентификатора Windows Live ID нажмите кнопку Регистрация, а затем введите требуемые сведения.
Создание документа в OneDrive
-
В OneDrive выберите команду Создать и укажите тип документа, который нужно создать: документ Word, книга Excel, презентация PowerPoint или записная книжка OneNote.
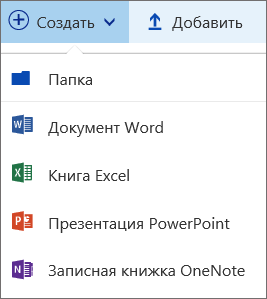
-
Документ откроется для редактирования в соответствующем приложении Office в Интернете.
-
Хотя изменения в Office в Интернете сохраняются автоматически, вам может потребоваться сохранить файл под другим именем. Это можно сделать в любой момент, выбрав команду Файл > Сохранить как > Переименовать.
Предоставление общего доступа к документам с помощью OneDrive
-
В OneDrive выделите документ, к которому хотите предоставить общий доступ, щелкнув кружок в правом верхнем углу плитки документа (или слева от имени документа в списке файлов в зависимости от режима просмотра файлов в OneDrive).
-
Нажмите кнопку общий доступ, а затем выполните одно из указанных ниже действий.
-
Чтобы пригласить других пользователей для совместного редактирования документа, установите флажок Разрешить редактирование .
-
Чтобы отправить копию документа по электронной почте, выберите пункт Электронная почта, введите адрес электронной почты и сообщение и нажмите кнопку поделиться.
-
Если вы хотите создать ссылку на документ, нажмите кнопку получить ссылку, выберите отображаемый URL-адрес, нажмите кнопку Копировать, а затем вставьте ссылку в любом месте, где бы вы ни находились.
-
Чтобы просмотреть другие параметры общего просмотра (например, Facebook или LinkedIn), нажмите кнопку Дополнительно.
-
Не удается открыть документ в OneDrive?
Если вы используете операционную систему Mac OS X Lion и не можете открыть документы в OneDrive, можно изменить параметр браузера Safari или Firefox, который позволит вам открыть их. Для этого выполните действия ниже.
-
Закройте Safari или Firefox.
-
В программе Finder щелкните Приложения и выберите значок приложения для Safari или Firefox
-
В меню Файл выберите пункт Получить сведения.
-
Установите флажок Открывать в 32-разрядном режиме.
-
Закройте и перезапустите Safari или Firefox.










