Вы можете делиться своими календарями в Outlook для Mac с семьей, друзьями и коллегами. Разрешения, которые можно задать в диапазоне от совладельца до только для просмотра, и вы можете в любое время отобрать у него разрешения на просмотр календаря.
Важно: Вы можете поделиться календарем с другим человеком только при условии, что и у вас, и у него есть учетная запись Microsoft Exchange.
Предоставление доступа к календарю другому пользователю
-
В нижней части области навигации щелкните значок Календарь .

-
Выберите календарь, которым вы хотите поделиться.
-
На вкладке Упорядочить нажмите кнопку Разрешения для календаря.
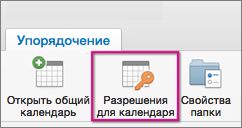
Примечание: Если кнопки Открыть общий календарь или Разрешения календаря недоступны, может потребоваться изменить один из параметров. Инструкции см. в статье Невозможно открыть общий календарь в Outlook 2016 для Mac.
-
В поле Свойства календаря выберите Добавить пользователя.
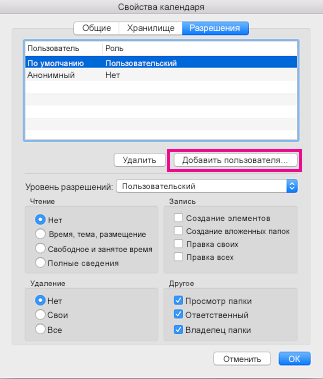
-
В поле Поиск введите имя человека, которому вы хотите предоставить общий доступ к календарю.
-
Когда в списке появится их имя, выберите его и нажмите кнопку Добавить.
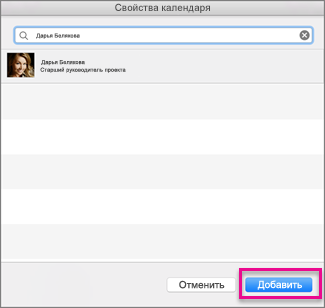
Совет: Это имя будет отображаться в окне Свойства календаря.
-
В поле Свойства календаря щелкните стрелку уровень разрешений вниз и выберите уровень разрешений , который будет назначен пользователю, которого вы добавили. Обратите внимание, что параметры для параметров Чтение, Запись, Удаление и Другие изменяются в зависимости от выбранного уровня разрешений.
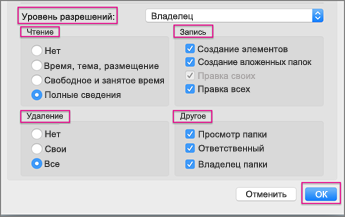
-
Установите флажки, которые применяются в разделах Чтение, Запись, Удаление и Другие , а затем нажмите кнопку ОК.
Определенные уровни разрешений
Вы можете предоставить разные уровни разрешений разным пользователям. По умолчанию используется значение "занято", которое отображает состояние "свободная/занято" в помощник планирования. Чтобы пользователи Mac видели ваш календарь, им необходимо назначить уровень разрешений "Рецензент".
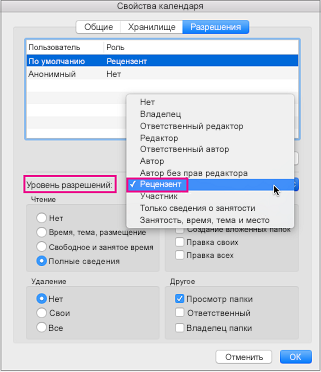
В этой таблице описаны привилегии, связанные с каждым уровнем разрешений.
|
Действие |
Привилегия |
Получатель общего календаря... |
|
Чтение документа. |
Ни одного |
Запрещено читать что-либо в общем календаре |
|
Время, тема, расположение |
Может просматривать время, тему и расположение собраний и встреч в общем календаре |
|
|
Свободное/занятое время |
Вы можете видеть, когда вы свободны и заняты, но нет других сведений |
|
|
Полные сведения |
Может читать все данные в календаре |
|
|
Написать |
Создание элементов |
Может создавать собрания и встречи в календаре |
|
Создание вложенных папок |
Может создать папку в общем календаре. Это место, где можно планировать встречи, но не собрания. |
|
|
Изменить собственный |
Изменение собраний и встреч, созданных ими, но не созданных пользователем, предоставляющим общий доступ к календарю |
|
|
Изменить все |
Изменение всех собраний, встреч и содержимого папок независимо от того, кто их создал |
|
|
DELETE |
Нет |
Запрещено удалять все данные из общего календаря |
|
Собственный |
Может удалять собрания и встречи, созданные ими, но не созданные пользователем, предоставляющим общий доступ к календарю |
|
|
Все |
Удаление всех собраний, встреч и содержимого папок независимо от того, кто их создал |
|
|
Другое |
Папка отображается |
Просмотрите папку (или вложенный календарь). |
|
Контакт с папкой |
Получение сообщений о общедоступной папке и устранение проблем с дублированием или перезаписью. |
|
|
Владелец папки |
Добавление, изменение и удаление встреч. |
Удаление разрешений пользователя, для которого вы хотите отменить доступ к календарю
-
В нижней части области навигации щелкните значок Календарь .
-
Выберите календарь, для которого необходимо удалить разрешения.
-
На вкладке Упорядочить нажмите кнопку Разрешения для календаря.
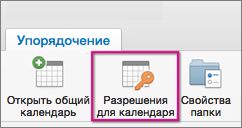
-
В поле Свойства календаря нажмите кнопку Удалить, а затем — ОК.










