Пройдя авторизацию администратором Lync, вы можете быстро приступить к созданию собственных комнат сохраняемого чата. В следующих разделах описано, как создавать и отключать комнаты чата, а также управлять ими.
Создание новой комнаты чата
-
В представлении "Комнаты чатов" главного окна Lync нажмите кнопку Добавить комнату чата

-
На открывшейся странице "Мои комнаты" нажмите кнопку Создание комнаты.
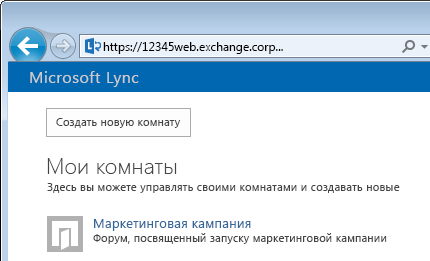
Наименование комнаты чата
При создании комнаты чата следует присвоить ей уникальное описательное имя.
-
В окне создания комнаты введите имя в поле Имя комнаты. Имя комнаты может содержать не более 256 букв и числовых или специальных символов (включая пробелы) в любых сочетаниях.
-
Нажмите значок Проверить имена, чтобы убедиться, что имя еще не занято. Если занято, вам будет предложено выбрать другое.
Если в дальнейшем вам понадобится изменить имя комнаты, это новое имя станет отображаться для вас, участников комнаты и ее подписчиков. Хотя лучше изначально подобрать подходящее имя и придерживаться его. Изменение имени комнаты может запутать пользователей, которые настроили уведомления или добавили вашу комнату в папку "Избранное".
Добавление описания комнаты чата
При создании комнаты чата в окне "Создание комнаты" нажмите Описание и введите описание ее назначения. Описание должно быть кратким (до 256 символов) и емким, позволяя другим пользователям определиться, нужно ли отправлять запрос на участие или настраивать уведомления, чтобы отслеживать обсуждаемые темы. Вы можете изменить описание в любой момент.
Выбор параметров конфиденциальности
Каждая комната Lync содержит три параметра конфиденциальности, которые позволяют управлять ее поиском и участниками:
-
Открытая — все могут находить эту комнату (поиском) и открывать ее, а также читать и публиковать в ней сообщения. Для открытых комнат не предусмотрены какие-либо типы участия;
-
Закрытая — находить комнату и просматривать ее участников может кто угодно, но открывать комнату, а также читать и публиковать сообщения в ней могут только участники. Этот режим выбирается по умолчанию. Чтобы присоединиться к закрытой комнате, пользователь должен обратиться к ее руководителю с просьбой добавить его в список участников. Руководителей комнаты чата можно определить по карточке комнаты;
-
Секретная — посторонние пользователи не могут находить комнату (или карточку комнаты), просматривать ее участников, а также читать и публиковать сообщения в ней.
Вы можете в любой момент изменить параметры конфиденциальности комнаты. Подробнее о параметрах конфиденциальности комнат чатов Lync и участии в них см. в статье О членстве в комнатах чата Lync.
Добавление веб-приложения в свою комнату чата
В зависимости от выбранного способа использования сохраняемого чата Lync в вашей организации, вы можете иметь доступ ко многим полезным веб-приложениям, которые могут позволить вашим участникам более продуктивно проводить время в комнате. Если для вашей комнаты доступны веб-приложения, вы увидите заголовок "Надстройки" в окне "Создание комнаты". Нажмите стрелку раскрывающегося списка под заголовком и выберите веб-приложение, которое нужно добавить.
Добавление или удаление руководителей комнаты чата
Как руководитель комнат вы можете добавлять других пользователей в качестве руководителей для распределения обязанностей по управлению созданной комнатой. (Как описано ниже, руководители должны отображаться в пуле возможных участников для категории комнат, к которой относится ваша комната.)
Чтобы добавить руководителя комнат, откройте окно комнаты чата и в поле "Руководители" введите имя пользователя, которого хотите назначить руководителем. Как и вы, эти руководители могут добавлять участников комнаты, а также изменять некоторые ее параметры. Добавив имена руководителей (через точку с запятой), нажмите кнопку Проверить имена, чтобы убедиться, что Lync может распознать их. Ваши новые соруководители не станут участниками комнаты автоматически — вам потребуется добавить их в качестве участников.
Добавление или удаление участников комнаты чата
Как руководитель комнат вы можете управлять доступом к созданным вами закрытым или секретным комнатам (комнаты с параметром конфиденциальности "Открытая" не требуют и не предусматривают участия). Таким образом, вы можете добавлять подходящих участников — тех, что отображаются в пуле возможных участников для категории комнаты, к которой относится ваша комната. Вы также можете удалять участников из комнаты. В поле Участники введите имена людей, чтобы пригласить их стать участниками комнаты. Вы автоматически становитесь участником создаваемой вами закрытой или секретной комнаты.
Если вы не хотите уведомлять свои контакты о том, что они стали участниками вашей комнаты, нажмите кнопку Не отправлять приглашения участникам. Иначе уведомления будут отображаться в списке Новое каждого участника (подобно уведомлениям контактов) в представлении комнаты чата в главном окне Lync в зависимости от соответствующего параметра категории родительской комнаты, с которой связана ваша комната.
Подтверждение параметров комнаты чата
Выбрав подходящие параметры, как описано выше, нажмите кнопку Создать.
Управление комнатой чата
Руководители комнат чатов
Вы можете управлять комнатой чата Lync при следующих условиях:
-
вы создали комнату чата и стали ее руководителем по умолчанию;
-
администратор Lync предоставил вам права руководителя комнат;
-
человек, создавший комнату, назначил вас ее руководителем;
-
у вас есть права администратора комнаты чата, что позволяет вам управлять комнатами чата в подконтрольных вам средах Lync.
Если вы являетесь руководителем комнат чатов, ваше имя отобразится в поле Руководители в карточке данной комнаты.
Как руководитель комнат вы можете управлять большинством параметров комнат чатов, которыми управляете. Вы можете не только создавать сохраняемые комнаты чата, но и изменять их уровни конфиденциальности, назначать обязанности дополнительным руководителям комнаты, а также добавлять или удалять участников. Вы можете изменять имена и описания комнат, которыми управляете, и добавлять дополнительные веб-приложения в среду комнаты, если ваш администратор предоставил эту возможность. Наконец, вы можете отключить комнату, тем самым заблокировав доступ к ней для других пользователей.
В этой таблице описаны действия, которые доступны или недоступны руководителю комнаты.
|
Действие |
Доступно руководителю группы? |
|
Создание комнаты чата |
Да |
|
Наименование и переименование комнаты чата |
Да |
|
Создание или пересмотр описания комнаты чата |
Да |
|
Выбор или изменение параметров конфиденциальности комнаты чата. |
Да |
|
Добавление или удаление участников комнаты чата |
Да |
|
Отказ от отправки уведомлений ("приглашений") новым участникам |
Да |
|
Добавление или удаление руководителей комнаты чата |
Да |
|
Добавление или удаление надстроек (веб-приложений) |
Да |
|
Назначение категории комнаты чата (если администратор сделал доступными несколько категорий) |
Да |
|
Отключение комнаты чата |
Да |
|
Повторное включение отключенной комнаты чата |
Нет |
|
Поиск комнаты чата |
Нет |
|
Восстановление удаленной комнаты чата |
Нет |
|
Удаление сообщения в комнате чата |
Нет |
|
Просмотр журнала комнаты чата Lync |
Нет |
Задачи по управлению комнатой выполняются на странице Изменить комнату. Вот как ее можно открыть.
-
В главном окне Lync нажмите значок Комнаты чатов.

-
Нажмите сводную метку Участники, чтобы просмотреть список комнат, к которым у вас есть доступ.
-
В списке наведите указатель на значок Комната чата

-
Нажмите значок Открыть комнату

-
Нажмите кнопку Дополнительно

-
Выберите пункт Управление этой комнатой.
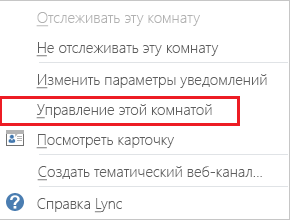
-
Откроется страница Изменение комнаты, на которой можно изменить настройки комнаты, как описано выше. По окончании нажмите Принять изменения.
Категории комнат чата
"Категория" комнат чата Lync — это набор характеристик комнат, которые для удобства можно применять к нескольким комнатам. Например, на фирме по торговле недвижимостью было бы полезно создать отдельные категории комнат для отдела продаж, юридического отдела, руководителей и т. д. Каждая категория комнат может иметь отдельные политики хранения записей, необходимый уровень конфиденциальности и другие параметры. Все комнаты, которые участвуют в данной категории, унаследуют эти характеристики.
Концепция категорий комнат касается не только параметров, но и участников. При первой установке сохраняемого чата Microsoft Lync 2013 ваш администратор Lync создает список возможных участников комнаты чата. После настройки этого списка администратор может создать подкатегории на основе потребностей организации. Область конкретной подкатегории определяет всех пользователей и группы, которые могут быть участниками комнаты чата в данной категории. Например, если администратор задаст область категории комнат "contoso.com", в комнаты этой подкатегории можно будет добавлять любые группы или отдельных пользователей из компании Contoso. Если задана область "Продажи", в качестве участников можно будет добавлять только группы и пользователей из этого списка рассылки.
Если вам как руководителю комнат доступны несколько категорий комнат, они будут перечислены в окне "Создание комнаты". Выберите категорию, параметры и пул участников которой вы хотите использовать.
Важно: Администратор Lync может заблокировать большинство параметров определенной категории комнат, чтобы запретить вам и другим руководителям комнат чатов изменять их. Администратор также может ограничить пул пользователей, из которого вы и другие руководители комнат чатов можете выбирать участников. Если вы столкнетесь с любой из таких ситуаций (например, обнаружите, что не можете изменить параметры комнаты или добавить конкретного пользователя в качестве участника вашей комнаты), уточните у администратора Lync наличие таких ограничений.
Отключение комнаты чата
В некоторых случаях вам может потребоваться отключить комнату, которой вы управляете. После отключения комнаты пользователи не смогут находить ее или присоединяться к ней, а все текущие участники (включая вас как руководителя комнаты) будут удалены.
Отключение комнаты чата может потребоваться по ряду причин. Возможно, комната уже не нужна или заменена более активной комнатой со схожим назначением. Вот как можно отключить в комнату.
-
Откройте окно управления комнатой (см. выше) и нажмите Отключить. Откроется диалоговое окно с запросом на подтверждение того, что вы хотите отключить комнату.

-
Чтобы продолжить, нажмите кнопку ОК. Чтобы отменить это действие, нажмите кнопку Отмена.










