Примечание: Мы стараемся как можно оперативнее обеспечивать вас актуальными справочными материалами на вашем языке. Эта страница переведена автоматически, поэтому ее текст может содержать неточности и грамматические ошибки. Для нас важно, чтобы эта статья была вам полезна. Просим вас уделить пару секунд и сообщить, помогла ли она вам, с помощью кнопок внизу страницы. Для удобства также приводим ссылку на оригинал (на английском языке).
Lync — это служба, благодаря которой можно оставаться на связи с важными для вас людьми с помощью быстрого доступа к мгновенным сообщениям, голосовым и видеозвонкам, собраниям по сети и презентациям.
В этой статье поможет выполнить некоторые основные задачи в Lync, чтобы приступить к работе. Если вы не видите вам потребуются здесь, можно искать определенные разделы справки с помощью поиска или извлечение Снимок о Lync для Office 365.
Важно: Для работы с приложением Lync необходимо сначала установить его с портала Office 365 и открыть на компьютере. Дополнительные сведения см. в разделах Установка Lync и Открытие Lync.
Поиск и добавление контакта
Контакты в Lync представляют собой идентификационные данные часто вызываемых абонентов. Они являются важнейшей частью пользовательского интерфейса Lync. Список контактов рекомендуется сформировать в самом начале работы с Lync.
-
В поле поиска в главном окне Lync введите имя или адрес электронной почты человека, которого вы хотите добавить. Вы можете добавлять своих коллег и, если такая возможность настроена, людей из других компаний.
-
В разделе результатов поиска наведите курсор на запись требуемого абонента, затем выберите Дополнительные параметры.

Важно: Если абонент не найден (вероятная причина — он не работает в данной организации), попробуйте добавить его с помощью значка добавления контакта в правом верхнем углу списка контактов. См. Добавление контакта в Lync.
-
Выберите команду Добавить в список контактов и выберите группу для нового контакта принадлежать.
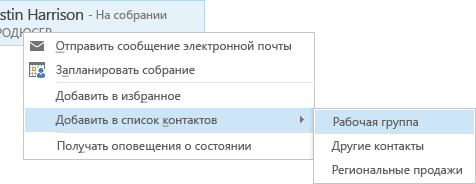
Отправка мгновенного сообщения
Чтобы начать текстовую беседу, сделайте следующее.
-
Найдите человека, которому вы хотите отправить мгновенное сообщение, с помощью поиска или в списке контактов, а затем выполните одно из следующих действий.
-
Дважды щелкните в любом месте записи контакта.
-
Щелкните контакт правой кнопкой мыши и выберите команду Отправить мгновенное сообщение.
-
Наведите указатель мыши на изображении и щелкните значок мгновенных сообщений.

-
Введите сообщение в области ввода текста внизу окна беседы и нажмите клавишу "Ввод" на клавиатуре.
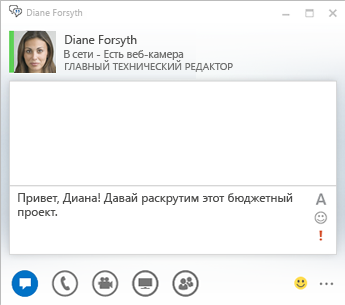
Совет: Для составления подробных и выразительных сообщений можно добавлять файлы и изображения, изменять шрифты и вставлять смайлики, а также помечать сообщения как важные. Инструкции см. в разделе Отправка мгновенного сообщения в Lync.
Проверка звукового устройства
Перед совершением звонка или подключением к вызову или собранию с помощью Lync необходимо настроить звуковое устройство и проверить качество звука. Для этого можно использовать микрофон и динамики компьютера или гарнитуру.
-
В левом нижнем углу главного окна Lync нажмите Выберите основное устройство.
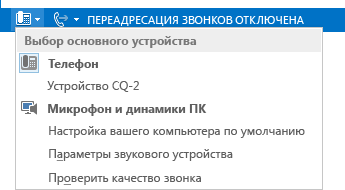
-
Выберите пункт Параметры звукового устройства.
-
Если у вас несколько звуковых устройств в разделе Выберите устройство, используемое для голосовых звонков: выберите нужное устройство.
-
В разделе Настройка устройства настройте динамики и микрофон путем перетаскивания ползунка.
-
Проверьте громкость динамика, щелкнув на зеленой стрелке в меню Динамик для прослушивания эталонного тона.
-
Говорите в устройство голосовой связи — телефон или трубку, гарнитуру или микрофон компьютера — и отслеживайте громкость с помощью синего индикатора в меню микрофон.
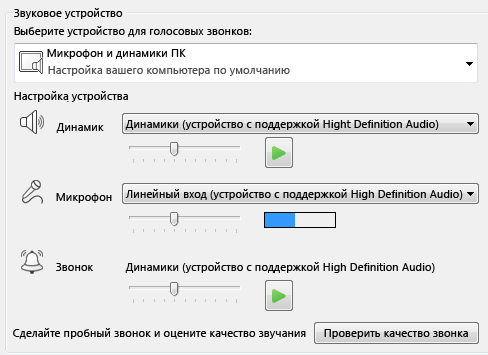
Примечание: Список аудио- и видеоустройств, оптимизированные для Lync читайте в мобильных телефонов и устройств, подключенных к квалифицированному для Lync на сайте TechNet.
Осуществление звонка
В Lync предусмотрена возможность вызова абонента с карточки контакта.
-
Наведите указатель мыши на контакт человека, которому вы хотите позвонить в списке.
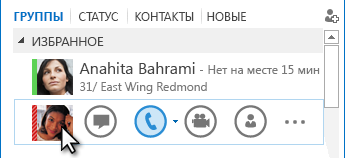
-
Щелкните значок телефона для выполнения звонка этому контакту.
Ответ на звонок
Если кто-то позвонит, появится соответствующее оповещение на экране.
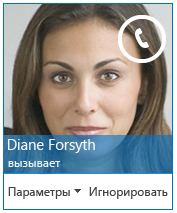
Выполните одно из указанных ниже действий.
-
Чтобы ответить на звонок, щелкните в любом месте области фотографии.
-
Чтобы отклонить звонок, нажмите кнопку Пропустить.
-
Нажмите Параметры, чтобы выполнить другие действия:
-
Выберите Ответить мгновенным сообщением в качестве альтернативы видео- и голосовой связи.
-
Для отклонения вызова и запрета приема других вызовов выберите Установить состояние "Не беспокоить".
-
Чтобы ответить на видеозвонок только с включенным звуком (без видео), нажмите кнопку Ответить в голосовом режиме.
-
Общий доступ к рабочему столу или приложению
С помощью Lync можно открывать общий доступ к данным на компьютере несколькими способами.
-
В режиме совместного доступа к рабочему столу возможно переключение между программами, а также работа с файлами из разных программ.
-
Режим совместного доступа к программе позволяет предоставить доступ к конкретным программам или файлам, скрыв остальные элементы рабочего стола.
-
В окне беседы или собрания удерживайте курсор на значке презентации (в виде монитора).
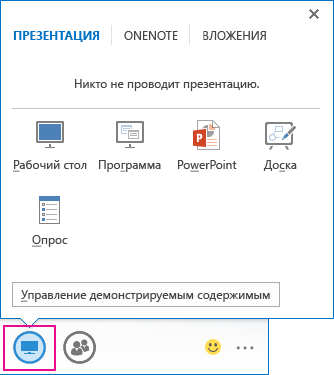
-
На вкладке Презентация выполните одно из следующих действий.
-
чтобы предоставить общий доступ к содержимому на рабочем столе, выберите Рабочий стол;
-
Для предоставления доступа к конкретной программе или файлу нажмите Программа, затем выберите программу или файл.
Ваше состояние в Lync изменится на Показ изображения, и вы не будете получать мгновенные сообщения и звонки.
С помощью панели инструментов совместного доступа вы можете прекратить совместный доступ или передать управление другим участникам.










