По умолчанию ваши контакты отображаются в главном окне Lync по группам, которые вы им назначили. Но их можно также отсортировать по их текущему состоянию (в сети или нет) или по назначенному им уровню конфиденциальности. Просто выберите сводную вкладку, которую нужно использовать в представлении контактов главного окна Lync.
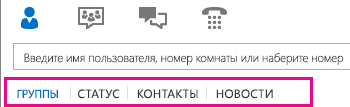
-
Чтобы показывать в верхней части списка те контакты, которые в настоящее время находятся в сети, нажмите Состояние. В верхней части списка будут показаны контакты в сети, затем — контакты с состоянием Нет на месте, Неизвестно и Нет доступа.
-
Чтобы отсортировать контакты по уровню конфиденциальности, нажмите Уровень. (Чтобы просмотреть краткое описание уровней конфиденциальности, щелкните контакт правой кнопкой мыши и выберите пункт Изменить уровень конфиденциальности.)
-
Чтобы просмотреть список людей, которые недавно добавили васв своисписки контактов, нажмите Новое. (Если такие люди есть, будет отображено их количество.)
-
Чтобы вернуться к разбивке контактов по группам (включая настроенные по умолчанию группы "Избранное" и "Другие контакты", а также созданные вами группы), нажмите Группы.
Изменение отображения по умолчанию
Кроме того, вы можете переопределить заданные по умолчанию параметры Lync для отображения данных каждого отдельного контакта. Параметры и значения по умолчанию для списка контактов указаны в таблице ниже.
|
Параметр |
Возможные значения |
Значение по умолчанию |
|
|
Показывать для моих контактов: |
имя контакта и изображение (две строки) только имя контакта (одна строка) |
x |
|
|
Упорядочить мой список: |
по имени по доступности |
x |
|
|
Показывать эти данные: |
имя контакта (вместо адреса электронной почты) состояние контакта группа "Избранное" |
Да Да Да |
Чтобы изменить эти параметры:
-
в главном окне Lync нажмите Параметры > Список контактов;
-
установите (или снимите) соответствующие флажки или кнопки в соответствии с собственными предпочтениями.
Примечание: Для каждого контакта, с которым вы взаимодействуете в Microsoft Office (в списке контактов Lync или в других приложениях), по умолчанию установлен определенный уровень конфиденциальности по отношению к вам. Ваши "неуказанные" контакты (не включенные в ваш список контактов) не отображаются в представлениях "Группы" и "Состояние". Но в представлении "Уровни" показаны все люди из вашего списка контактов Lync, а также все неуказанные контакты, которым вы назначили другой уровень конфиденциальности. Чтобы удалить какие-либо из этих "неуказанных" контактов из представления "Уровни", щелкните контакт правой кнопкой мыши и выберите пункт Изменить уровень конфиденциальности, а затем — Автоматическое назначение уровней.
Отключение отображения фотографий во всем приложении Lync
-
В главном окне Lync выберите пункты Параметры > Личные.
-
В нижней части окна Личные параметры снимите флажок Показывать фотографии контактов.










