Примечание: Мы стараемся как можно оперативнее обеспечивать вас актуальными справочными материалами на вашем языке. Эта страница переведена автоматически, поэтому ее текст может содержать неточности и грамматические ошибки. Для нас важно, чтобы эта статья была вам полезна. Просим вас уделить пару секунд и сообщить, помогла ли она вам, с помощью кнопок внизу страницы. Для удобства также приводим ссылку на оригинал (на английском языке) .
В этой статье объясняется, как с помощью Microsoft Office InfoPath разработка области сведений о документе, которая связана с документами Microsoft Office Word 2007, Microsoft Office Excel 2007 и Microsoft Office PowerPoint 2007.
В этой статье
Общие сведения о панели сведений о документе
Область сведений о документе, которые будут отображаться в Office Word 2007, Office Excel 2007 и Office PowerPoint 2007 документы, позволяет пользователям просматривать и изменять свойства для отдельного файла или типа контента, хранящуюся на сервере управления документами, такие как Сайт рабочей области для документов или библиотека с учетом Windows SharePoint Services 3.0. Эти свойства, а также известную как метаданные приведены подробные сведения о файле, описания или его идентификации. Пользователи могут использовать эти свойства упорядочивать, находить и поиск документов.
Область сведений о документе представляет собой Microsoft Office InfoPath 2007 форму, размещенные и отображаются в документе. InfoPath, установленных на компьютере для просмотра сведений о документе в документе выпуск 2007 системы Microsoft Office не требуется, но необходимо Office InfoPath 2007 позволяет создавать или настраивать панели сведений о документе. Например если вы хотите настроить область сведений о документе для отображения данных из внешних ресурсов, таких как веб-службы, Office InfoPath 2007 необходимо использовать для разработки этой области сведений о документе.
Настройка области сведений о документе, можно также добавлять бизнес-логики, таких как проверка данных или добавить настраиваемые свойства, которые важны для вашей организации. Кроме того создавая блока шаблона, которое будет содержать стандартные поля, можно организовать эффективное повторное использование панели сведений о документе в 2007 Office (выпуск) различных типов документов в организации.
Разработка области сведений о документе
При разработке настраиваемой области сведений о документе, его можно использовать с несколькими документами из Office Word 2007, Office Excel 2007 и Office PowerPoint 2007 или можно создать несколько областей сведений о документе. Например если определенные документы, связанные с конкретным проектом, может понадобиться для панели сведений о документе, которые используются в документах только с помощью уникальных полей.
Даже если ваша организация использует несколько областей сведений о документе, каждый может содержать несколько общих свойств. Легко повторно использовать общие свойства при разработке области сведений о документе, рассмотрите возможность использования блоков шаблона. Путем создания и использования блоков шаблона, можно обеспечить этого ключа метаданных для вашей организации используется согласованное тона, структуру и поведение. Например ваша организация может потребоваться каждой области сведений о документе для включения поле с именем должность помимо автора. Разработка блока шаблона, который использует эти стандартные поля, позволяет легко повторно использовать блок шаблона в нескольких панелей сведений о документе.
Ниже описано, как разработка области сведений о документе для работы с документами 2007 Office (выпуск).
-
В меню файл выберите пункт Создание шаблона формы.
-
В разделе Разработка нового в диалоговом окне Создание шаблона формы нажмите кнопку Шаблона формы.
-
В коллекции на основе щелкните пустой и нажмите кнопку ОК. Благодаря InfoPath для определения источника данных, как разработка шаблона формы.
Вы также можно шаблона формы на основе XML-документа или XML-схемы, например Dublin Core свойства. Кроме того вы можете создавать шаблона формы с помощью веб-службы, базы данных и параметров в библиотеке подключений к данным. Поиск сведений о разработке шаблона формы на основе источника данных в разделе См.
-
Разработка шаблона формы для использования в качестве области сведений о документе.
Создавая блока шаблона, которое будет содержать стандартные поля, можно объединить эффективное повторное использование панели сведений о документе в 2007 Office (выпуск) различных типов документов в организации. Если при создании блока шаблона добавлен в область задач элементы управления, можно вставить блока шаблона на шаблон формы, выполнив следующие действия.
-
Поместите курсор в шаблоне формы, где нужно вставить блок шаблона.
-
Если область задач Элементы управления не отображается, щелкните Другие элементы управления в меню Вставка или нажмите клавиши ALT+I, C.
-
В разделе Custom в списке Добавить элементы управления щелкните имя блока шаблона, который вы хотите вставить.
Часть шаблона появится внутри элемента управления раздела шаблона формы. Можно узнать блока шаблона в шаблоне формы, так как слова раздела (часть шаблона: имя) отображаются в виде подписи раздела, где имя — имя шаблона файла часть.
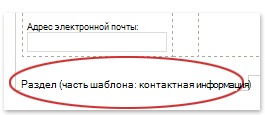
-
-
Переименование представления по умолчанию и других представлений в шаблоне формы.
Инструкции
-
В меню Вид выберите пункт Управление представлениями.
-
В области задач представления выберите представление, которое вы хотите переименовать и выберите команду Просмотреть свойства.
-
Откройте вкладку Общие.
-
В поле имя представления введите новое имя представления.
Примечание: Даже если шаблона формы содержит только одно представление, вы должен предоставить представление понятное имя, например Настраиваемые свойства, так как имя представления будет отображаться в списке свойств представления и параметры при просмотре в области сведений о документе документ.
-
-
Публикация в общей сетевой папке области сведений о документе.
Инструкции
-
В меню файл нажмите кнопку Опубликовать.
-
В мастере публикации щелкните расположение в сети и нажмите кнопку Далее.
-
На следующей странице мастера нажмите кнопку Обзор.
-
Найдите сетевую папку, которую вы хотите опубликовать шаблон форм и нажмите кнопку ОК.
-
На следующей странице мастера убедитесь, что правильно ли имя шаблона формы и путь в поле имя шаблона формы и нажмите кнопку Далее.
-
На следующей странице мастера при наличии альтернативного пути для этой общей сетевой папке, например общедоступного единообразно ресурсов указателя (URL-адрес), введите путь в поле и нажмите кнопку Далее.
-
На следующей странице мастера нажмите кнопку Опубликовать.
Если шаблон формы успешно опубликован вы получите подтверждение на последней странице мастера.
Область сведений о документе также можно опубликовать на сайте SharePoint. Поиск сведений о публикации на сайте SharePoint в разделе См.
-
Создание и изменение настраиваемых сведений о документе для типа контента SharePoint
При создании типа контента сайта, с учетом типа контента документа или с типом контента, столбцы Dublin Core — доступный на серверах Microsoft Office SharePoint Server 2007 — панель сведений о документе будет автоматически создана для отслеживания свойства SharePoint. Office InfoPath 2007 можно использовать для настройки этот тип сведений о документе таким же образом, что вы настроить любой шаблон формы InfoPath. Например можно настроить область сведений о документе, выполнив одно или несколько из указанных ниже действий.
-
Добавление функций, например проверка данных или условное форматирование.
-
Добавление дополнительного подключения данных в области сведений о документе и нажмите Добавить элементы управления, которые отображают данные из полей в источнике данных.
-
Создать новое представление, а затем добавьте блока шаблона, который содержит стандартные поля вашей организации можно использовать для отслеживания данных.
Примечание: Когда панель сведений о документе основан на схеме типа контента SharePoint, вы не сможете изменить области сведений о документе путем добавления поля, которые не являются частью этой схеме. Для добавления или удаления полей из схемы типа контента, необходимо добавить или удалить столбцы из типа контента.
Создание и изменение настраиваемой области сведений о документе
-
В меню файл выберите пункт Создание шаблона формы.
-
В разделе Разработка нового в диалоговом окне Создание шаблона формы нажмите кнопку Шаблона формы.
-
В списке на основе щелкните XML или схемы и нажмите кнопку ОК.
Примечание: Не выбирайте флажок Включить только возможности, совместимые с обозревателем, поскольку области сведений о документе будет отображаться только в рамках 2007 Office (выпуск) документа, а не как часть веб-страницы.
-
В мастере связывания источников данных введите URL-адрес сервера SharePoint и нажмите кнопку Далее.
-
В списке Выберите список или веб-узел щелкните имя типа контента, который вы хотите и нажмите кнопку Далее.
-
Нажмите кнопку Готово.
Открытие области сведений о документе для типа контента схемы.
-
Внесите нужные изменения в области сведений о документе, а затем сохраните шаблон формы.
Примечание: Так как области сведений о документе основан на схеме типа контента, который основного источника данных для шаблона формы, путем добавления поля, которые не являются частью схемы невозможно настроить область сведений о документе. Чтобы добавить или удалить поля из области сведений о документе, добавив новые поля в схеме типа контента, необходимо добавить или удалить столбцы из типа контента.
-
В меню файл нажмите кнопку Опубликовать.
-
Мастер публикации выберите шаблон в области сведений о документе для типа контента сайта SharePoint или типа контента списка (рекомендуется) и нажмите кнопку Далее.
Примечание: Шаблон как область сведений о документе для типа контента сайта SharePoint или типа контента списка (рекомендуется) отображается только на этой странице мастера вы щелкнули XML или схемы на шаге 3.
-
На следующей странице мастера нажмите кнопку Опубликовать.
Если шаблон формы успешно опубликован вы получите подтверждение на последней странице мастера.
Добавление настраиваемой области сведений о документе в документ
После создания настраиваемой области сведений о документе, необходимо связать ее с документом, прежде чем вы сможете использовать. Чтобы сделать это, необходимо активировать вкладку " Разработчик " на ленте в программы, которую вы хотите использовать область сведений о документе. Затем вы можете указать расположение области сведений о документе с помощью URL, UNC или URN путь к файлу. Кроме того можно выбрать для отображения области сведений о документе по умолчанию при открытии документа. Можно также выбрать ли настраиваемые свойства, которые вы создали, отображаются по умолчанию при открытии документа.
Ниже описано, как связать область сведений о документе с документом для Office Word 2007, Office Excel 2007 или Office PowerPoint 2007.
-
Нажмите Кнопку Microsoft Office

-
В диалоговом окне Параметры имя программы выберите категорию популярные, установите флажок Показывать вкладку разработчика на ленте и нажмите кнопку ОК.
Лента является частью пользовательского интерфейса Microsoft Office Fluent.
-
Щелкните вкладку " Разработчик " на ленте Office Fluent и нажмите кнопку Область сведений о документе.
-
В диалоговом окне Область сведений о документе в разделе задать настраиваемый шаблон (URL, UNC или URN) введите расположение области сведений о документе, который вы хотите добавить в документ.
-
Чтобы отобразить настраиваемые свойства по умолчанию в документе, в списке отображения по умолчанию щелкните Настраиваемые свойства.
-
Для отображения области сведений о документе по умолчанию, установите флажок Всегда показывать панель сведений о документе при открытии и первоначальный сохранить.
Кроме Просмотр или изменение свойств в панели сведений о документе в документах для Office Word 2007, Office Excel 2007 и Office PowerPoint 2007, в Office Word 2007 пользователи могут добавлять свойства из области сведений о документе свойство в как элементы управления сам документ. Например несколько экземпляров адрес организации можно добавлять в свойства элементов управления в документе. Эти элементы управления свойство будет обновляться при изменении сведения в области сведений о документе.
Узнайте больше о добавлении свойств Office Word 2007 документа в разделе См.










