Шаг 1. Экспорт контактов из Gmail
-
Войдите в свою учетную запись Gmail и выберите в раскрывающемся меню Gmail пункт Контакты.
-
В разделе Ещё выберите пункт Экспортировать.
-
Выберите группу контактов, которые нужно экспортировать.
-
Выберите формат экспорта Формат CSV для Outlook (для импорта в Outlook или другое приложение).
-
Выберите команду Экспорт.
-
В ответ на запрос выберите команду Сохранить как и укажите расположение для сохранения файла.
Примечание: Google не экспортирует фотографии контактов.
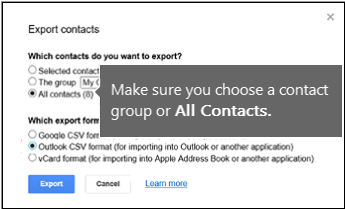
Шаг 2. Импорт контактов из Gmail в Outlook 2013 и 2016
-
На вкладке "Файл" выберите команды Открыть и экспортировать > Импорт и экспорт.
-
Выберите Импорт из другой программы или файла и нажмите кнопку Далее.
-
Выберите Значения, разделенные запятыми > Далее.
-
Укажите в поле Импортируемый файл CSV-файл, в котором были сохранены контакты из Gmail.
-
Выберите, как приложение Outlook должно обрабатывать дублирующиеся контакты, и нажмите кнопку Далее.
-
При необходимости прокрутите список Выбор папки вверх, выберите папку Контакты и нажмите кнопку Далее.
-
Нажмите кнопку Finish (Готово).
Outlook импортирует ваши контакты в приложение.

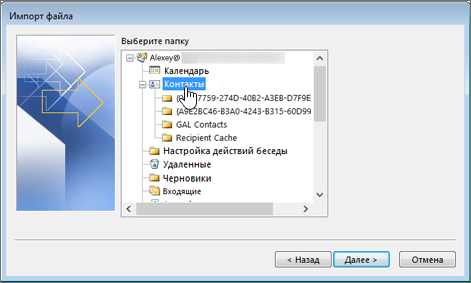
Шаг 3. Просмотр контактов в Outlook
-
В Outlook щелкните Адресная книга, выберите имя почтового ящика и щелкните Контакты.
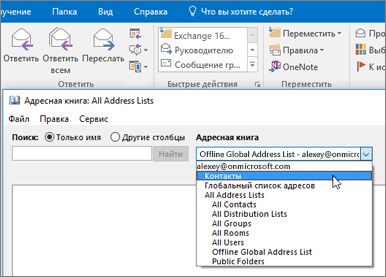
-
Вы увидите список контактов из адресной книги.
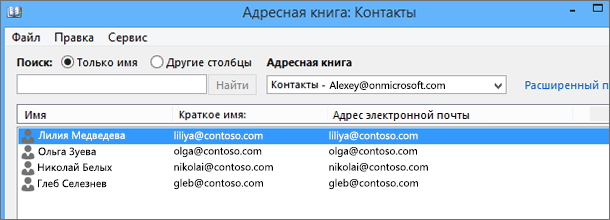
Решение проблем при импорте контактов Gmail
-
Отображается сообщение об ошибке. Если попытаться одновременно импортировать более 2000 контактов, появится сообщение об ошибке. Откройте CSV-файл с помощью подходящего приложения (например, Excel), разделите список контактов на CSV-файлы меньшего размера, а затем отдельно импортируйте каждый из них.
-
Контакты не отображаются в Outlook. Если вы импортировали контакты, но они не отображаются в Outlook, сделайте следующее.
-
Найдите CSV-файл, который вы экспортировали из Google. По умолчанию он будет называться contacts.csv.
-
Откройте CSV-файл в Excel.
-
Проверьте, есть ли в CSV-файле какие-либо данные. Если файл пуст, значит при экспорте из Google произошла ошибка. В этом случае сделайте вот что:
-
Удалите файл contacts.csv.
-
Снова экспортируйте контакты из Google. Не забудьте при экспорте выбрать пункт Все контакты или необходимую группу контактов.
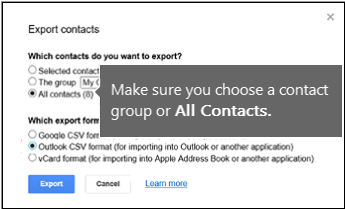
-
После экспорта контактов откройте CSV-файл в Excel и проверьте, есть ли в нем данные. При закрытии файла в Excel несколько раз появятся запросы такого типа: "Вы действительно хотите сохранить файл в формате CSV?". Всегда выбирайте ответ Да. Если нажать кнопку "Нет", файл contacts.csv будет испорчен и придется создавать его заново.
-
Повторно импортируйте файл contacts.csv в Outlook.
-
-
-
Данные контактов импортированы не полностью. Если после импорта в Outlook доступны не все сведения о контактах, откройте CSV-файл в Excel и проверьте, вся ли информация в нем присутствует.
-
Вы можете отредактировать CSV-файл в Excel, добавив имена и другую отсутствующую информацию.
-
Для Outlook требуется, чтобы в первой строке находились заголовки столбцов, поэтому не заменяйте их другими данными.
-
При сохранении CSV-файла в Excel несколько раз появятся запросы такого типа: "Вы действительно хотите сохранить файл в формате CSV?" Всегда выбирайте ответ "Да". Если нажать кнопку "Нет", файл будет испорчен и придется заново экспортировать список контактов из Gmail.
-
Повторно импортируйте файл contacts.csv в Outlook. Когда на шаге 5 будет предложено указать действия с дубликатами, выберите пункт Заменять дубликаты при импорте.
-
|
Если вы импортируете контакты Gmail в учетную запись Outlook.com (или другую учетную запись Exchange ActiveSync) в Outlook 2016 или 2013, см. статью Импорт контактов в Outlook.com. |










