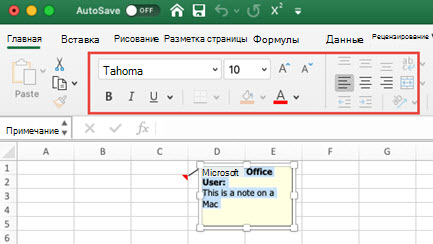При добавлении комментария в ячейку Excel автоматически использует шрифт стиля Tahoma размером 9 на компьютере с компьютером и размером 10 на Компьютере Mac. Вы можете изменить форматирование комментария, а в Windows также можно изменить формат по умолчанию для всех примечаний.
Примечание: ВExcel для Microsoft 365 комментарии теперь являются потоковыми и позволяют обсуждать данные с другими пользователями. Заметки предназначены для создания заметок или заметок к данным и работают как комментарии в более ранних версиях Excel. Дополнительные сведения см. в этой статье о примечаниях и примечаниях.
-
Выделите текст, который нужно отформатировать, щелкните его правой кнопкой мыши и выберите пункт Формат примечания.
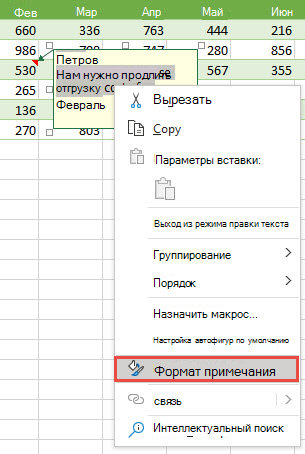
-
Выберите нужные параметры шрифта и нажмите кнопку ОК.
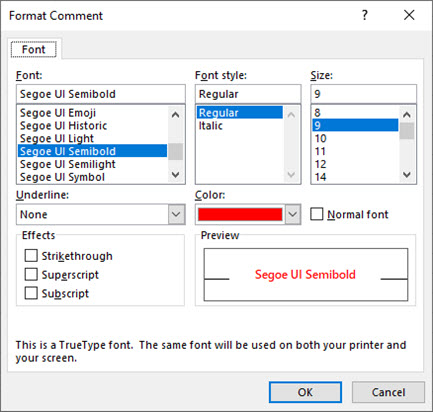
-
В этом примере мы изменили начертание, размер и цвет шрифта примечания.
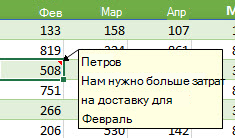
Чтобы использовать одинаковые форматы шрифтов для всех примечаний, измените параметры размера шрифта по умолчанию в параметрах Windows. В зависимости от установленной на компьютере версии Windows выполните одну из указанных ниже процедур.
Изменение шрифта по умолчанию для комментариев в Windows 10
В Windows 10 можно изменить размер шрифта по умолчанию для комментариев, но также изменится размер элементов на ленте Office, веб-страницах и т. д.
-
Нажмите кнопку Пуск , а затем выберите Параметры > Специальные возможности > дисплей.
-
Чтобы увеличить только текст на экране, перетащите ползунок Увеличить текст. Чтобы сделать все больше, включая изображения и приложения, выберите параметр в раскрывающемся меню в разделе Сделать все больше.
Примечание: Измененные параметры форматирования по умолчанию будут применяться только к новым примечаниям. Форматирование существующих примечаний не изменится.
Изменение шрифта по умолчанию для примечаний в Windows 8
В Windows 8 можно изменить размер шрифта и сделать текст примечаний полужирным.
-
Чтобы перейти на рабочий стол, нажмите клавиши Windows + M.
-
Щелкните на рабочем столе правой кнопкой мыши и выберите пункт Персонализация.
-
В левом нижнем углу окна щелкните ссылку Экран.
-
В разделе Изменение только размера текста щелкните стрелку и выберите пункт Подсказки. Вы можете изменить размер шрифта и выделить текст полужирным шрифтом.
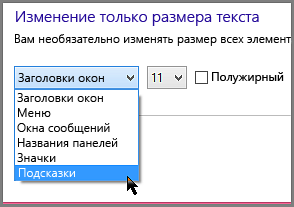
-
Чтобы применить изменения, выберите команду Применить.
Примечание: Измененные параметры форматирования по умолчанию будут применяться только к новым примечаниям. Форматирование существующих примечаний не изменится.
Изменение шрифта по умолчанию для примечаний в Windows 7
В Windows 7 можно изменить размер и цвет шрифта для текста примечания.
-
Чтобы перейти на рабочий стол, нажмите клавиши Windows + M.
-
Щелкните в любом месте рабочего стола правой кнопкой мыши и выберите пункт Персонализация.
-
Щелкните элемент Цвет окна, а затем – ссылку Дополнительные параметры оформления.
-
В диалоговом окне Цвет и внешний вид окна в списке Элемент выберите пункт Всплывающая подсказка. Измените шрифт и его цвет и нажмите кнопку ОК.
-
В диалоговом окне Цвет и внешний вид окна нажмите кнопку Применить.
Примечание: Измененные параметры форматирования по умолчанию будут применяться только к новым примечаниям. Форматирование существующих примечаний не изменится.
-
Выделите текст, который нужно переформатировать, щелкните его правой кнопкой мыши, а затем перейдите на вкладку Главная и измените параметры шрифта в группе Шрифт.