Подсчитайте количество слов в тексте публикации путем правки в Microsoft Word. Для этого сначала необходимо настроить панель быстрого доступа, чтобы добавить кнопку Править текст в Microsoft Word.
Настройка панели быстрого доступа
-
Щелкните стрелку вниз справа от панели быстрого доступа.

-
Выберите пункт Другие команды.
-
В диалоговом окне Параметры Publisher в раскрывающемся меню Выбрать команды из выберите пункт Команды не на ленте.
-
Прокрутите вниз, выберите команду Править текст в Microsoft Word, нажмите кнопку Добавить, а затем — кнопку ОК.
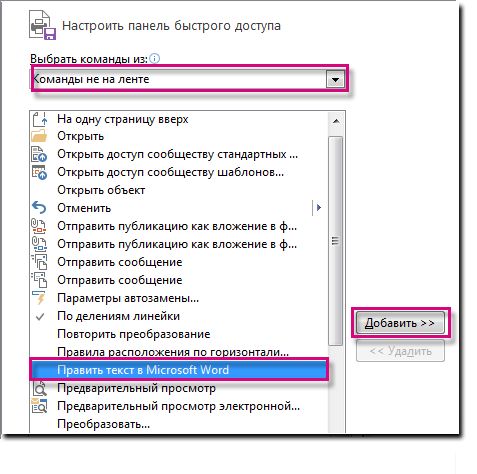
Подсчет количества слов с помощью Word
1. Выделите в публикации текстовую ячейку со словами, которые вы хотите подсчитать. Если она связана с другими текстовыми ячейками, будут подсчитаны все слова в связанных ячейках.
2. Нажмите кнопку Править текст в Microsoft Word.
3. В приложении Word число слов отображается в строке состояния внизу рабочей области.
4. В приложении Word перейдите на вкладку Файл и выберите команду Закрыть, чтобы вернуться к публикации.
Совет: Кроме того, вы можете настроить ленту и поместить на нее кнопку Править текст в Microsoft Word. О том, как это сделать, читайте в статье Настройка ленты.
Примечание: Чтобы можно было использовать средство "Править историю" в Microsoft Word,нужно добавить кнопку на ленту или панель быстрого доступа.
Настройка ленты или панели быстрого доступа
Чтобы можно было использовать кнопку "Править статью" в Microsoft Word, необходимо добавить ее на ленту или панель быстрого доступа.
Настройка ленты
-
Откройте вкладку "Файл", чтобы открыть представление Backstage.
-
Нажмите кнопку Параметры.
-
В диалоговом окке "Параметры Publisher" выберите "Настроить ленту".
-
В меню "Настройка ленты" выберите "Вкладки инструментов" и в области "Инструменты для текстовых полей" выберите пункт "Формат".
-
Нажмите кнопку "Новая группа", а затем кнопку "Переименовать".
-
Придайте новой пользовательской группе имя, например "Редактирование", и нажмите кнопку "ОК".
-
В меню "Выбрать команды" выберите "Команды не на ленте".
-
Выберите "Изменить статью" в Microsoft Word и нажмите кнопку "Добавить".
-
Нажмите кнопку ОК.
Настройка панели быстрого доступа
-
Щелкните в drop-down справа от кнопки "QaT".
-
Выберите пункт Другие команды.
-
В диалоговом окне Параметры Publisher в раскрывающемся меню Выбрать команды из выберите пункт Команды не на ленте.
-
Прокрутите вниз, выберите команду Править текст в Microsoft Word, нажмите кнопку Добавить, а затем — кнопку ОК.
Подсчет количества слов с помощью Word
-
В публикации щелкните текстовое поле со словами, которые нужно подсчитать. Если она связана с другими текстовыми ячейками, будут подсчитаны все слова в связанных ячейках.
-
Нажмите кнопку "Изменить статью в Microsoft Word".
-
В Word количество слов будет отображаться в строке состояния внизу рабочей области.

-
В Word перейдите на вкладку "Файл" и нажмите кнопку "Закрыть", чтобы вернуться к публикации.










