Понятия "присутствие" и "уровни конфиденциальности" имеют особое значение в Skype для бизнеса. Прочитайте о них и узнайте, как изменить уровень конфиденциальности для ваших контактов и как ограничить доступ к сведениям о присутствии, когда это необходимо.
Примечание: Ваш администратор — пользователь, настраивающий Skype для бизнеса для вашей организации или учебного заведения, — определяет параметры обмена мгновенными сообщениями и сетевого присутствия для вашей организации. Также он определяет, какие возможности взаимодействия с пользователями из других организаций доступны в вашем приложении Skype для бизнеса.
Что такое сведения о присутствии в Skype для бизнеса?
Сведения о присутствии включают состояние доступности (например, В сети или Нет на месте), цветной индикатор присутствия (зеленый, желтый или красный), ваш график, местонахождение, а также личные статусные сообщения и сообщения об отсутствии.
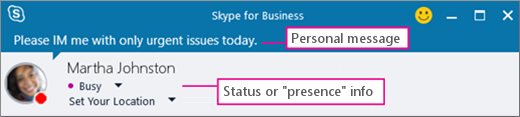
Что такое "уровни конфиденциальности" в Skype для бизнеса?
Уровни конфиденциальности в Skype для бизнеса определяют степень доступности ваших сведений о присутствии для других пользователей.
Каждому из ваших контактов присваивается один из пяти уровней конфиденциальности, и в зависимости от присвоенного уровня предоставляется доступ к различным разделам ваших сведений. Например, уровень Коллеги по умолчанию присваивается всем новым контактам при их добавлении. По сравнению с уровнем Внешние контакты этот уровень позволяет просматривать больше сведений о том, где вы находитесь, когда будете доступны и как с вами можно связаться, но меньше, чем уровень Рабочая группа. Пользователям уровня Друзья и семья доступно больше сведений, чем всем остальным пользователям.
Единственное отличие заключается в том, что контактам уровня конфиденциальности Рабочая группа может потребоваться найти вас на рабочем месте, поэтому только эти контакты могут видеть сведения о месте проведения собраний и связываться с вами в Skype для бизнеса, даже когда у вас установлено состояние "Не беспокоить".
Какая информация доступна для различных уровней конфиденциальности?
В этой таблице показано, что могут просматривать пользователи различных уровней:
|
Тип сведений |
Кому доступно |
|||
|
Внешние контакты |
Коллеги |
Рабочая группа |
Друзья и семья |
|
|
Сведения о присутствии |
Да |
Да |
Да |
Да |
|
Сетевой статус |
Да |
Да |
Да |
Да |
|
Отображаемое имя |
Да |
Да |
Да |
Да |
|
Адрес электронной почты |
Да |
Да |
Да |
Да |
|
Должность* |
Да |
Да |
Да |
Да |
|
Рабочий телефон* |
Да |
Да |
||
|
Мобильный телефон* |
Да |
Да |
||
|
Домашний телефон* |
Да |
|||
|
Другой телефон |
Да |
|||
|
Организация* |
Да |
Да |
Да |
Да |
|
Офис* |
Да |
Да |
Да |
Да |
|
Сайт SharePoint* |
Да |
|||
|
Место проведения собрания # |
Да |
|||
|
Тема собрания # |
Да |
Да |
Да |
|
|
Доступность |
Да |
Да |
Да |
|
|
Рабочее время |
Да |
Да |
Да |
|
|
Расположение# |
Да |
Да |
Да |
|
|
Заметки (сообщение об отсутствии на рабочем месте) |
Да |
Да |
Да |
|
|
Заметки (личные) |
Да |
Да |
Да |
|
|
Время последней активности |
Да |
Да |
Да |
|
|
URL-адрес личной фотографии (при наличии) |
Да |
Да |
Да |
Да |
-
Если атрибуты, помеченные звездочкой (*), определены в службе каталогов компании, то они отображаются для всех контактов организации независимо от уровня конфиденциальности. Они также отображаются для внешних контактов (если это разрешено и поддерживается в корпоративной сети).
-
Сведения, помеченные знаком #, отображаются по умолчанию.
Изменение уровня конфиденциальности для контакта
Чтобы отобразить контакты в соответствии с их уровнями конфиденциальности:
-
Откройте Skype для бизнеса, затем откройте вкладку Отношения в области над списком контактов (другие доступные варианты: Группы, Состояние и Новые).
Чтобы изменить уровень конфиденциальности для контакта:
-
в списке контактов щелкните контакт правой кнопкой мыши, выберите команду Изменить уровень конфиденциальности и назначьте новый уровень конфиденциальности для контакта;
по умолчанию контактам, добавляемым в список контактов, назначается уровень конфиденциальности Коллеги. Если контакту позднее назначается другой уровень, его можно снова изменить на уровень Коллеги, выбрав пункт Коллеги или Автоматическое назначение уровней.
Скрытие расположения
По умолчанию Skype для бизнеса обновляет расположение пользователя, когда он входит в систему из разных мест. Чтобы скрыть эти сведения от других пользователей, выполните указанные ниже действия.
-
В главном окне Skype для бизнеса выберите меню Указать местоположение под своим именем.
-
Снимите флажок Показывать другим пользователям мое расположение.
Включение режима конфиденциальности
По умолчанию сведения о присутствии могут видеть все, кроме заблокированных контактов. Чтобы изменить параметры конфиденциальности, выполните указанные ниже действия.
-
В главном меню Skype для бизнеса щелкните значок шестеренки, нажмите кнопку Сервис, затем выберите Параметры.
-
В диалоговом окне Skype для бизнеса — параметры выберите категорию Состояние и выполните одно из указанных ниже действий.
-
-
Выберите Все могут видеть мое присутствие вне зависимости от системных параметров (переопределить параметры по умолчанию).
ИЛИ
-
Выберите Решение принимает администратор — в настоящее время все могут видеть мое присутствие, но это может быть изменено в будущем.
-
Блокирование контакта
Чтобы блокировать все попытки связи со стороны других пользователей, можно выбрать состояние Не беспокоить или Нет на месте.
Чтобы установить принудительный запрет на входящие телефонные звонки или мгновенные сообщения от ваших контактов Skype для бизнеса, выполните указанные ниже действия для каждого контакта:
-
В списке контактов щелкните правой кнопкой мыши пользователя, которого необходимо заблокировать.
-
Выберите пункт Изменить уровень конфиденциальности, а затем — Заблокированные контакты.
Примечание: Ваши имя и адрес электронной почты все равно будут видны заблокированным контактам.










