В PowerPointсимвольный интервал и кернинг являются отдельными признаками. Дополнительные сведения о настройке этих параметров на слайдах см. в этой статье.
Изменение интервала между выбранными символами
Вы можете увеличить или уменьшить пробел между двумя текстовыми символами для лучшего соответствия.
-
Выделите текст, интервал которого требуется изменить.
-
На вкладке Главная в группе Шрифт выберите Символьный интервал

-
В появившемся меню выберите более жесткий или свободный интервал между выбранными символами.
При необходимости для более точного выбора интервалов выберите Дополнительные интервалы и выполните следующие два шага.
-
В поле Интервалы выберите Расширенный или Сжатый.
-
В поле По укажите количество точек, на которые нужно развернуть или уплотнить. Рекомендуется сначала попробовать .1 или .2 точки, а затем использовать большее значение при необходимости.
Систематически корректировать кернинг для всего текста, превышающего определенный размер
Кернинг означает интервал между определенными парами символов, когда они находятся рядом друг с другом, например A и V или A и T. Кернинг толкает символы ближе друг к другу, потому что для этого есть место.
Kerning встроен в файл шрифта. Вы просто решаете, следует ли использовать его и когда. По умолчанию кернинг включен в диалоговом окне Шрифт , и вы можете изменить размер текста, к которым он применяется. Корректировки kerning более заметны в больших размерах шрифтов.
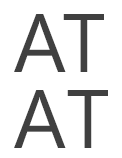
Рисунок: кернированные символы (верхние) и незавернутые символы (внизу)
-
Выделите текст, интервал которого требуется изменить.
-
На вкладке Главная в группе Шрифт выберите средство запуска диалогового окна.
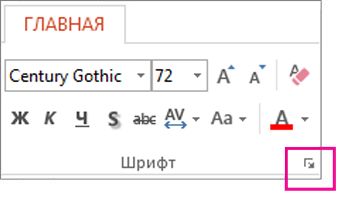
-
Перейдите на вкладку Символьный интервал .
-
В поле Интервалы выберите Расширенный или Сжатый.
-
Рядом с элементом Kerning для шрифтов измените число в поле Точки и выше .
-
Кроме того, если вы хотите отключить кернинг, снимите флажок Kerning для шрифтов .
Изменение интервала между выбранными символами
Вы можете увеличить или уменьшить пробел между двумя текстовыми символами для лучшего соответствия.
-
Выделите текст, интервал которого требуется изменить.
-
На вкладке Главная в группе Шрифт выберите Символьный интервал

-
В появившемся меню выберите более жесткий или свободный интервал между выбранными символами.
При необходимости для более точного выбора интервалов выберите Дополнительные интервалы и выполните следующие два шага.
-
В поле Интервалы выберите Расширенный или Сжатый.
-
В поле По укажите количество точек, на которые нужно развернуть или уплотнить. Рекомендуется сначала попробовать .1 или .2 точки, а затем использовать большее значение при необходимости.
Систематически корректировать кернинг для всего текста, превышающего определенный размер
Кернинг означает интервал между определенными парами символов, когда они находятся рядом друг с другом, например A и V или A и T. Кернинг толкает символы ближе друг к другу, потому что для этого есть место.
Kerning встроен в файл шрифта. Вы просто решаете, следует ли использовать его и когда. По умолчанию кернинг включен в диалоговом окне Шрифт , и вы можете изменить размер текста, к которым он применяется. Корректировки kerning более заметны в больших размерах шрифтов.
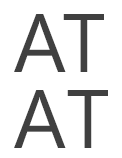
Рисунок: кернированные символы (верхние) и незавернутые символы (внизу)
-
Выделите текст, интервал которого требуется изменить.
-
В меню Формат выберите Шрифт.
-
Перейдите на вкладку Символьный интервал .
-
В поле Интервалы выберите Расширенный или Сжатый.
-
Рядом с элементом Kerning для шрифтов измените число в поле Точки и выше .
-
Кроме того, если вы хотите отключить кернинг, снимите флажок Kerning для шрифтов .










