Примечание: Когда вы добавляете слово в настраиваемый словарь в одном приложении Office, оно становится доступным при проверке орфографии в других приложениях Office.
Все настраиваемые словари управляются и выбираются в диалоговом окне Пользовательские словари .
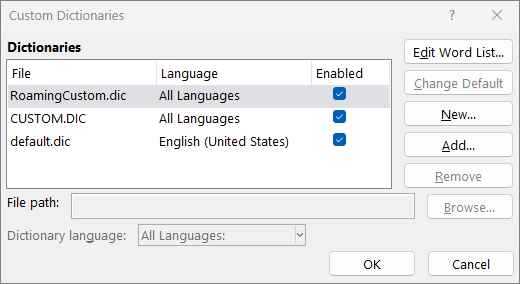
Открытие диалогового окна "Вспомогательные словари"
-
На вкладке Файл выберите Параметры и откройте параметры правописания:
-
В большинстве программ Office выберите вкладку Правописания.
-
В Outlook: на вкладке Почта нажмите кнопку Орфография и автозамена и выберите Правописание.
-
-
Убедитесь, что флажок Предлагать только из основного словаря снят.
-
Выберите Настраиваемые словари.
Вы получаете список всех словарей, вверху которого указан словарь по умолчанию.
Примечание: Чтобы быстро добавить слово в словарь по умолчанию, щелкните правой кнопкой мыши слово в документе и выберите Добавить в словарь.
-
На вкладке Файл выберите Параметры и откройте параметры правописания:
-
В большинстве программ Office выберите вкладку Правописания.
-
В Outlook: на вкладке Почта нажмите кнопку Орфография и автозамена и выберите Правописание.
-
-
Выберите Настраиваемые словари. и выберите словарь для изменения.
Не очищайте поле проверка. -
Выберите Изменить список Word и выполните одно из следующих действий.
-
Чтобы добавить слово, введите его в поле Word и нажмите кнопку Добавить.
-
Чтобы удалить слово, выберите его в поле Словарь и нажмите кнопку Удалить.
-
Для редактирования слова удалите его и добавьте в нужном написании.
-
Чтобы удалить все слова, нажмите Удалить все.
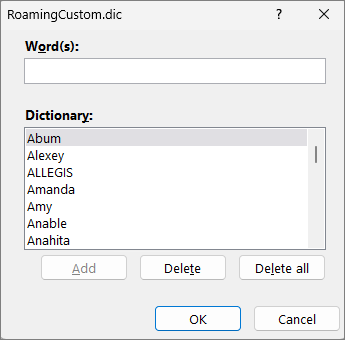
-
Сведения о сохранении слов в этом пользовательском словаре по умолчанию см. в разделе Изменение пользовательского словаря, в который средство проверки орфографии добавляет слова ниже.
Выберите заголовки ниже, чтобы получить дополнительные сведения
Если средство проверки орфографии помечает определенные слова как орфографические и вы хотите игнорировать эти слова, добавьте их в пользовательский словарь по умолчанию. Чтобы изменить этот словарь, см. раздел Изменение настраиваемого словаря, в который средство проверки орфографии добавляет слова ниже.
-
При автоматической проверке орфографии и грамматики щелкните правой кнопкой мыши слово с красной полосой и выберите Добавить в словарь.
-
При запуске средства проверки орфографии и грамматики нажмите Добавить или Добавить в словарь для помеченного слова.
Примечание: Если параметр Добавить в словарь недоступен, убедитесь, что в диалоговом окне Настраиваемые словари выбран пользовательский словарь по умолчанию. См. раздел Изменение пользовательского словаря, в который средство проверки орфографии добавляет слова ниже, чтобы узнать, как выбрать настраиваемый словарь по умолчанию.
Дополнительные сведения см. в статье Проверка орфографии и грамматики.
-
На вкладке Файл выберите Параметры и откройте параметры правописания:
-
В большинстве программ Office выберите вкладку Правописания.
-
В Outlook: на вкладке Почта нажмите кнопку Орфография и автозамена и выберите Правописание.
-
-
Выберите Настраиваемые словари и нажмите кнопку Создать.
-
В поле Имя файла введите имя настраиваемого словаря.
-
Нажмите кнопку Сохранить.
-
Если новый словарь должен использоваться с другим языком, выбрав новый словарь в поле Список словарей, выберите язык словаря в меню Язык словаря.
Если вы хотите, чтобы новый пользовательский словарь был словарем по умолчанию, в котором сохраняются все добавленные слова, см. следующую задачу : Изменение пользовательского словаря, в который средство проверки орфографии добавляет слова.
При добавлении новых слов при проверке орфографии они добавляются в настраиваемый словарь по умолчанию в верхней части списка в диалоговом окне Настраиваемые словари . Вы можете изменить настраиваемый словарь, который используется по умолчанию для всех программ Office.
-
На вкладке Файл выберите Параметры и откройте параметры правописания:
-
В большинстве программ Office выберите вкладку Правописания.
-
В Outlook: на вкладке Почта нажмите кнопку Орфография и автозамена и выберите Правописание.
-
-
Выберите Настраиваемые словари.
-
В диалоговом окне Список словарей выполните одно из указанных ниже действий.
-
Чтобы изменить словарь по умолчанию для всех языков, выберите имя словаря в разделе Словари.
-
Чтобы изменить словарь по умолчанию для определенного языка, выберите имя словаря, а затем выберите язык в разделе Язык словаря.
-
-
Нажмите кнопку Изменить по умолчанию.
Примечание: Если там только один словарь, он должен быть словарем по умолчанию. В этом случае кнопка недоступна.
При следующей проверке орфографии программа будет использовать выбранные настраиваемые словари по умолчанию.
По умолчанию при создании пользовательского словаря приложение задает для словаря значение Все языки, что означает, что словарь используется при проверка написания текста на любом языке. Однако вы можете связать настраиваемый словарь с определенным языком, чтобы приложение использовало словарь только при проверке орфографии в тексте на этом языке.
-
На вкладке Файл выберите Параметры и откройте параметры правописания:
-
В большинстве программ Office выберите вкладку Правописания.
-
В Outlook: на вкладке Почта нажмите кнопку Орфография и автозамена и выберите Правописание.
-
-
Выберите Настраиваемые словари.
-
В списке Словарь выберите словарь, который нужно изменить.
-
В меню Язык словаря выберите язык, для которого должен использоваться словарь.
Диалоговое окно Вспомогательные словари содержит список доступных настраиваемых словарей, которые приложение может использовать при проверке орфографии. Если нужный словарь, например купленный у сторонней компании , установлен на компьютере, но отсутствует в поле Список словарей, его можно добавить в этот список.
-
На вкладке Файл выберите Параметры и откройте параметры правописания:
-
В большинстве программ Office выберите вкладку Правописания.
-
В Outlook: на вкладке Почта нажмите кнопку Орфография и автозамена и выберите Правописание.
-
-
Выберите Настраиваемые словари и нажмите кнопку Добавить.
-
Перейдите в папку, в которой находится настраиваемый словарь, и дважды щелкните мышью файл словаря.
Если вы хотите, чтобы этот пользовательский словарь был словарем по умолчанию, в котором сохраняются все новые слова, которые вы добавляете, см. раздел Изменение пользовательского словаря, в который средство проверки орфографии добавляет слова выше.
-
На вкладке Word выберите Параметры.
-
В разделе Средства разработки и проверки правописания выберите

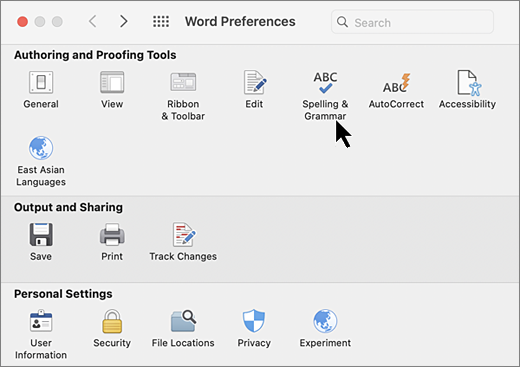
-
Если вы хотите использовать настраиваемые словари, снимите флажок Предлагать только из основного словаря.
-
Нажмите кнопку Словари.
-
Выберите словарь, в который хотите внести изменения.
Следите за тем, чтобы случайно не снять флажок словаря.
-
Нажмите кнопку Изменить.
Настраиваемый словарь открывается как документ для редактирования.
-
Сохраните документ.
Примечание: Во время редактирования настраиваемого словаря Word прекращает проверку правописания при вводе. Чтобы после изменения настраиваемого словаря снова активировать в Word эту функцию, перейдите в диалоговое окно Правописание, показанное в действии 2 выше, и установите флажок Автоматически проверять орфографию.
-
На вкладке Word выберите Параметры.
-
В разделе Средства разработки и проверки правописания выберите

Убедитесь, что флажок Предложение из словаря main только проверка снят. -
Нажмите кнопку Словари.
-
В разделе Настраиваемые словари убедитесь, что рядом с каждым пользовательским словарем выбрано поле проверка, а затем нажмите кнопку ОК.
-
На вкладке Word выберите Параметры.
-
В разделе Средства разработки и проверки правописания выберите

Убедитесь, что флажок Предложение из словаря main только проверка снят. -
Выберите Словари и нажмите кнопку Создать.
-
В поле Сохранить как введите имя настраиваемого словаря.
-
Нажмите кнопку Сохранить.
-
Если вы хотите использовать новый словарь для другого языка, то после выбора этого словаря в диалоговом окне Вспомогательные словари выберите язык в списке Язык.
-
Нажмите кнопку ОК.
Диалоговое окно Вспомогательные словари содержит список имеющихся настраиваемых словарей, которые Word может использовать при проверке орфографии. Если нужный словарь (например, купленный у сторонней компании) установлен на компьютере, но отсутствует в окне Вспомогательные словари, его можно туда добавить.
-
На вкладке Word выберите Параметры.
-
В разделе Средства разработки и проверки правописания выберите

Убедитесь, что флажок Предложение из словаря main только проверка снят. -
Выберите Словари и нажмите кнопку Добавить.
-
Перейдите в папку, в которой находится нужный вам настраиваемый словарь, и дважды щелкните файл словаря.
Дополнительные справочные сведения об установке словарей сторонних компаний см. в инструкциях по установке этих словарей.
По умолчанию при создании пользовательского словаря программа задает для словаря значение Все языки, что означает, что словарь используется для проверка написания текста на любом языке. Однако вы можете связать настраиваемый словарь с определенным языком, чтобы приложение использовало словарь только при проверке орфографии в тексте на этом языке.
-
На вкладке Word выберите Параметры.
-
В разделе Средства разработки и проверки правописания выберите

Убедитесь, что флажок Предложение из словаря main только проверка снят. -
Выберите Словари и выберите словарь для изменения.
-
В списке Язык выберите язык, для которого собираетесь использовать словарь.
При проверке орфографии в документе можно добавлять слова, помеченные как написанные с ошибкой, в настраиваемый словарь. Настраиваемый словарь по умолчанию — это словарь, в который Microsoft Word добавляет при этом слова.
-
На вкладке Word выберите Параметры.
-
В разделе Средства разработки и проверки правописания выберите

Убедитесь, что флажок Предложение из словаря main только проверка снят. -
Нажмите кнопку Словари.
-
Выберите словарь в списке Настраиваемый словарь и нажмите кнопку ОК.
-
Закройте диалоговое окно Правописание.
Примечание: Если там только один словарь, он должен быть словарем по умолчанию. В этом случае кнопка недоступна.
При следующем проверка орфографии приложение использует выбранный пользовательский словарь по умолчанию.
Если слово не распознано, приложение помечает его как неправильное, подчеркнув его волнистой красной линией. Чтобы распознать правописание, проигнорируйте его или добавьте в словарь.
-
Выберите слово и выберите Дополнительные параметры (...)
-
Выполните одно из указанных ниже действий.
-
Выберите

-
Выберите

-










