|
Важно Службы Access 2010 и 2013 удаляются из следующего выпуска SharePoint. Рекомендуется не создавать новые веб-приложения, а перенести существующие приложения на другую платформу, например Microsoft Power Apps. Вы можете поделиться данными Access с Dataverse, облачной базой данных, на основе которой можно создавать приложения Power Platform, автоматические рабочие процессы, виртуальные агенты и т. д. для Интернета, телефона или планшета. Дополнительные сведения см. в разделе Начало работы: перенос данных Access в Dataverse. |
Поле подстановки используется для поиска в одной таблице значений, которые можно использовать в другой таблице. Поле подстановки может служить источником значений для раскрывающегося списка и использоваться для упрощения ввода данных в поле. Пусть, например, вы хотите создать список 50 штатов США, чтобы пользователи могли выбирать штат в списке, а не вводить его название. С помощью мастера подстановок в Access можно создать поле подстановки для названия штата.
В этой статье
Создание поля подстановки
Если ранее вы использовали шаблон для создания приложения или добавления таблицы, возможно, в Access уже созданы отношения подстановки между таблицами. Чтобы проверить наличие полей подстановки, откройте таблицу в режиме конструктора в Access и найдите в столбце Тип данных тип данных Подстановка.
Использование мастера подстановок в веб-приложении Access:
-
В классическом приложении Access откройте таблицу в режиме конструктора.
-
В первой пустой строке списка полей введите название нового поля подстановки и щелкните Подстановка в столбце Тип данных. Будет запущен мастер подстановок.
Важно: В веб-приложении Access следует сразу же после добавления поля настроить для него тип данных "Подстановка". Если вы измените тип данных поля на тип "Подстановка", вам не удастся сохранить изменения структуры таблицы, даже если в поле не было значений. Это ограничение распространяется только на веб-приложение.
-
Щелкните Поле подстановки должно получать значения из другой таблицы или запроса.
-
Выберите таблицу или запрос, который нужно использовать в качестве источника данных.
-
В списке Выберите значение, которое должно отображаться в поле подстановки выберите необходимое поле или запрос для данных подстановки.
-
В списке Отсортировать элементы в поле подстановки? укажите, как сортировать значения.
-
Выберите, какое действие нужно выполнить при удалении записи из таблицы.
Примечание: Лучше всего установить флажок Запретить удаление, если существуют соответствующие записи…, поскольку при этом сохранится целостность данных. Применять другие параметры следует с осторожностью.
-
Нажмите кнопку ОК и сохраните изменения в таблице.
См. дополнительные сведения о типах данных для веб-приложений Access.
Создание поля списка значений
Вы можете создать список значений вместо использования существующего поля или запроса в качестве источника.
-
В классическом приложении Access откройте таблицу в режиме конструктора.
Важно: В веб-приложении потребуется использовать новое поле. Если вы измените тип данных поля на тип "Подстановка", вам не удастся сохранить изменения структуры таблицы, даже если в поле не было значений.
-
Добавьте новое поле и выберите тип данных Подстановка. Будет запущен мастер подстановок.
-
Установите флажок Будет введен фиксированный набор значений.
-
Введите по одному значению в каждую строку, а затем нажмите кнопку ОК.
Сравнение поля со списком и элемента управления с автозаполнением
В следующем представлении:
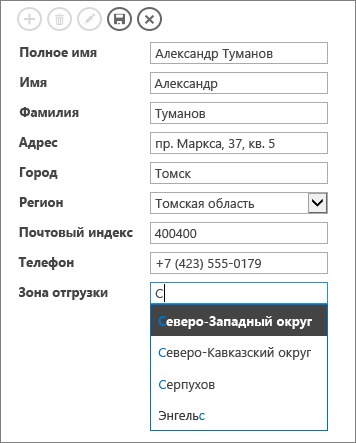
-
Для поля Зона доставки используется элемент управления с автозаполнением. Как только пользователь введет первую или несколько первых букв зоны, будет отображено первое соответствие в списке. Элемент управления с автозаполнением следует применять, если пользователи уже знают, что они ищут, и не хотят полностью просматривать длинный список. Дополнительные сведения см. в статье Добавление элемента управления автозаполнением в представление.
-
Для поля Штат используется элемент управления "поле со списком". Нажмите кнопку со стрелкой вниз, чтобы увидеть весь список значений. Поле со списком следует применять, когда пользователи сразу должны видеть все варианты выбора. Дополнительные сведения см. в статье Добавление поля со списком в представление.










