Исправления и временные решения недавних проблем в Outlook.com
Эта статья относится к Outlook.com. Если вы используете Outlook для Windows, см. статью Устранение и обходные пути решения недавних проблем в Outlook для Windows.
Если у вас возникают проблемы с доступом к Outlook.com, просмотрите состояние веб-служб Microsoft Office Online Services на портале работоспособности служб.
Если у вас возникли проблемы при отправке или получении электронной почты, прочитайте как Устранить проблемы синхронизации электронной почты Outlook.com.
Последнее обновление: 2 апреля 2024 г.
Проблемы в Outlook.com, влияющие на сообщения электронной почты, вложения и функции
Последнее обновление: 2 апреля 202г. 4
ПРОБЛЕМА
Некоторые пользователи с доменами Outlook.com страны не могут отправлять сообщения электронной почты в учетные записи Gmail. Возвращается следующее сообщение:
mx.google.com:
Удаленный сервер вернул сообщение, обнаруженное как спам -> 550 5.7.1 [[ IPAddress]] Gmail обнаружил, что это сообщение; скорее всего, подозрительно из-за очень низкой репутации отправки; Домена. Чтобы максимально защитить наших пользователей от спама, сообщение было. Заблокирован. Дополнительные сведения см. в статье Почему Gmail заблокировала мои сообщения?
ВРЕМЕННОЕ РЕШЕНИЕ
Пока команда Outlook.com не сможет решить проблему, используйте следующее обходное решение:
Добавьте псевдоним Outlook.com в свою учетную запись и отправьте сообщение электронной почты пользователям Gmail с помощью этого псевдонима. Дополнительные сведения см. в статье Добавление или удаление псевдонима электронной почты в Outlook.com.
Последнее обновление: 6 ноября 2023 г.
ПРОБЛЕМА — код ошибки 550 5.7.520 Сообщение заблокировано
Некоторые пользователи могут не отправлять сообщения электронной почты, содержащие вложения из Outlook.com почтового ящика.
СОСТОЯНИЕ: ВРЕМЕННОЕ РЕШЕНИЕ
Пока мы устраним проблему, вы можете отправить файл как ссылку на OneDrive.
-
Ответьте, переадресуйте или создайте новое сообщение электронной почты или событие календаря.
-
Выберите Присоединить.
-
Если файл уже находится в OneDrive, выберите OneDrive.
-
Если файл не находится в OneDrive, выберите Отправить и предоставить общий доступ.
-
-
Выберите элементы, которые нужно вложить, и нажмите кнопку Поделиться ссылкой.
-
Вы также можете копировать ссылку на файл Office или OneDrive или вставить его в сообщение электронной почты.
Последнее обновление: 9 августа 2023 г.
Проблема
Некоторые пользователи могут заметить, что на Outlook.com отображаются повторяющиеся контакты.
Это вызвано тем, что мобильное приложение Teams синхронизирует папку контактов устройства.
СОСТОЯНИЕ: ИСПРАВЛЕНО
Чтобы помочь вам избавиться от этих дубликатов, мы выпустили исправление, которое автоматически очищает список контактов. Это исправление очистит повторяющиеся контакты для конечных пользователей с 9 августа 2023 г. Развертывание исправления для всех пользователей займет несколько недель, поэтому некоторые пользователи могут увидеть, что исправление будет применено к концу сентября.
Это также приведет к сокращению общего числа контактов в списке контактов. Мы обеспечим сохранение всех сведений и очистку только контактов с соответствующей информацией во всех полях. Никаких действий для применения исправления не требуется. Чтобы проверка, если вы получили исправление, просмотрите список контактов и убедитесь, что дубликаты удалены.
Последнее обновление: 4 мая 2023 г.
ПРОБЛЕМА
Некоторые пользователи могут заметить, что на Outlook.com отображаются повторяющиеся контакты.
Это вызвано тем, что мобильное приложение Teams синхронизирует папку контактов устройства.
СОСТОЯНИЕ: ВРЕМЕННОЕ РЕШЕНИЕ
Корпорация Майкрософт выпустила файл исправлений Windows, чтобы удалить папку контактов, синхронизированную приложением Teams.
Чтобы устранить проблему, скачайте ContactsCleanup.exe на компьютер с Windows, а затем выполните следующие действия.
Скачать
-
Откройте приложение Teams на мобильном устройстве.
-
Щелкните значок профиля Главная и перейдите в раздел Параметры и Люди.
-
Отключите синхронизацию с помощью переключателя "Синхронизировать контакты устройства". Контакты устройств в Outlook будут удалены в течение нескольких часов.
-
Если вы по-прежнему видите контакты и дубликаты устройств, запустите скачанный файл, чтобы начать очистку.
-
Введите личный адрес электронной почты учетной записи Майкрософт и нажмите клавишу RETURN.
-
Выберите Да, чтобы открыть запрос на вход в приложение, чтобы получить доступ к вашей информации?
-
Вернитесь в командное окно, введите "1" и нажмите клавишу RETURN, чтобы начать очистку.
-
Выберите номер, соответствующий мобильному устройству, на котором установлена Teams, и нажмите кнопку возврата. Это должно быть то же устройство, которое использовалось на шагах 1–3.
-
После завершения нажмите любую клавишу, чтобы закрыть окно очистки контактов.
Примечания:
-
Если вам нужно восстановить удаленные контакты, перейдите к Outlook.com Удаленные элементы и выберите Восстановить элементы, удаленные из этой папки.
-
Вскоре появится обновление мобильного приложения Teams, после чего вы сможете повторно включить переключатель "Синхронизация контактов на устройстве".
-
Мы опубликуем обновление после того, как исправление станет доступным, после чего вы можете повторно включить переключатель "Синхронизация контактов устройства" в Teams.
Последнее обновление: 11 июля 2022 г.
ПРОБЛЕМА
Нам известно о проблеме, из-за которой стрелки для перемещения между электронными письмами, отсутствуют или перемещены.
ВРЕМЕННОЕ РЕШЕНИЕ
-
Проверьте, есть ли на панели инструментов стрелки вверх и вниз.
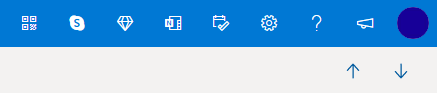
-
Используйте область чтения, позволяющую выбирать щелчком следующее или предыдущее электронное письмо.
-
Не дважды щелкайте, чтобы открыть сообщение электронной почты, просто щелкните один раз, чтобы отобразить папку "Входящие" и вернуться назад.
Последнее обновление: 10 ноября 2021 г.
ПРОБЛЕМА
Нам известно о проблеме, из-за которой некоторые пользователи видят сообщение об ошибке "Не удается отобразить ваше сообщение в данный момент".
СОСТОЯНИЕ: ВРЕМЕННОЕ РЕШЕНИЕ
Чтобы устранить эту проблему, очистите кэш и файлы cookie браузера:
Последнее обновление: 25 октября 2021 г.
ПРОБЛЕМА
Недавно мы получили сообщения о том, что у некоторых пользователей возникают проблемы с подпиской на календари ICS/ICAL.
СОСТОЯНИЕ: ИСПРАВЛЕНО
Команда Outlook.com подтвердила, что эта проблема исправлена.
Примечание: Мы хотим вновь подтвердить, что Outlook не планирует прекращать поддержку календарей ICS/ICAL, календарей праздников и расписаний профессиональных спортивных команд. Мы знаем, что возможность добавления календарей для просмотра всех событий является важным сценарием для наших клиентов.
Последнее обновление: 6 октября 2021 г.
ПРОБЛЕМА
Некоторым пользователям не удается вставить изображения в формате GIF с помощью кнопки "Вставить эмодзи и GIF".
СОСТОЯНИЕ: РЕШЕНИЕ ОЖИДАЕТСЯ
Мы знаем об этой проблеме и стараемся выпустить исправление как можно скорее.
Вы всегда можете скачать любимые изображения в формате GIF, а затем воспользоваться функцией 
Последнее обновление: 7 сентября 2020 г.
ПРОБЛЕМА
При доступе к учетной записи Outlook.com через почтовое приложение iOS может быть несколько раз предложено ввести имя пользователя и пароль.
СОСТОЯНИЕ: ВРЕМЕННОЕ РЕШЕНИЕ
Вместо этого приложения рекомендуется использовать приложение Outlook для iOS.
Последнее обновление: 10 ноября 2020 г.
ПРОБЛЕМА
Сообщения, которые пользователи с учетными записями Outlook.com удаляют из папки "Входящие", возвращаются в эту папку.
СОСТОЯНИЕ: ИССЛЕДОВАНИЕ
Команда Outlook изучает решение этой проблемы. Мы дополним эту статью, как только у нас появится больше информации о решении.
Тем временем, если сообщения возвращаются из подключенных учетных записей, вы можете перейти в папку "Входящие" исходной учетной записи и удалить их, чтобы обойти проблему. Например, если у вас подключенная учетная запись Gmail, перейдите на Gmail.com и удалите сообщение оттуда.
Последнее обновление: 7 сентября 2020 г.
ПРОБЛЕМА
Недавнее изменение семейного календаря также удалило некоторые функции, позволявшие отображать его в качестве общего календаря в других приложениях, таких как приложение "Почта" в Windows 10 и классическое приложение Outlook, а также в некоторых сторонних приложениях.
ВРЕМЕННОЕ РЕШЕНИЕ
При перемещении в новый календарь не были потеряны никакие события и сведения. Календарь семейной группы теперь отображается в области групп Outlook.com в левой панели навигации веб-приложения Outlook, а также в области групп в мобильном приложении Outlook. Он также автоматически добавляется в избранное.
Узнайте больше об использовании семейного календаря в Outlook.com.
Некоторые клиенты могут видеть папку Новости. Это ограниченный эксперимент для некоторой выборки клиентов. Хотя в настоящий момент невозможно полностью отключить эту возможность, вы можете удалить ее из списка избранного, щелкнув папку правой кнопкой мыши и выбрав пункт Удалить из "Избранного".
Последнее обновление: 12 мая 2020 г.
ПРОБЛЕМА
У некоторых пользователей может не отображаться область папок слева.
РЕШЕНИЯ
-
Выйдите из Outlook.com.
-
Очистите кэш браузера. Узнайте, как это сделать для Microsoft Edge, Chrome, Firefox или Safari.
-
Закройте все вкладки и окна браузера.
-
Вновь войдите на сайт www.outlook.com.
Советы: При просмотре на небольшом экране может потребоваться выполнить следующее:
-
Разверните окно браузера или прокрутите влево, чтобы просмотреть список папок.
-
Разворачивайте область папок только при необходимости. Щелкните значок с тремя линиями

-
Откройте параметры вида и установите флажок Скрыть область чтения, затем нажмите Сохранить. Это позволит увеличить место на экране для отображения папок.
ПРОБЛЕМА
Мы знаем, что некоторые пользователи не могут получить поддержку в области справки Outlook.com при использовании браузера Safari.
ВРЕМЕННОЕ РЕШЕНИЕ
-
В приложении Safari

-
Снимите флажок Отслеживание на веб-сайтах: Мешать перекрестному отслеживанию.
-
Снимите флажок Всегда разрешать файлы cookie: Блокировать все файлы cookie.
Дополнительные сведения см. в руководстве Apple Управление файлами cookie и данными веб-сайтов с помощью Safari на Mac.
ПРОБЛЕМА
Мы знаем, что некоторые пользователи не могут получать сообщения электронной почты от учетных записей Gmail. Мы изучаем возможную проблему.
ВРЕМЕННОЕ РЕШЕНИЕ
Проверьте, что вы случайно не заблокировали домен Gmail при блокировке одного пользователя Gmail.
-
Откройте свой список заблокированных отправителей.
-
Если Gmail.com присутствует в списке, щелкните

ПРОБЛЕМА
Некоторые пользователи не могут очистить папку "Удаленные".
РЕШЕНИЯ
-
При удалении большого количества электронных писем может потребоваться некоторое время для перемещения или удаления этих элементов из папки "Удаленные". Оставьте окно браузера открытым при удалении.
-
Если сообщения по-прежнему не удаляются надлежащим образом, выберите меньшее количество для удаления.
-
Если удаленные сообщения электронной почты возвращаются, причиной может быть недавнее удаление большого количества сообщений. Повторите попытку позже.
ПРОБЛЕМА
Некоторые пользователи не видят параметры Профиль, Учетная запись или Выйти при выборе своего аватара на верхней панели инструментов.
ВРЕМЕННЫЕ РЕШЕНИЯ
Некоторые пользователи Firefox могут устранить эту проблему, очистив файлы cookie и данные сайта. Подробнее.
Если проблема не устраняется, вы можете получить доступ к профилю учетной записи Майкрософт на сайте https://account.microsoft.com/profile/.
Вы можете просмотреть все остальные аспекты своей учетной записи Майкрософт на сайте https://account.microsoft.com/.
Кроме того, вы можете выполнить выход вручную и закрыть все окна браузера.
ПРОБЛЕМА
У некоторых пользователей может возникать задержка при попытке создать адрес электронной почты или псевдоним для учетной записи Outlook.com.
РЕКОМЕНДУЕМОЕ ДЕЙСТВИЕ
ПРОБЛЕМА
Пользователи, использующие кнопки обращения в службу поддержки внизу страниц поддержки или ссылки "Напишите нам" в виртуальном агенте поддержки, не могут открыть область справки.
РЕКОМЕНДУЕМОЕ ДЕЙСТВИЕ
-
Войдите, чтобы получить поддержку Outlook.com.
Важно: Если вам не удается войти в систему, перейдите на страницу Поддержка учетной записи.
-
Нажмите ? в верхней части окна Outlook.com. После входа и открытия окна браузера ссылки будут работать.
-
Подробнее о том, как обратиться в службу поддержки с помощью области справки.
Блокирование элемента, уже находящегося в папке Нежелательная почта, не приводит к его удалению. Если вы по-прежнему получаете почту от заблокированного отправителя, см. статью Получение электронной почты от заблокированных отправителей в Outlook.com.
Блокировка пользователя не предотвращает получение его писем в почтовом ящике, но они автоматически перемещаются в папку нежелательной почты, где их можно просмотреть (если он был заблокирован по ошибке).
Узнайте больше о получении электронной почты от заблокированных отправителей в Outlook.com.
ПРОБЛЕМА
В некоторых браузерах возникают проблемы с загрузкой сообщений электронной почты, временем ожидания или очень медленной работой, если включено блокирование уведомлений и всплывающих окон, в частности с помощью расширений:
-
AdBlock
-
Ublock
ВРЕМЕННОЕ РЕШЕНИЕ
-
Используйте Microsoft Edge или другой веб-браузер.
-
Добавьте Outlook.com в исключения в параметрах AdBlock. В правом верхнем углу Google Chrome щелкните AdBlock, а затем выберите команду Не запускать на страницах этого домена (или аналогичную в зависимости от версии установленного у вас расширения). Обновите страницу в браузере, чтобы еще раз загрузить Outlook.com.
-
Удалите проблемные расширения, блокирующие рекламу, с помощью управления расширениями в Microsoft Edge, Internet Explorer, Firefox, Chrome или Safari.
ПРОБЛЕМА
Некоторые дополнения для браузера Firefox могут помешать загрузке папки "Входящие" в Outlook.com.
ВРЕМЕННОЕ РЕШЕНИЕ
Посетите страницу поддержки Firefox, чтобы узнать, как Отключить или удалить дополнения.
ПРОБЛЕМА
Если возникают проблемы с отправкой электронных писем, это может быть вызвано проблемами с проверкой вашей учетной записи Microsoft.
ВРЕМЕННОЕ РЕШЕНИЕ
-
Перейдите на https://account.live.com/reputationcheck для проверки учетной записи Майкрософт.
-
Убедитесь, что ваш профиль учетной записи Майкрософт актуальный и полный. Убедитесь в том, что вы принимаете условия использования, если требуется.
Если вам по-прежнему не удается отправлять и получать сообщения, см. раздел Outlook.com: устранение проблемы синхронизации электронной почты.
Проблемы, возникающие после подключения Outlook к Outlook.com
ПРОБЛЕМА
После добавления учетной записи электронной почты в Outlook для Windows (версии Outlook 2016, 2013 или 2010) может произойти следующее:
-
В области папок и при создании сообщений с помощью Outlook для Windows имя вашей учетной записи электронной почты отображается как outlook_[длинная последовательность букв и цифр]@outlook.com.
-
Получатели тоже увидят имя отправителя в формате outlook_[длинная последовательность букв и цифр]@outlook.com.
-
Когда получатели отвечают на такое сообщение, оно возвращается, а вы получаете уведомление типа "Не удалось доставить сообщение при отправке почты Интернета в Outlook".
Эта проблема может возникать, если вы регистрируете сторонний адрес электронной почты (например, адрес электронной почты, отличный от Outlook.com или Hotmail.com) для вашей учетной записи Майкрософт и не используете Outlook.com для отправки и получения электронной почты.
Если вы обычно используете учетную запись Outlook.com для электронной почты, эта проблема может возникать, когда в учетной записи есть несколько псевдонимов и основным псевдонимом является сторонний адрес электронной почты. См. раздел АЛЬТЕРНАТИВНОЕ ВРЕМЕННОЕ РЕШЕНИЕ ниже.
ВРЕМЕННОЕ РЕШЕНИЕ
Настройте учетную запись вручную как учетную запись IMAP или POP в Outlook.
-
Закройте Outlook
-
Используйте клавиши Windows+R, введите "outlook /profiles" (без кавычек) в окне "Выполнить" и нажмите "ОК". Примечание. Между outlook и косой чертой (/) есть пробел.
-
В запущенном окне "Выбор профиля" выберите "Параметры > Создать".
-
Введите новое уникальное имя профиля и нажмите "ОК".
-
Выберите Дополнительные параметры и установите флажок Настроить учетную запись вручную.
-
Введите пароль учетной записи и нажмите кнопку Подключить.
-
Если не удалось выполнить настройку, выберите Изменить параметры учетной записи. Обновите учетную запись сведениями, которые вы получили у поставщика услуг электронной почты или нашли в статье Справочник по именам POP- или IMAP-серверов. Выберите Подключить, а затем нажмите Готово.
-
В окне "Выбор профиля" выберите Использовать выделенный профиль по умолчанию и нажмите ОК.
АЛЬТЕРНАТИВНОЕ ВРЕМЕННОЕ РЕШЕНИЕ
Переключите свой псевдоним на учетную запись Outlook.com или Hotmail.com.
Примечание. Если у вас нет другого псевдонима, щелкните на странице ссылку, чтобы его создать. Щелкните Добавить электронную почту и новый псевдоним и выберите параметр Создать новый адрес электронной почты в качестве основного псевдонима.
-
Перейдите на сайт https://account.live.com/names/Manage и войдите в свою учетную запись Outlook.com.
-
Назначьте почту Outlook.com основным псевдонимом.
-
В Outlook для Windows удалите и снова добавьте учетную запись. См. инструкции в статье Добавление учетной записи Outlook.com в Outlook для Windows
Последнее обновление: 8 февраля 2017 г.
ПРОБЛЕМА
Если Outlook подключается к основной учетной записи Outlook.com, которая также подключается к дополнительным сторонним учетным записям (например, Gmail, Yahoo и т. д.), при отправке электронного письма в Outlook в поле "От" не удается выбрать дополнительную подключенную учетную запись в качестве отправителя.
Если вручную ввести электронный адрес дополнительной подключенной учетной запись в поле "От", электронное письмо отправляется "от имени" основной учетной записи Outlook.com.
СОСТОЯНИЕ: ВРЕМЕННОЕ РЕШЕНИЕ
Outlook поддерживает отправку из дополнительных подключенных учетных записей для доменов Майкрософт, например @outlook.com, @live.com, @hotmail.com, но не для сторонних доменов.
Команда Outlook прислушивается к вашим отзывам и изучает возможность добавления этой возможности в будущих обновлениях. Дополнительные сведения о том, как оставить отзыв, см. в статье Как оставить отзыв о Microsoft Office. Тем временем предлагаем воспользоваться временным решением, описанным ниже.
ВРЕМЕННОЕ РЕШЕНИЕ
Вы можете добавить дополнительные подключенные учетные записи (Gmail, Yahoo и т. д.) в службу Outlook.com как дополнительные учетные записи в профиле Outlook.
-
В Outlook выберите вкладку Файл.
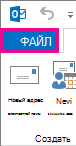
-
В разделе Сведения об учетной записи нажмите кнопку Добавить учетную запись.
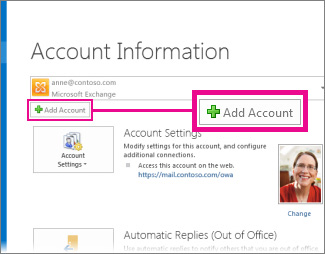
-
На странице Автоматическая настройка учетной записи введите свое имя, адрес электронной почты и пароль и нажмите кнопку Далее.
Примечание: Если после нажатия кнопки Далее появляется сообщение об ошибке, еще раз проверьте свои адрес электронной почты и пароль. Если они указаны верно, см. следующий раздел.
-
Нажмите кнопку Готово.
Дополнительные сведения см. в статье о настройке электронной почты Outlook.
Последнее обновление: 2 мая 2017 г.
В настоящее время даже после переподключения учетной записи Outlook.com к Outlook вы не сможете редактировать календари, которыми другие пользователи поделились с вашей учетной записью Outlook.com, используя Outlook в Windows. Мы работаем над возможностью редактирования общих календарей в версии Outlook 2016 для Windows.
Чтобы отредактировать общий календарь, откройте собственный календарь на сайте Outlook.com, откройте календарь для Windows 10 или воспользуйтесь мобильным устройством. Ознакомьтесь со статьей Добавление учетной записи Outlook.com в другое почтовое приложение.
Последнее обновление: 2 мая 2017 г.
ПРОБЛЕМА
Когда вы пытаетесь принять общий календарь Outlook.com, используя свою учетную запись Microsoft 365 для бизнеса в Outlook 2016, вы можете получить ошибку "Что-то пошло не так" или ваш вход в систему может завершиться неудачно.
СОСТОЯНИЕ: ВРЕМЕННОЕ РЕШЕНИЕ
Чтобы открыть календарь, к которому вашей учетной записи Microsoft 365 для бизнеса предоставлен общий доступ, необходимо принять приглашение от Outlook в Интернете, iOS или Android. Если вы уже нажали кнопку "Принять" в Outlook 2016, вы не сможете повторно принять приглашение из другого приложения Outlook. Человек, который отправил вам приглашение, должен будет удалить ваши разрешения и отправить новое приглашение.
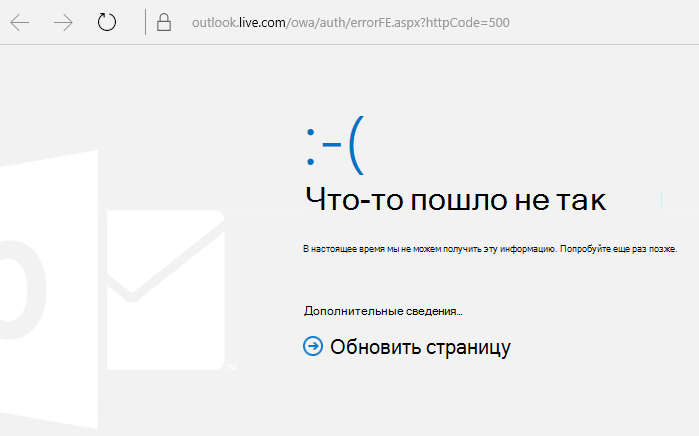
Есть дополнительные вопросы?
|
|
Чтобы получить поддержку в Outlook.com, щелкните здесь или выберите Справка в строке меню, затем введите запрос. Если вам не удастся решить проблему самостоятельно, прокрутите страницу вниз до надписи Все еще нужна помощь? и выберите Да. Чтобы связаться с нами в Outlook.com, необходимо войти в систему. Если не удается войти, щелкните здесь. |
|
|
|
Дополнительные сведения об учетной записи Майкрософт и подписках см. в разделе Справка по учетной записи и выставлению счетов. |
|
|
|
Чтобы получить справку и устранить неполадки с другими продуктами и службами Майкрософт, укажите свою проблему здесь. |
|
|
|
Публикуйте вопросы, следите за обсуждениями и делитесь знаниями в сообществе Outlook.com. |
Предложение функции
|
|
Мы ценим ваши предложения новых возможностей и отзывы о работе наших продуктов. Подробнее о том, как оставить отзыв, см. в статье Как оставить отзыв о Microsoft Office. С нетерпением ждем ваши предложения! |












