Возникает ли эта ошибка при попытке активировать Office? При выполнении активации Office иногда возникают проблемы. В этом случае в Office появляется следующее сообщение об ошибке:
К сожалению, что-то пошло не так и в данный момент нельзя выполнить это действие. Повторите попытку позже. (0x80070005)
Ниже описаны действия, с помощью которых можно попытаться устранить проблему.
Если после обновления Windows появляется ошибка 0x80070005 в Office
Если ошибка 0x80070005 возникла после обновления Windows, вы можете устранить проблему, обновив реестр.
Примечания:
-
ПРЕДУПРЕЖДЕНИЕ. Неправильное использование редактора реестра может привести к серьезным проблемам вплоть до того, что потребуется переустановка операционной системы. Корпорация Майкрософт не гарантирует, что проблемы, вызванные неправильным использованием редактора реестра, удастся решить.
-
Прежде чем вносить какие-либо изменения в реестре, создайте резервную копию реестра.
-
Закройте все приложения Office.
-
Щелкните правой кнопкой мыши кнопку Windows в левом нижнем углу экрана и выберите Выполнить.
-
В поле Открыть введите regedit и нажмите кнопку ОК.
Выберите Да при появлении запроса на разрешение Редактор реестра вносить изменения в устройство.
-
В Редактор реестра разверните узел HKEY_USERS и выберите S-1-5-20.
-
Щелкните правой кнопкой мыши S-1-5-20 и выберите Разрешения.
-
Нажмите кнопку Добавить.
-
Введите имя пользователя, выполнившего вход, выберите Проверить имена и нажмите кнопку ОК.
-
Выберите Дополнительно.
-
В разделе Дополнительные параметры безопасности на вкладке Разрешения выберите пользователя, который вы только что добавили, а затем нажмите кнопку Изменить.
-
В разделе Основные разрешения выберите Полный доступ, а затем нажмите кнопку ОК.
Вы вернееесь к дополнительным параметрам безопасности.
-
В разделе Дополнительные параметры безопасности на вкладке Разрешения выберите СЕТЕВАЯ СЛУЖБА, а затем — Изменить.
-
В разделе Базовые разрешения выберите Полный доступ (если он еще не выбран), а затем нажмите кнопку ОК.
Вы вернееесь к дополнительным параметрам безопасности.
-
В разделе Дополнительные параметры безопасности установите флажок Заменить все записи разрешений дочернего объекта на наследуемые записи разрешений из этого объекта и нажмите кнопку ОК.
-
Закройте Редактор реестра и перезапустите любое приложение Office, чтобы повторить попытку активации.
Получение последних обновлений Office
Обновите Office, чтобы получить последние исправления для ошибок активации.

Обновление Office
-
Откройте любое приложение Office, например Word или Excel.
-
Выберите Файл > Учетная запись.
-
В разделе Сведения о продукте выберите Параметры обновления > Обновить.
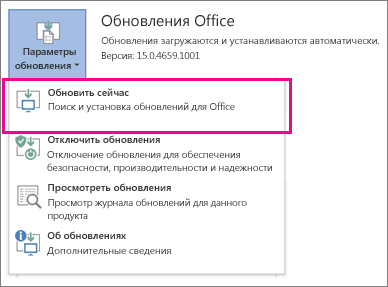
Примечания:
-
Если вы не видите элемента Обновить, щелкните Параметры обновления > Включить обновления, чтобы включить автоматические обновления. После этого выберите Параметры обновления > Обновить.
-
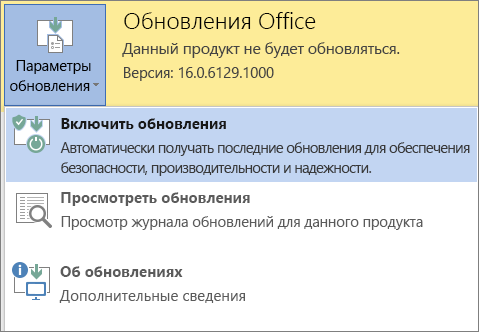
-
Запуск Office от имени администратора для завершения активации
Запуск Office от имени администратора помогает устранить неполадки с разрешениями, из-за которых активация Office может завершаться с ошибкой. Следуйте инструкциям для своей операционной системы.
|
пошаговые Windows 10 |
|
|
пошаговые Windows 8.1 |
|
|
Windows 8 пошаговые действия |
|
|
Пошаговые инструкции в Windows 7 |
|
Microsoft 365: использование помощника по поддержке и восстановлению для Microsoft 365
Приложение помощника по поддержке и восстановлению работает на компьютерах с Windows и помогает выявлять и устранять проблемы с активацией Microsoft 365.
-
Нажмите кнопку Загрузить ниже.
-
Выберите браузер в раскрывающемся списке, чтобы узнать, как сохранить и запустить помощник по поддержке и восстановлению для Microsoft 365.
Выберите браузер- Выберите браузер
- Microsoft Edge
- Internet Explorer
- Chrome
- Firefox
-
В нижней части окна браузера нажмите кнопку Сохранить.
-
В следующем окне с сообщением Загрузка SetupProd.exe завершена нажмите кнопку Открыть.
-
В нижней части окна браузера нажмите кнопку Открыть, чтобы открыть файл SetupProd.exe.
Если файл не откроется автоматически, выберите Сохранить > Открыть папку, а затем дважды щелкните файл (его имя должно начинаться с "SetupProd.exe").
-
В левом нижнем углу выберите файл SetupProd.exe, а затем в раскрывающемся списке выберите пункт Показать в папке.
Дважды щелкните скачанный файл SetupProd.exe.
-
Выберите Сохранить файл, а затем нажмите кнопку ОК.
В правом верхнем углу окна браузера щелкните ссылку Показать все загрузки. В окне "Библиотека" выберите пункты Загрузки > SetupProd.exe, а затем щелкните значок папки. Дважды щелкните SetupProd.exe.
-
Откроется помощник по поддержке и восстановлению для Microsoft 365. Выберите пункт Office и нажмите кнопку Далее.
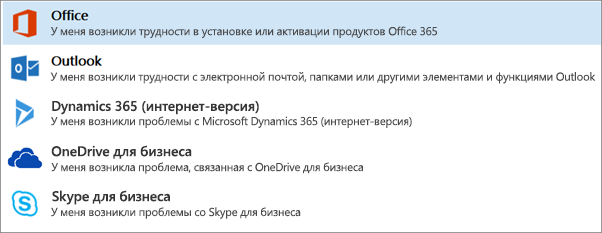
-
Выберите пункт После установки Office мне не удается активировать его и нажмите кнопку Далее.
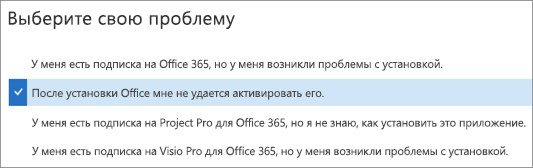
-
Следуйте инструкциям, чтобы устранить проблему с активацией Office.
 |
Вам по-прежнему не удается активировать Office?
|











