Эти ошибки появляются, если возникает проблема с сетевым подключением или не хватает места на жестком диске. Рекомендуется сначала освободить место на диске, прежде чем пытаться устранить проблему. Первыми мы указали самые распространенные решения, так что выполняйте действия по порядку, начиная с удаления и последующей повторной установки Microsoft 365.
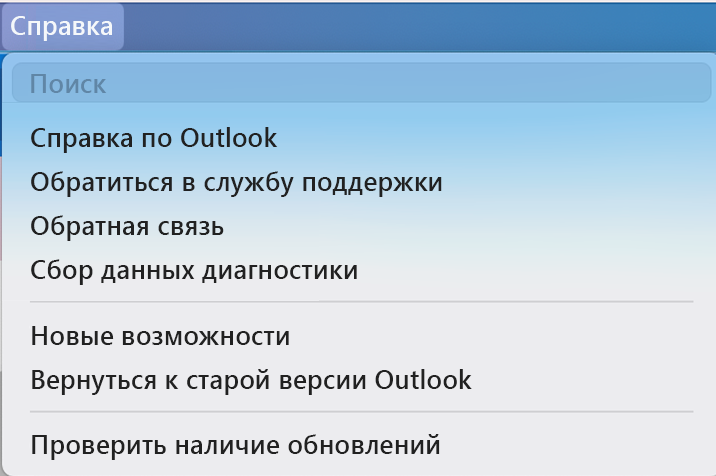
Шаг 1. Освобождение места на жестком диске
-
Если используется Windows 10, перейдите на страницу Освобождение места на диске.
-
Если используются Windows 8 и 8.1, перейдите на страницу Советы по освобождению места на диске компьютера.
-
Если используется Windows 7, перейдите на страницу Стратегии освобождения дискового пространства.
Шаг 2. Попробуйте применить следующие решения в указанном порядке
Мы указали самые распространенные исправления этой ошибки в порядке вероятности решения проблемы. Поэтому применяйте каждое решение в указанном порядке, пока не сможете установить Office.
Совет: Ваши отзывы очень важны для нас, и мы используем их для улучшения статей, аналогичных этой. Поэтому после успешной установки Office воспользуйтесь кнопками внизу, чтобы сообщить нам, какое решение помогло устранить вашу проблему. Если вам по-прежнему не удается установить Office, также сообщите нам об этом!
-
Выберите расположенную ниже кнопку для скачивания и установки средства поддержки удаления.
-
Следуйте указанным ниже инструкциям, чтобы скачать средство поддержки удаления для соответствующего браузера.
Совет: Скачивание и установка средства может занять несколько минут. После завершения установки откроется окно удаления продуктов Office.
Edge или Chrome
-
В левом нижнем или правом верхнем углу щелкните правой кнопкой мыши SetupProd_OffScrub.exe и выберите Открыть.

Microsoft Edge (старый) или Internet Explorer
-
В нижней части окна браузера нажмите кнопку Выполнить, чтобы запустить файл SetupProd_OffScrub.exe.

Firefox
-
Во всплывающем окне выберите Сохранить файл, а затем в правом верхнем окне браузера выберите стрелку загрузки> SetupProd_OffScrub.exe.

-
-
Выберите версию, которую нужно удалить, и нажмите кнопку "Далее".
-
Следуйте остальным указаниям и при появлении запроса перезагрузите компьютер.
После перезагрузки компьютера средство удаления автоматически откроется для завершения последнего этапа процесса удаления. Следуйте остальным указаниям.
-
Выберите действия для версии Office, которую нужно установить или переустановить. Закройте средство удаления.
Автономный установщик Microsoft 365 поможет обойти проблемы с прокси-сервером, брандмауэром, антивирусной программой и интернет-подключением, которые могут возникать при установке Microsoft 365.
Инструкции по установке автономной версии Microsoft 365 см. в статье Использование автономного установщика Office (откройте соответствующую вкладку для своей версии Office).
Если вы используете устройство как дома, так и на работе, попробуйте отключить параметры прокси-сервера в Microsoft Edge или Internet Explorer перед установкой Microsoft 365. При использовании другого браузера ознакомьтесь с соответствующим разделом справки, чтобы узнать, как отключить параметры прокси-сервера.
Microsoft Edge
-
Нажмите кнопку Пуск

-
Выберите Сеть и Интернет, слева перейдите в нижнюю часть выбранных параметров и щелкните Прокси-сервер.
-
В группе Автоматическая настройка прокси выполните автоматическое обнаружение параметров или используйте скрипт настройки, переведя ползунок в положение Вкл. или Выкл.
-
В группе Настройка прокси вручную можно выбрать нужный прокси-сервер. Как правило, он выключен, так что если вы переводите ползунок в положение Вкл., не забудьте нажать кнопку Сохранить. Если он был выключен, перед тем как вы его включили, выполните нужные действия и не забудьте вернуть ползунок в положение Выкл..
Internet Explorer 7, 8, 9, 10 или 11
-
В Internet Explorer щелкните Сервис (верхний правый угол) > Свойства браузера.
-
Откройте вкладку Подключения и нажмите кнопку Настройка сети.
-
В разделе прокси-сервера снимите флажок "Использовать прокси-сервер для локальных подключений (не применяется для удаленных или VPN-подключений)".
-
Нажмите кнопку Применить и ОК, чтобы сохранить изменения. Перезагрузите компьютер.
Примечание: Возможно, вам потребуется отключить дополнительные параметры прокси-сервера. Если это не помогло и вы устанавливаете Office на рабочем месте или в учебном заведении, обратитесь к специалистам ИТ-отдела для получения дополнительных сведений. Для ИТ-администраторов см. URL-адреса и диапазоны IP-адресов Microsoft 365.
Чтобы узнать, как отключить антивирусную программу, перейдите на веб-сайт ее производителя. Кроме того, может помочь удаление антивирусной программы. Обязательно переустановите ее после установки Office или включите, если вы отключали ее.
Если вы не знаете, какую антивирусную программу вы используете, вы можете найти ее название в панели управления, выполнив указанные ниже инструкции.
Совет: С Windows 10 поставляется антивирусная программа "Защитник Windows". Если выяснится, что вы используете ее, нажмите кнопку Начать, выберите Параметры > Обновление и безопасность, а затем выберите Защитник Windows слева. Установите переключатель в положение Выкл. Не забудьте потом включить его.
- Выберите свою операционную систему
- Windows 11 и Windows 10
- Windows 8.1
- Windows 7
-
В меню Пуск

-
Выполните одно из следующих действий:
-
В представлении Категория выберите Система и безопасность > Безопасность и обслуживание и щелкните стрелку вниз рядом с элементом Безопасность.
-
В представлении Крупные значки или Мелкие значки выберите Безопасность и обслуживание и щелкните стрелку вниз рядом с элементом Безопасность.
-
Если Windows обнаружит антивирусную программу, вы увидите ее в списке Защита от вирусов.
-
Чтобы открыть панель управления, щелкните правой кнопкой мыши кнопку Пуск


-
Выполните одно из указанных ниже действий.
-
В представлении Категория выберите Система и безопасность > Центр поддержки и щелкните стрелку вниз рядом с элементом Безопасность.
-
В представлении Крупные значки или Мелкие значки выберите Центр поддержки и щелкните стрелку вниз рядом с элементом Безопасность.
-
Если Windows обнаружит антивирусную программу, вы увидите ее в списке Защита от вирусов.
-
Чтобы открыть панель управления, нажмите кнопку Пуск

-
Выполните одно из следующих действий:
-
В представлении Категория выберите Система и безопасность > Центр поддержки и щелкните стрелку вниз рядом с элементом Безопасность.
-
В представлении Крупные значки или Мелкие значки выберите Центр поддержки и щелкните стрелку вниз рядом с элементом Безопасность.
-
Если Windows обнаружит антивирусную программу, вы увидите ее в списке Защита от вирусов.
Если вы используете брандмауэр другого производителя, найдите инструкции по временному отключению на его веб-сайте. Инструкции для брандмауэра Windows см. ниже.
Windows 11 и Windows 10
-
Перейдите к статье Включение и отключение брандмауэра Windows.
Windows 8.1 и 7
-
Перейдите к статье Защита компьютера от вирусов и прокрутите ее до раздела Включение и отключение брандмауэра Windows.
Используйте проводное подключение к Интернету, если это возможно. Если это не помогло, попробуйте подключиться в другом месте, например в доме друга или через хот-спот.
Если вы пытаетесь установить Office, находясь в своей организации или учебном заведении, может возникнуть проблема из-за ограничений, действующих в сети. Возможно, сотрудники ИТ-отдела смогут помочь вам обойти эти ограничения. В противном случае возьмите компьютер домой и попробуйте установить Office там. После этого вы сможете без помех пользоваться приложениями Office на работе или в учебном заведении.











