В записной книжке OneNote для Windows 10 вы можете вводить заметки от руки, а также рисовать и делать наброски. Эти функции удобнее всего использовать на устройствах с сенсорным экраном, однако можно рисовать и мышью.
Новый набор перьев можно настраивать и переносить. Вы можете определить перья, карандаши и маркеры, которые вам нужны, и они станут доступны в OneNote, Word, Excel и PowerPoint.

Рисование вручную
-
В меню Рисование щелкните или коснитесь ручки, карандаша или маркера, которые вы хотите использовать.
-
Щелкните стрелку вниз, которая отображается рядом с выбранным фрагментом, а затем выберите нужный цвет рукописного ввода.
Совет: Если нужный цвет не отображается в палитре, щелкните Другие цвета.
-
Нажимайте кнопку +, чтобы увеличить толщину пера или маркера.
-
Нажимайте кнопку –, чтобы уменьшить толщину пера или маркера.
Удаление рукописных фрагментов
Чтобы удалить нарисованное содержимое, нажмите кнопку Ластик и выберите один из следующих вариантов:
-
Маленький, средний или большой ластик позволяют вручную стирать части документа.
-
Ластик росчерка — удаляет все жесты рисования одним касанием.
Примечание: Если вы удалили что-то, что не хотели стереть, нажмите отменить

Выбор нескольких росчерков рукописного ввода
Чтобы работать с несколькими росчерками рукописного ввода в виде одного элемента, коснитесь лассо Выбрать и нарисуйте росчерки или рисунки, которые вы хотите сгруппировать.
Дополнительные сведения о выборе росчерков рукописного ввода
Преобразование рукописного фрагмента в текст
Приложение OneNote включает в себя удобный инструмент для преобразования рукописного текста в печатный. Полученный текст сохранит размер и цвет рукописного фрагмента, а также выделение и эффекты.
-
На вкладке Рисование коснитесь элемента Произвольное выделение.
-
Обведите на странице рукописный текст, который вы хотите преобразовать.
-
На вкладке Рисование коснитесь элемента Рукописный фрагмент в текст.
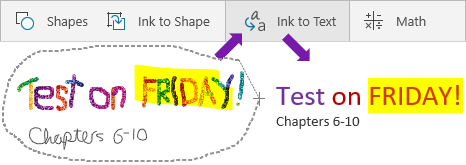
Вставка линий, стрелок, фигур или диаграмм
-
В меню Рисование выберите пункт Фигуры.
-
Выберите линию, стрелку или фигуру для рисования на странице.
-
После того как линия, стрелка или фигура будет одной из страниц, вы можете выбрать ее для перемещения, поворота или изменения размера.
-
Чтобы вернуться в режим ввода, коснитесь элемента Выделите объекты или введите текст.
Рисование точных фигур
Вы можете нарисовать фигуру, которую OneNote автоматически очищает и преобразует в точную фигуру. Например, при рисовании квадрата OneNote преобразует его в фактический квадрат с идеальными углами.
-
В меню Рисование выберите пункт Выбрать объекты или Введите текст, а затем выберите рукописный ввод в фигуру.
-
Нарисуйте фигуру, например круг, треугольник или прямоугольник.
Нарисованная от руки фигура преобразуется в фигуру с ровными линиями и четкими углами.
-
Чтобы вернуться в режим ввода, коснитесь элемента Выделите объекты или введите текст.
Панорамирование и масштабирование во время рисования
Чтобы выйти из режима рисования и воспользоваться функциями панорамирования и масштабирования, коснитесь элемента Выделите объекты или введите текст.
Выберите один из указанных ниже вариантов.
-
Чтобы увеличить или уменьшить масштаб, сожмите или растяните пальцами нужную область.
-
Чтобы выполнить прокрутку, проведите пальцем вверх или вниз.
-
Для сдвига проведите пальцем влево и вправо.
-
Когда все будет готово, щелкните или коснитесь пера, карандаша или маркера, чтобы снова нарисовать.
Использование перьев в других приложениях Office
Если вы вошли в другие приложения Office 365 с той же учетной записью Майкрософт, ваши ручки перемещались вместе с вами, а все настраиваемые параметры, внесенные в ручки в OneNote, будут отображаться между Office 365 приложениями.
-
В Excel Word или PowerPoint откройте вкладку Рецензирование.
В Visio щелкните или коснитесь вкладки Рисование .
-
Нажмите кнопку Начать рукописный ввод.










