Примечание: Рекомендуется использовать OneNote из Microsoft 365 в Windows, так как поддержка OneNote для Windows 10 заканчивается в октябре 2025 г. OneNote для Windows можно скачать из Microsoft Store. Когда вы будете готовы, вы можете изменить значения по умолчанию, чтобы они указывали на OneNote вместо OneNote для Windows 10, чтобы общие записные книжки всегда открывались в предпочитаемой версии.
Обновленный макет
Приложение OneNote для Windows было обновлено недавно, поэтому оно стало более современным и знакомым с остальными приложениями Office. Вы можете выбрать отображение записной книжки и области навигации по разделам, когда они вам нужны, а затем снова скрыть их, когда вы закончите, чтобы сосредоточиться на своей работе, ваших мыслях и идеях.
Область навигации в OneNote в Windows
Кнопка навигации (
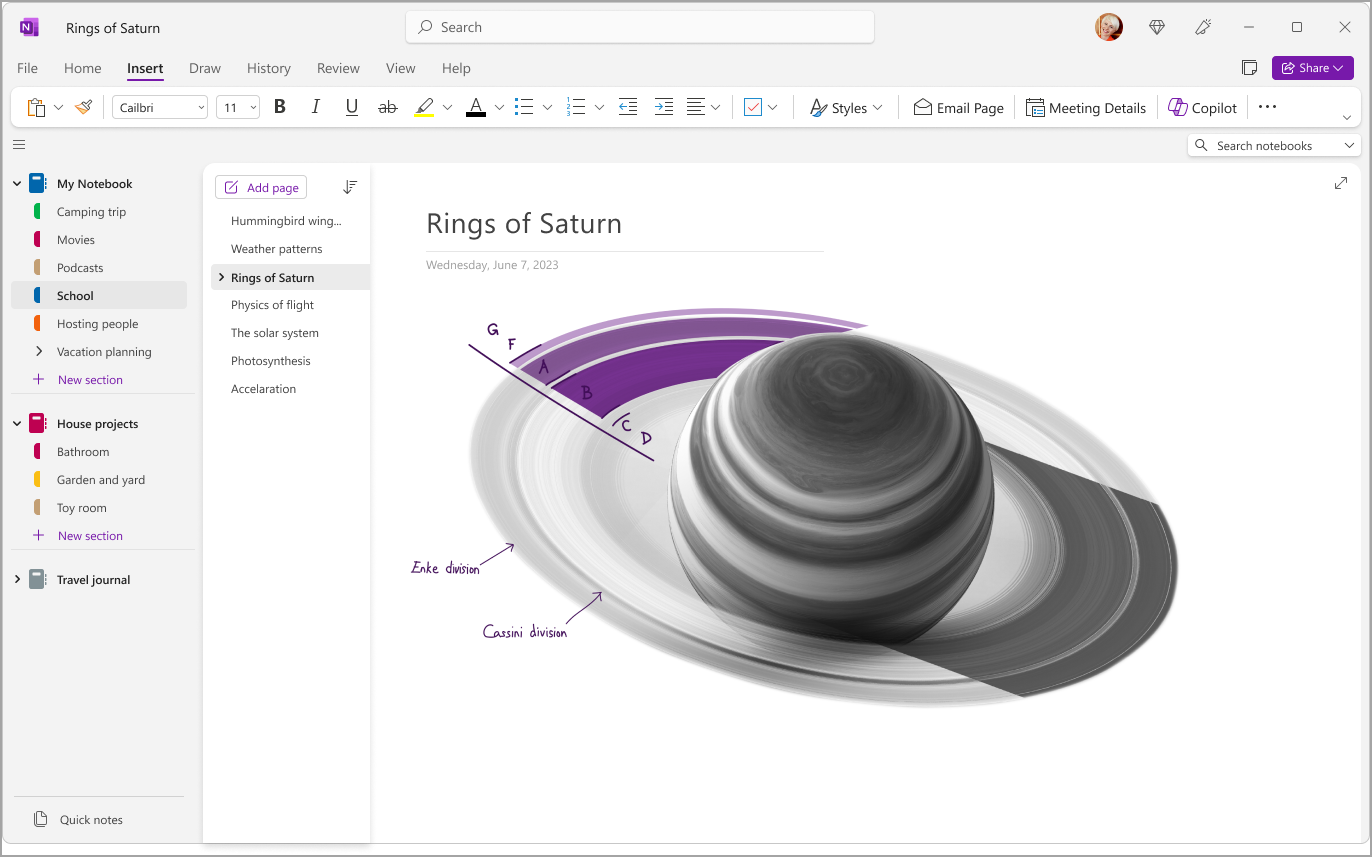
Быстрый доступ к записным книжкам, разделам и страницам
Чтобы просмотреть разделы текущей записной книжки, выберите Навигация (
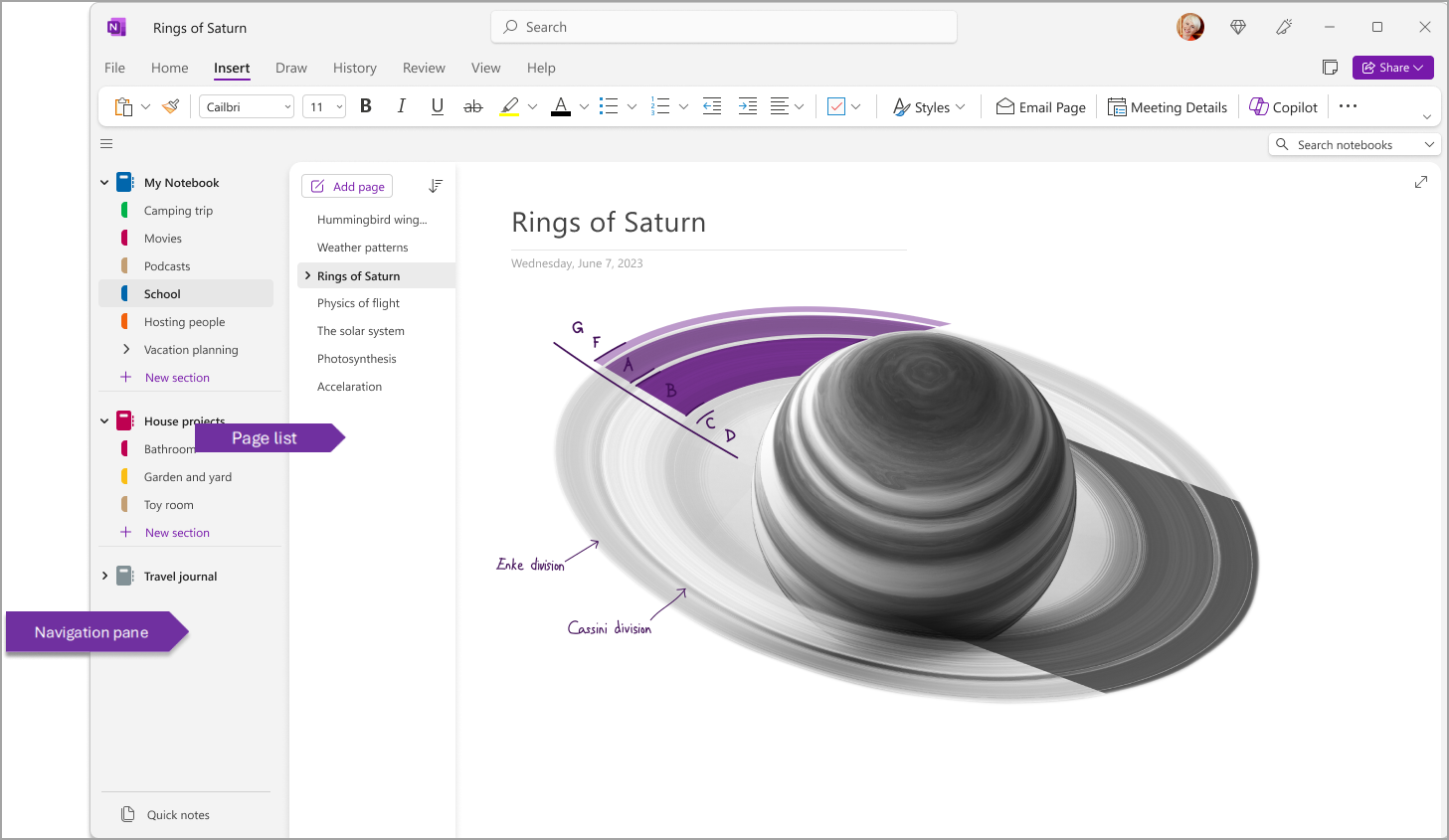
Вы также можете настроить эти области, выбрав Вид > вкладки Макет > горизонтальные вкладки , чтобы разделы отображались в виде заголовков в верхней части страницы.
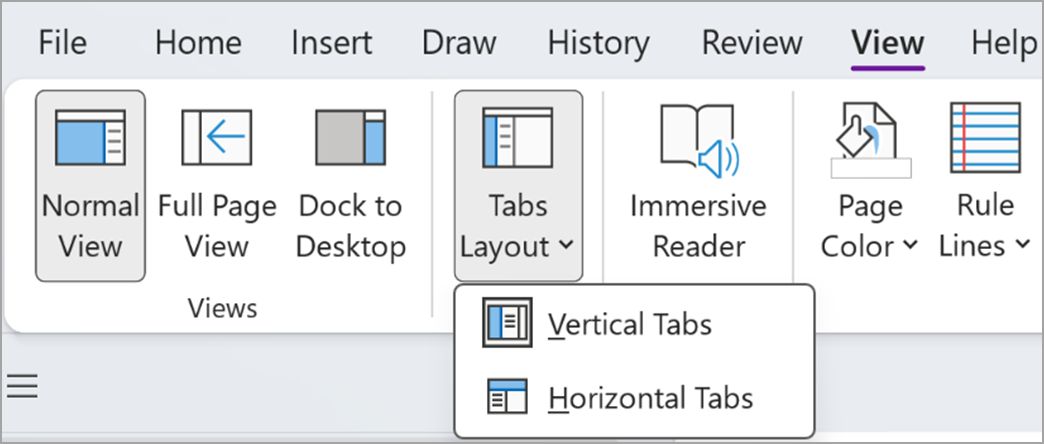
Переключившись на горизонтальные вкладки, вы можете закрепить список страниц слева или справа от экрана, выбрав Файл > Параметры OneNote > отображение и измените список Переместить страницу влево.
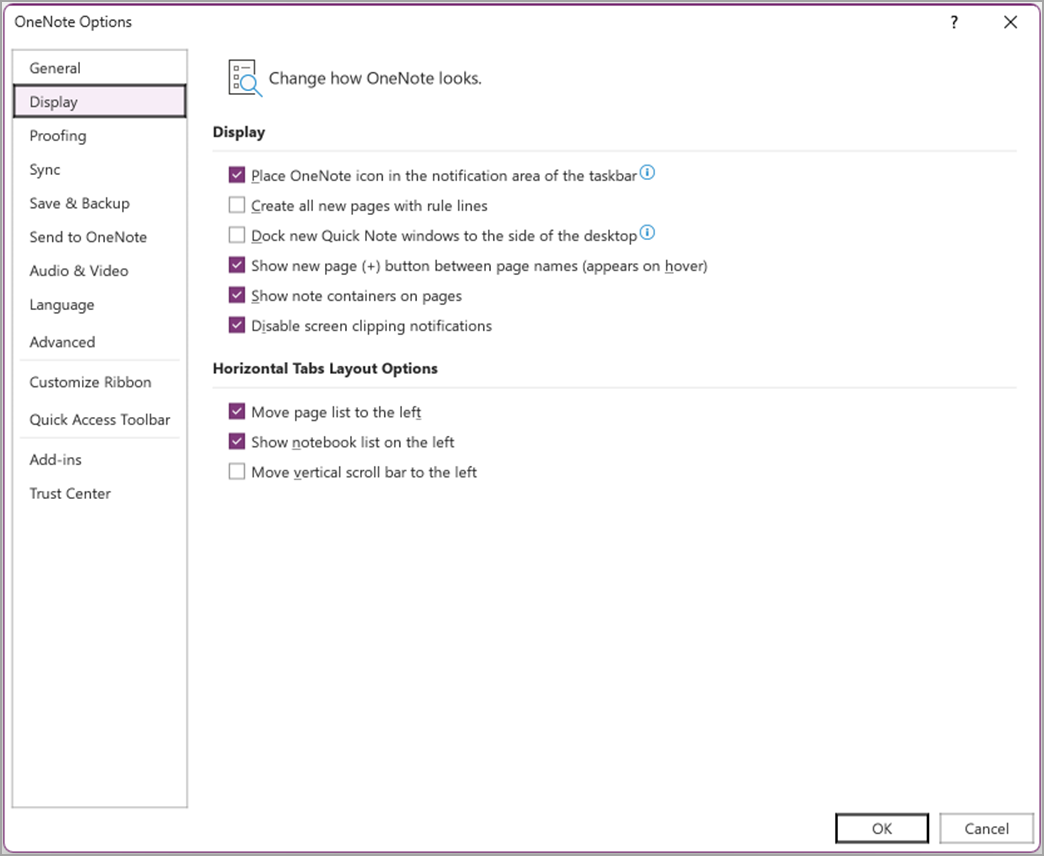
Чтобы просмотреть другой раздел, щелкните заголовок в области навигации.
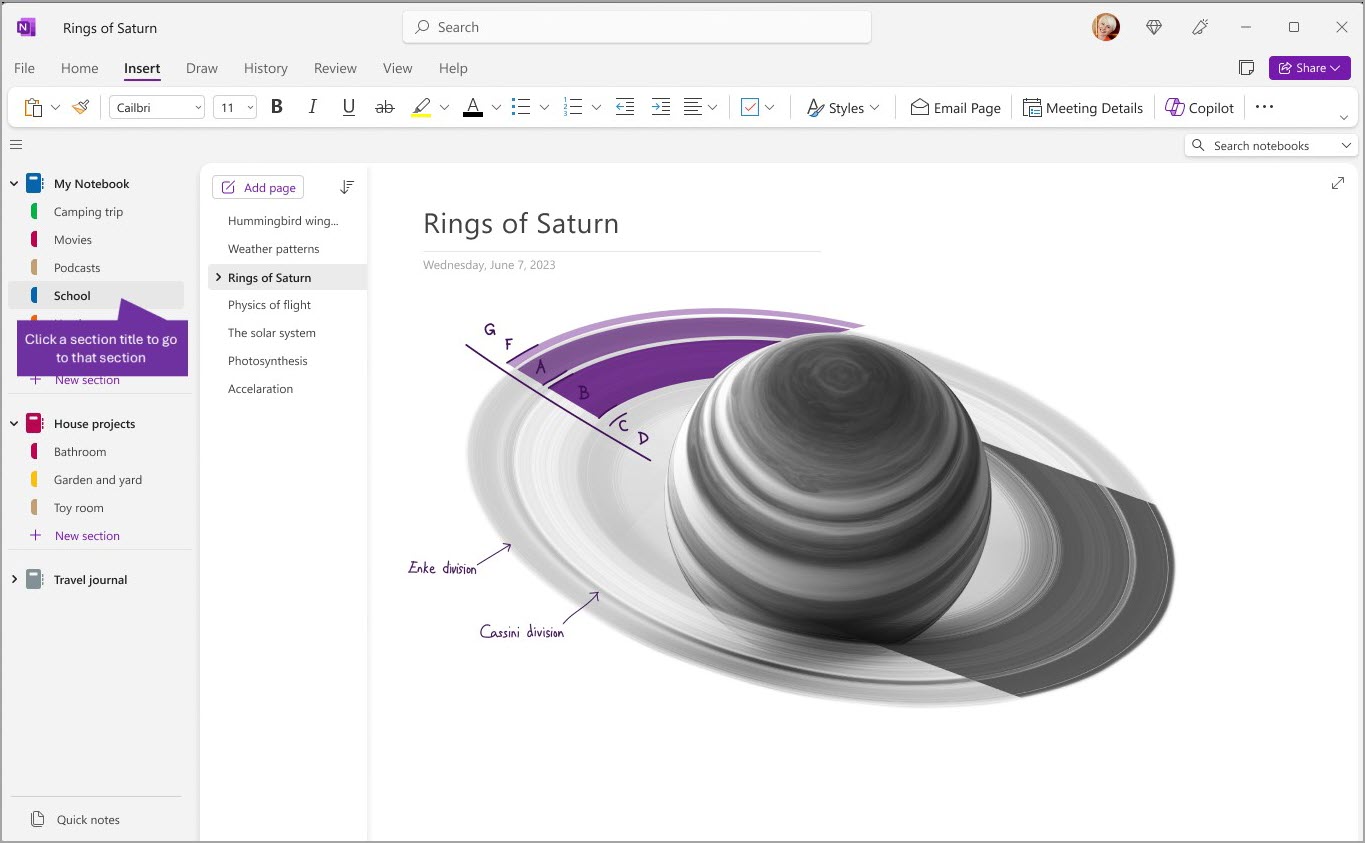
Чтобы выбрать другую страницу, щелкните заголовок в списке страниц.
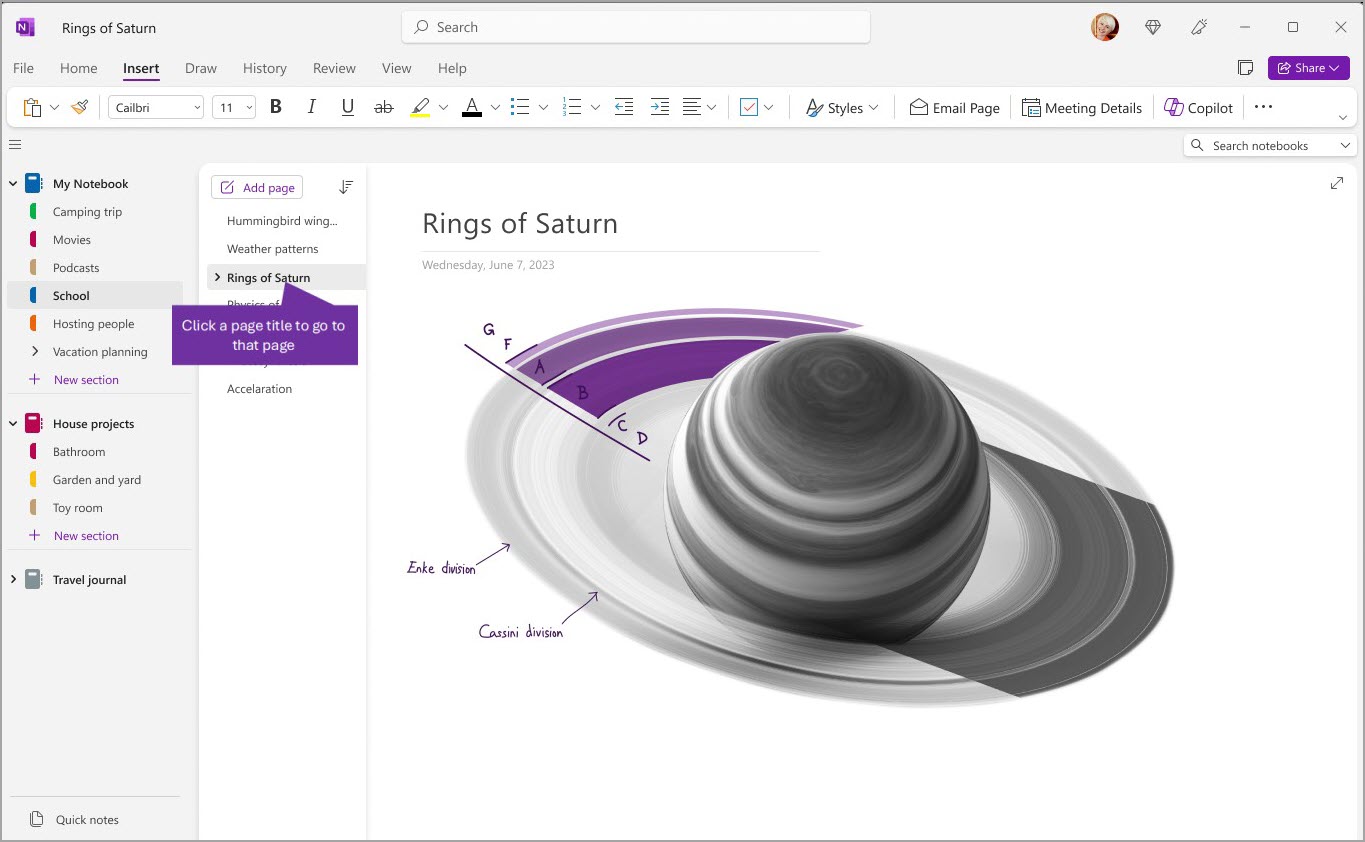
Если вы ранее использовали OneNote на компьютере или устройстве, откроется последняя записная книжка и страница, с которыми вы работали.
Совет: Вы можете щелкнуть правой кнопкой мыши любую страницу или заголовок раздела, а затем выбрать один из дополнительных параметров в появившемся меню.
Чтобы переключиться на другую записную книжку, которую вы открыли ранее, нажмите кнопку Навигация (
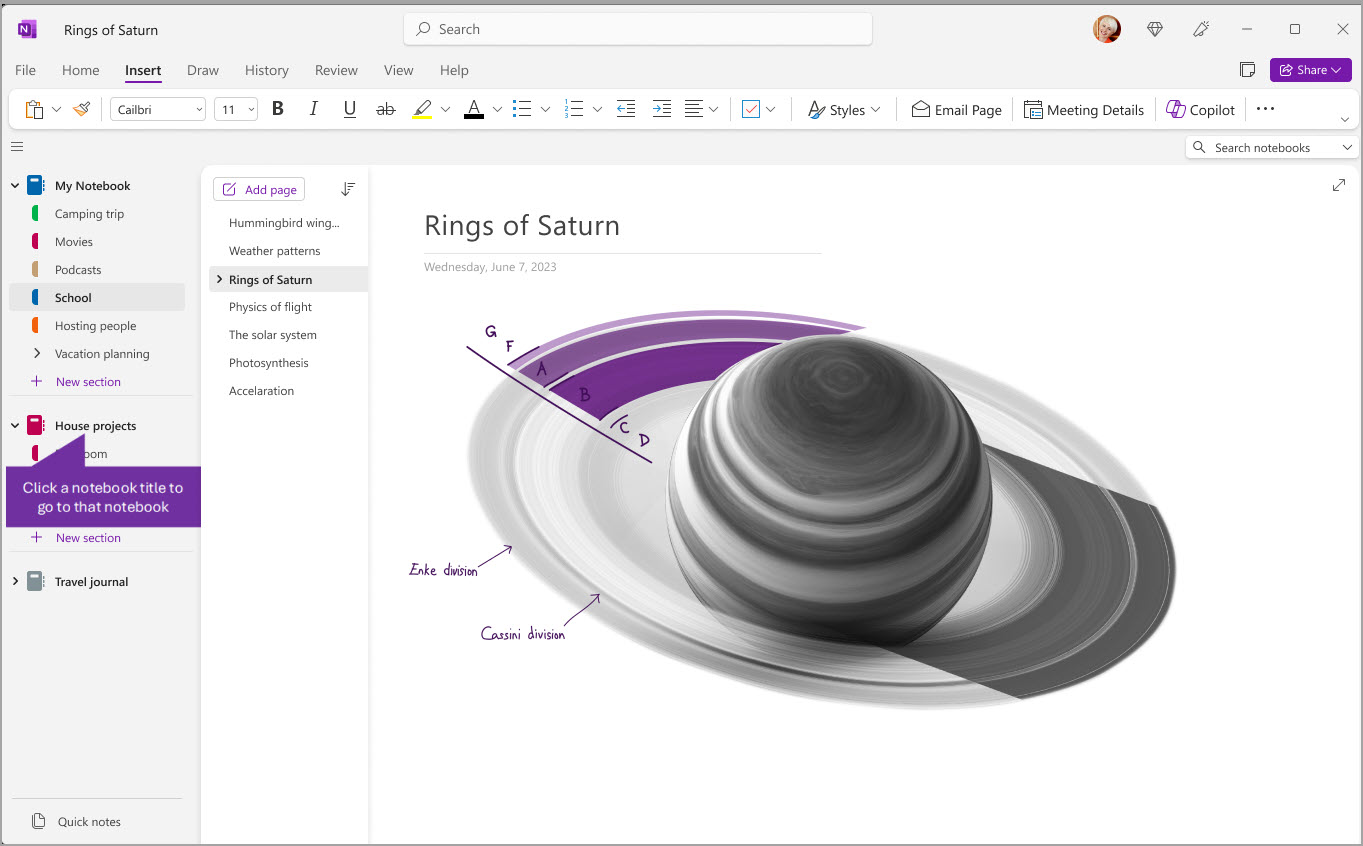
Добавление новых разделов, страниц и записных книжек
В OneNote в записных книжках никогда не иссякают страницы. Вы можете легко добавить дополнительные страницы или разделы в любую записную книжку, а также добавить новые записные книжки, чтобы разделить содержимое по темам и проектам или по расположениям, в которых вы делаете заметки (например, дома, в учебном заведении или на работе).
Начните с нажатия кнопки Навигация (
-
Чтобы создать раздел в текущей записной книжке, нажмите кнопку Создать раздел в нижней части списка разделов. Если разделы отображаются по горизонтали в верхней части экрана, щелкните + или щелкните правой кнопкой мыши, а затем выберите Создать раздел , чтобы добавить новый раздел.
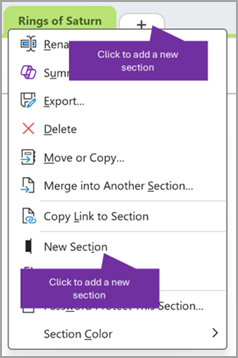
-
Чтобы создать новую страницу в текущем разделе, нажмите кнопку Добавить страницу в верхней части списка страниц. Или используйте параметр +, который отображается при наведении указателя мыши, чтобы вставить новую страницу в этом расположении.
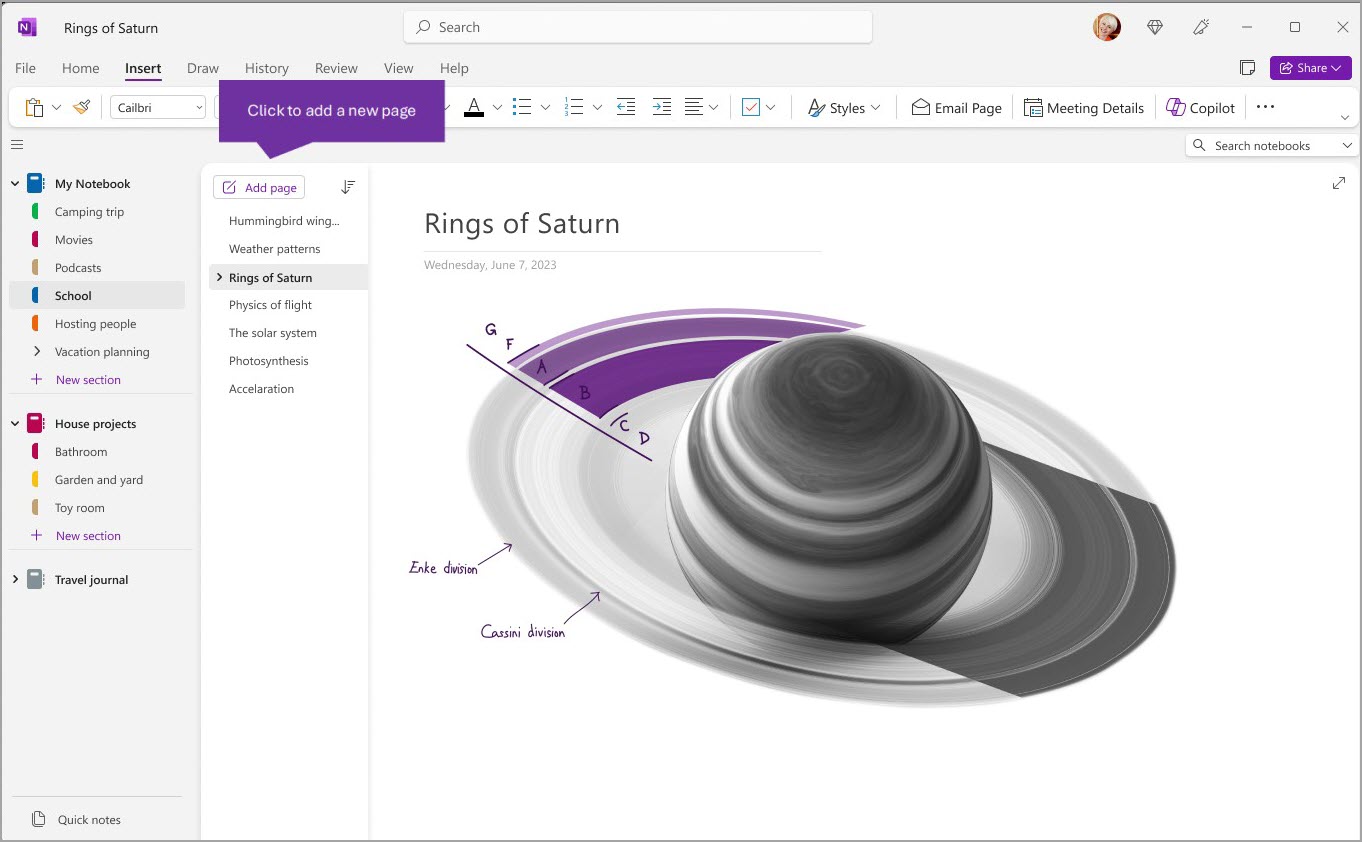
-
Чтобы создать записную книжку, выберите Файл > Создать , чтобы отобразить параметры Создать записную книжку.
Изменение ширины областей навигации
Вы можете легко изменить размер областей навигации, чтобы сделать их более широкими или узкими. Это полезно, если заголовки разделов и страниц часто усекаются или если вы хотите увеличить пространство для заметок во время отображения области навигации.
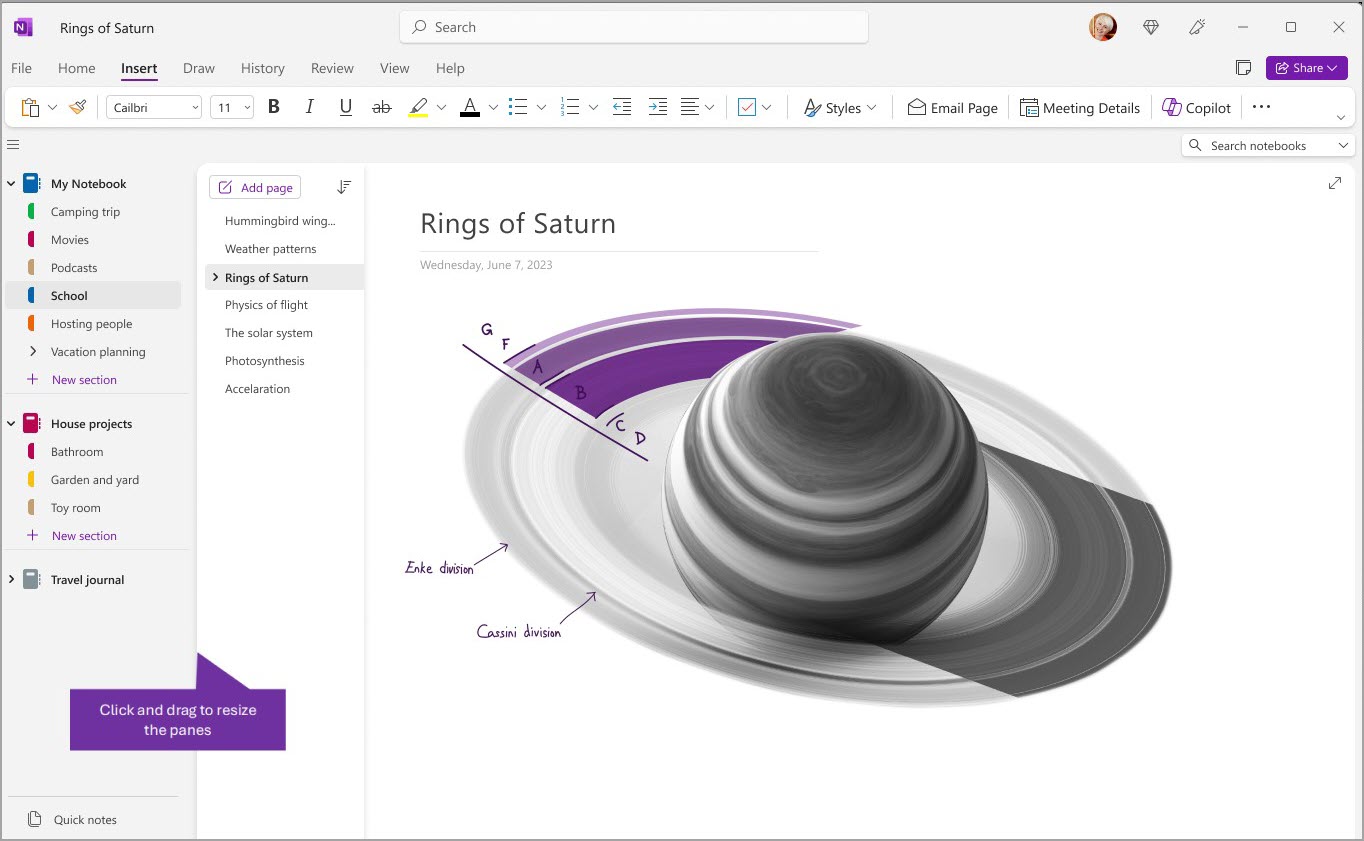
-
Наведите указатель мыши на вертикальный край справа от области навигации, размер которой нужно изменить.
-
Когда появится указатель с двусторонней стрелкой, щелкните и перетащите край области влево или вправо, чтобы изменить ее ширину, а затем отпустите кнопку мыши.
Мгновенный поиск всех заметок
Одна из лучших возможностей OneNote — мгновенный поиск во всей записной книжке или во всех записных книжках. Начните с щелчка в поле поиска в правой части экрана и начните вводить текст.
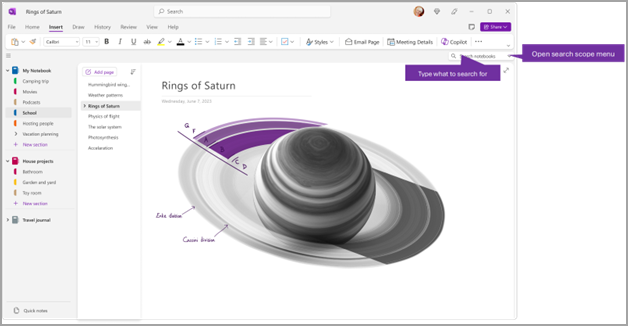
-
В поле поиска введите ключевое слово или фразу для поиска.
Совет: Вокруг фразы, введенной в поле поиска, можно использовать кавычки. чтобы найти все вхождения указанной фразы, а не отдельные слова.
-
По умолчанию OneNote выполняет поиск введенного текста во всех записных книжках, открытых в данный момент. Однако вы можете задать область поиска только в этом разделе, группе этого раздела, этой записной книжке или Поиск на этой странице. Вы также можете сохранить выделенный фрагмент в качестве область поиска по умолчанию.
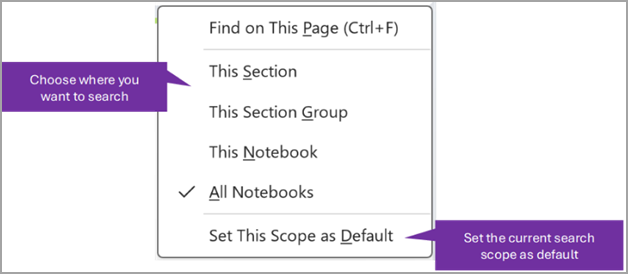
Совет: Нажав клавиши CTRL+F, область поля поиска будет иметь значение Найти на этой странице, чтобы это сочетание клавиш можно было использовать для быстрого поиска содержимого на текущей странице.
-
Найденный текст появится в списке результатов поиска. Щелкните нужный результат, чтобы перейти на соответствующую страницу. Завершив просмотр результатов поиска, нажмите кнопку X, чтобы закрыть навигацию и вернуться на текущую страницу, или щелкните страницу, чтобы закрыть результаты поиска.
Использование нескольких учетных записей
Пользователи OneNote в Windows могут выполнять вход с помощью нескольких личных, рабочих или учебных учетных записей и легко перемещаться между записными книжками.
Чтобы просмотреть или изменить учетные записи, используемые в OneNote в Windows, щелкните переключатель учетных записей в правом верхнем углу окна приложения. Убедитесь, что нужная учетная запись отображается в открываемом списке учетных записей, или выберите Добавить учетную запись , если вы хотите добавить новую учетную запись.
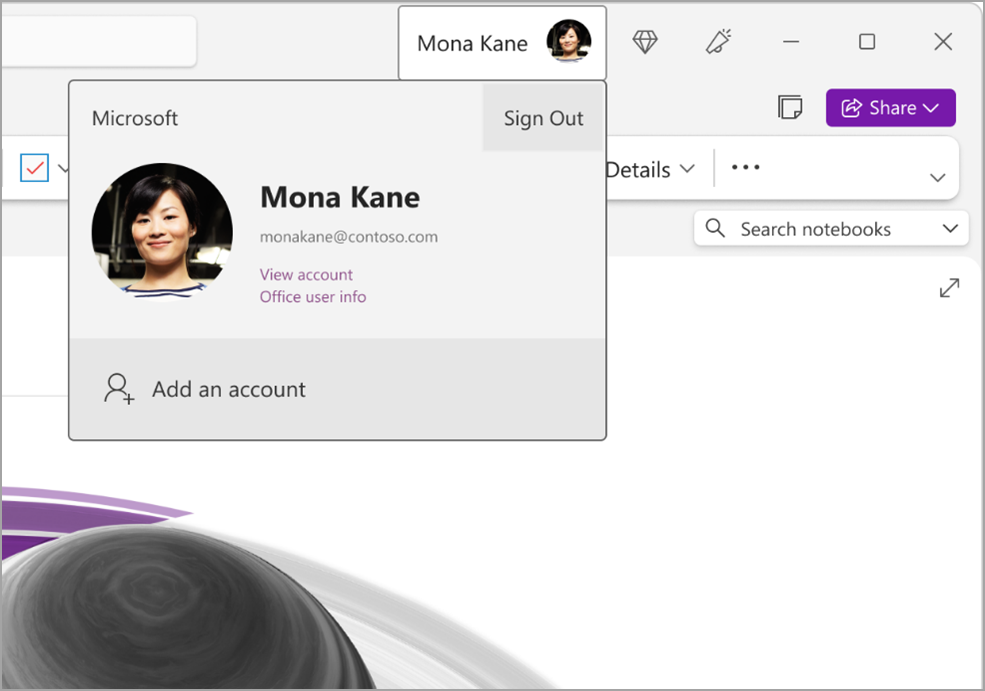
Чтобы удалить учетную запись, которую вы больше не хотите использовать с OneNote, щелкните ... для этой учетной записи в списке, а затем выберите Выйти. Обратите внимание, что записные книжки из этой учетной записи не закрываются автоматически. Рекомендуется удалить их из списка записных книжек. Для этого щелкните правой кнопкой мыши имя записной книжки, которую нужно закрыть, в области навигации, а затем выберите Закрыть записную книжку.
Настройка OneNote с помощью параметров приложения
Вы можете легко настроить интерфейс OneNote, выбрав один из доступных параметров. Выберите Файл в левом верхнем углу, а затем — Параметры.
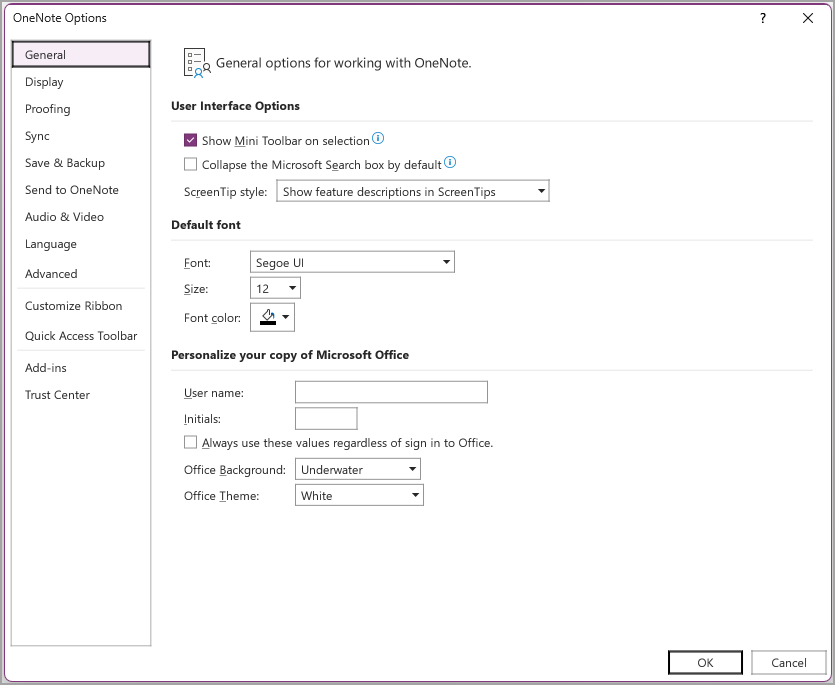
Упрощенный макет с дополнительным местом для заметок
Окно приложения OneNote в версиях для Windows и Mac предоставляет больше места для создания заметок, позволяя легко управлять интерфейсом навигации. При необходимости вы можете выбрать отображение областей навигации для записной книжки, раздела и страницы, а затем снова скрыть их после завершения работы, чтобы сосредоточиться на работе, своих мыслях и идеях.
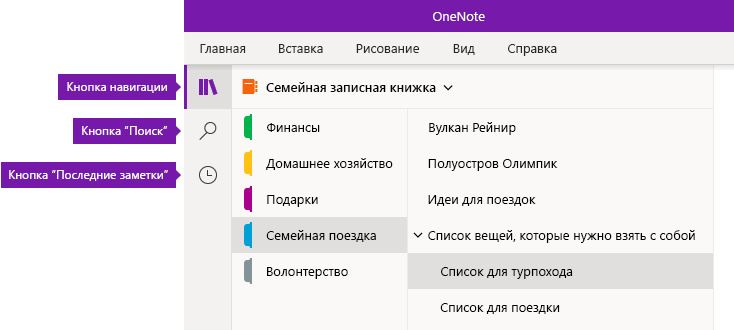
-
Кнопка Навигация включает (


-
Кнопка Поиск предоставляет точку входа в область поиска ключевых слов и фраз в определенных местах заметок или во всех заметках Кроме текста можно также искать теги, примененные к выбранным заметкам. Щелкните любой результат в списке, чтобы перейти к его расположению в заметках.
-
Кнопка Последние заметки позволяет отображать хронологический список страниц, которые недавно просматривались или редактировались, а также разделы и записные книжки, в которых они находятся. Это удобно, если нужно быстро переключаться между страницами в разных разделах или записных книжках, а также при необходимости быстро продолжить создание заметки на другом компьютере или устройстве.
Совет: Кнопка "Последние заметки" в настоящее время доступна только в OneNote для Windows 10. Однако если вы используете OneNote для Mac, вы можете легко просматривать и открывать последние заметки, щелкая Файл > Открыть недавние в строке меню.
Быстрый доступ к записным книжкам, разделам и страницам
Если вы ранее использовали OneNote на компьютере или устройстве, откроется последняя записная книжка и страница, с которыми вы работали.
Чтобы просмотреть иерархию текущей записной книжки, нажмите кнопку Навигация 
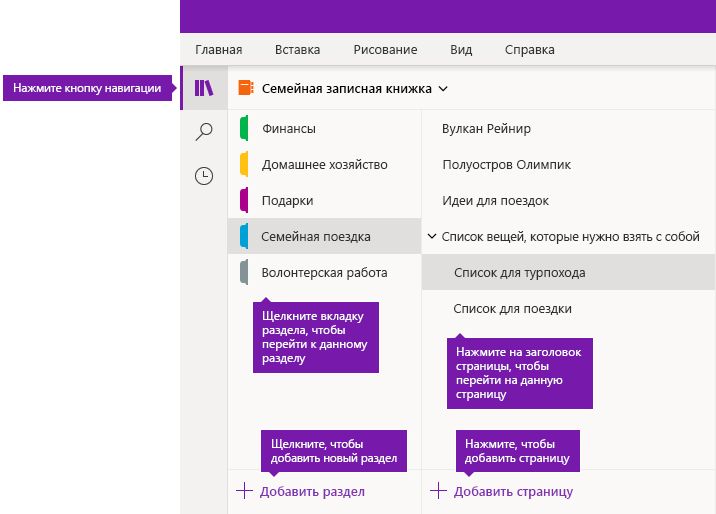
Совет: Вы можете щелкнуть правой кнопкой мыши (Windows) или щелкнуть при нажатой клавише CONTROL (Mac) любой заголовок страницы или раздела, а затем выбрать в появившемся меню дополнительные параметры.
Чтобы перейти к другой записной книжке, открывавшейся ранее, щелкните стрелку раскрывающегося списка Записные книжки, отображающегося над списками разделов и страниц.
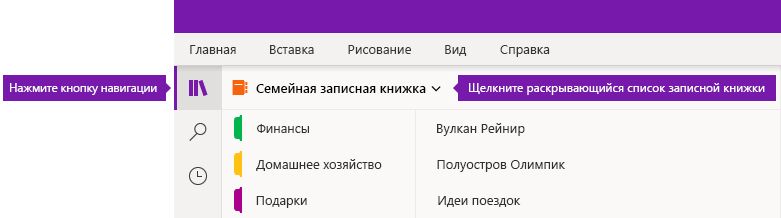
В появившемся списке Записные книжки щелкните имя записной книжки, которую нужно открыть. Если в списке нет других записных книжек или вы не видите нужную записную книжку, выберите пункт Другие записные книжки, чтобы открыть все дополнительные записные книжки, доступные в облачной учетной записи, с помощью которой в данный момент выполнен вход в OneNote.
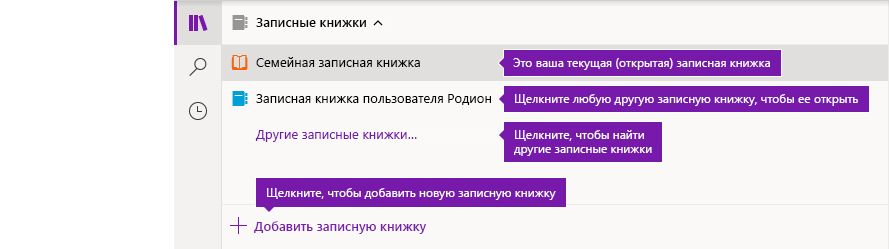
Совет: Если нужная записная книжка находится в другой учетной записи, см. раздел Переключение между личными, рабочими и учебными учетными записями далее в этой статье.
Добавление новых разделов, страниц и записных книжек
В записные книжки OneNote можно вносить неограниченное количество заметок. Вы можете легко добавлять в них дополнительные страницы и разделы, а также создавать новые записные книжки для отдельных тем, проектов или расположений, в которых выполняются заметки (например, дома, в учебном заведении или на работе).
Начните работу, нажав кнопку Навигация 
-
Чтобы создать новый раздел в текущей записной книжке, нажмите кнопку Добавить раздел в нижней части списка разделов.
-
Чтобы создать страницу в текущем разделе, нажмите кнопкуДобавить страницу в нижней части списка страниц.
-
Чтобы создать новую записную книжку, щелкните стрелку раскрывающегося списка Записные книжки, отображающегося над списками разделов и страниц. В появившемся списке Записные книжки нажмите кнопку Добавить записную книжку.
Примечание: Пользователи OneNote для Mac также могут использовать команды Файл > Создать в строке меню для создания новых разделов, страниц и записных книжек. Кроме того, OneNote для Mac и OneNote для Windows 10 позволяют создавать новые элементы с помощью сочетаний клавиш. Дополнительные сведения можно найти по ссылкам в конце этой статьи.
Изменение ширины областей навигации
Вы можете легко изменять размер областей навигации, чтобы расширить или сузить их. Это удобно, если названия разделов и страниц часто выводятся усеченными или вы хотите увеличить область заметок при отображении панелей навигации.
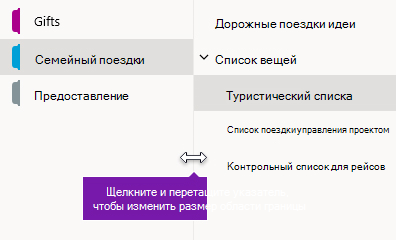
-
Наведите указатель мыши на вертикальный край справа от области навигации, размер которой нужно изменить.
-
Когда появится указатель с двусторонней стрелкой, щелкните и перетащите край области влево или вправо, чтобы изменить ее ширину, а затем отпустите кнопку мыши.
Мгновенный поиск всех заметок
Одна из лучших возможностей OneNote — мгновенный поиск во всей записной книжке или во всех записных книжках.
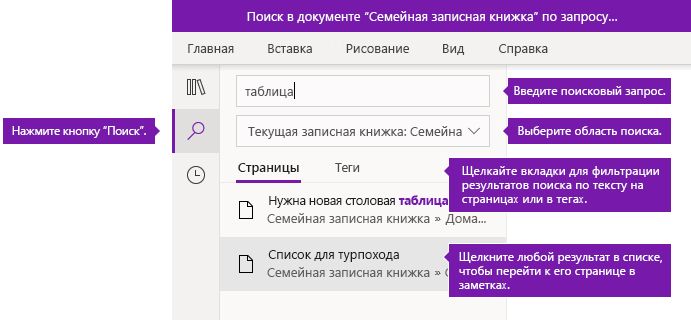
Сначала нажмите кнопку Поиск для отображения области поиска, а затем выполните одно из следующих действий:
-
В поле поиска в верхней части введите ключевое слово или фразу. Если вы уже искали что-то подобное, могут отобразиться предложения недавних поисков, которые можно щелкнуть еще раз.
Совет: В любой версии OneNote можно заключать введенную в поле поиска фразу в кавычки, чтобы найти все вхождения указанной фразы, а не отдельные слова.
-
По умолчанию OneNote выполняет поиск введенного текста во всех записных книжках, открытых в данный момент. Но вы можете определить область поиска, только в текущей записной книжке, только в текущем разделе или только на текущей странице. В OneNote для Windows 10 щелкните стрелку раскрывающегося списка под полем поиска, чтобы выбрать область поиска. В OneNote для Mac щелкните значок воронки и выберите область поиска в появившемся меню.
-
Под полем поиска и выбранной областью поиска щелкните Страницы, чтобы просмотреть результаты поиска, найденные в тексте заметок, или выберите пункт Теги, чтобы выполнить поиск только в тексте тегов заметок, примененных к выбранным заметкам (например, "Важно!" или "Вопрос").
-
Найденный текст появится в списке результатов поиска. Щелкните нужный результат, чтобы перейти на соответствующую страницу. Завершив просмотр результатов поиска, нажмите кнопку Поиск еще раз, чтобы закрыть навигацию и вернуться на текущую страницу.
Совет: Не нашли то, что иcкали? Убедитесь, что вы вошли в нужную учетную запись, а затем откройте записные книжки, в которых нужно выполнить поиск. Дополнительные сведения см. в разделе Переключение между личными, рабочими и учебными учетными записями ниже.
Переключение между личными, рабочими и учебными учетными записями
Чтобы записная книжка отображалась в списке "Записные книжки" или ее страницы отображались в результатах поиска записных книжек, необходимо войти в учетную запись, содержащую эту записную книжку, и открыть ее хотя бы один раз. Если нужная записная книжка не сохранена в облачной учетной записи, с помощью которой вы вошли в систему, нужно либо добавить другую учетную запись, либо перейти на нее.
Пользователи OneNote для Windows 10 могут использовать сразу несколько личных, рабочих и учебных учетных записей и легко перемещаться между записными книжками.
-
Чтобы посмотреть или изменить используемые учетные записи в OneNote для Windows 10 в правом верхнем углу нажмите кнопку Параметры и другое

-
Чтобы удалить ненужную учетную запись, щелкните для выделения этой учетной записи в списке и нажмите Выйти. Чтобы запретить повторное открытие записных книжек, рекомендуется удалить их из списка "Записные книжки". Для этого щелкните правой кнопкой мыши имя записной книжки, которую нужно закрыть, и нажмите Закрыть записную книжку.
Совет: Чтобы переключиться между учетными записями в OneNote для Mac, нажмите OneNote > Выйти в строке меню для выхода из текущей учетной записи, а затем — OneNote > Войти для входа в нужную учетную запись.
Настройка OneNote с помощью параметров приложения
Независимо от того, используете ли вы приложение OneNote на компьютере с Windows или Mac, вы можете легко настраивать возможности OneNote, выбирая нужные параметры приложения.
-
В OneNote для Windows 10 в правом верхнем углу нажмите кнопку Параметры и другое

-
В OneNote для Mac в строке меню выберите OneNote и щелкните Параметры.











