Если вам просто нужны пошаговые инструкции по скачиванию и установке или повторной установке Office, см. статью Установка Office на компьютере Windows или Mac.
Если при установке Office у вас возникают проблемы, попробуйте скачать помощника по поддержке и восстановлению. (Сведения об этом инструменте см. здесь.)
Если с помощью этого средства вам не удалось устранить проблему, выберите ниже соответствующую категорию для устранения неполадок.
Совет: В этой статье описаны проблемы, возникающие при установке Office. Для получения справки по соответствующим продуктам воспользуйтесь этими ссылками:
Outlook (для проблем с электронной почтой), Skype для бизнеса или OneDrive для бизнеса.
Выберите категорию для устранения неполадок
Просим оставить для нас комментарий внизу страницы, чтобы мы знали, помогло ли вам какое-то из предложенных решений. Если эти решения не помогли, расскажите нам подробнее о своей проблеме в поле комментария.
Распространенные проблемы
Вы — учащийся или преподаватель и не можете установить Office
Не удается установить? Проверьте наличие лицензии
Невозможно установить в Windows Vista или Windows XP
Установка Office приостанавливается на 90 %
Устанавливаются только некоторые приложения или установка выполняется на другом диске
Проблемы, возникающие у администраторов Microsoft 365
Нет параметра для установки Office, Project или Visio
Ошибки при установке Project или Visio с корпоративной лицензией
Установка Office на более чем пяти компьютерах
Настройка остальной организации с помощью Microsoft 365
Управление лицензиями сотрудников организации
Развертывание Office на нескольких компьютерах в организации
После смены плана Microsoft 365 невозможно использовать Office
Проблемы после установки
Не удается найти приложения Office
Сообщения о невозможности использовать Office
Проблемы с активацией или лицензией на продукт
Проблемы с установкой на компьютере Mac
Проблемы с активацией на компьютере Mac
Попробуйте применить эти решения для распространенных проблем с установкой
Для проблем во время установки: попробуйте удалить и снова установить Office
Если во время установки возникают проблемы, попробуйте перезагрузить компьютер, а затем еще раз установите Office, следуя инструкциям из статьи Установка Office на компьютере с Windows или Mac OS. Если это не помогло, с помощью средства простого исправления полностью удалите, а затем заново установите Office.
-
Нажмите эту кнопку простого исправления, чтобы удалить Office.
-
Чтобы просмотреть оставшиеся действия, необходимые для сохранения и использования средства простого исправления, следуйте инструкциям для своего браузера:
Microsoft Edge или Internet Explorer
-
В нижней части окна браузера нажмите кнопку Открыть, чтобы открыть файл O15CTRRemove.diagcab.

Если файл не открывается автоматически, выберите Сохранить > Открыть папку, а затем дважды щелкните файл (его имя должно начинаться с символов O15CTRRemove), чтобы запустить средство простого исправления.
-
Запустится мастер удаления Microsoft Office. Нажмите кнопку Далее и следуйте инструкциям.
-
Когда появится сообщение Удаление завершено, перезагрузите компьютер, чтобы изменения вступили в силу. Нажмите кнопку Далее.
-
Перезагрузите компьютер и попробуйте установить Office еще раз.
Chrome
-
В левом нижнем углу выберите файл o15CTRRemove, а затем в раскрывающемся списке выберите пункт Показать в папке.
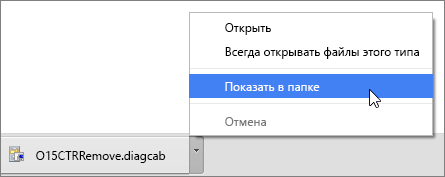
Дважды щелкните скачанный файл o15CTRRemove, чтобы запустить средство простого исправления.
-
Запустится мастер удаления Microsoft Office. Нажмите кнопку Далее и следуйте инструкциям.
-
Когда появится сообщение Удаление завершено, перезагрузите компьютер, чтобы изменения вступили в силу. Нажмите кнопку Далее.
-
Перезагрузите компьютер и попробуйте установить Office еще раз.
Firefox
-
Выберите Сохранить файл, а затем нажмите кнопку ОК.
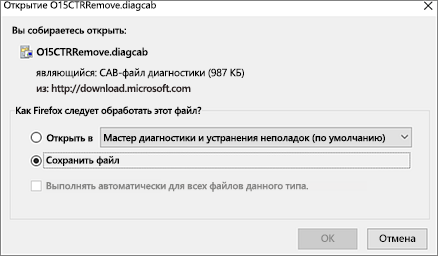
В правом верхнем углу окна браузера щелкните ссылку Показать все загрузки. В окне "Библиотека" выберите пункт Загрузки > O15CTRRemove.diagcab, а затем щелкните значок папки. Дважды щелкните файл O15CTRRemove.diagcab.
-
Запустится мастер удаления Microsoft Office. Нажмите кнопку Далее и следуйте инструкциям.
-
Когда появится сообщение Удаление завершено, перезагрузите компьютер, чтобы изменения вступили в силу. Нажмите кнопку Далее.
-
Перезагрузите компьютер и попробуйте установить Office еще раз.
-
Установка Office
Выберите версию Office, которую вы хотите переустановить, и выполните указанные ниже действия.
Вы — учащийся или преподаватель и не видите ссылку для установки Office
Если вы — учащийся или преподаватель, но не можете установить Office, вам может быть доступен набор Office 365 для образования. Он включает в себя Word, Excel, PowerPoint и OneNote. Чтобы воспользоваться этой возможностью, вам понадобится только действующий электронный адрес в системе вашего учебного заведения. Дополнительные сведения см. в статье Бесплатный доступ к Microsoft 365.
Перед установкой Office обязательно проверка требования к системе для Office. Например, вы не сможете установить Office на хромбук или компьютер под управлением Windows Vista или Windows XP. Однако по-прежнему сможете использовать Office Online в браузере компьютера.
Вы не видите ссылку для установки Office, проверьте наличие лицензии
-
Если вы еще не сделали это, перейдите на страницу http://portal.office.com и войдите с помощью рабочей или учебной учетной записи.
Примечание: Если вы не можете сделать это, возможно, вы пытаетесь войти не в ту службу Microsoft 365. См. статью Вход в Microsoft 365.
-
В заголовке браузера перейдите в раздел Параметры


-
На странице своей учетной записи щелкните Подписки.

Вы увидите перечень служб, которыми можете пользоваться согласно полученным лицензиям. Например, это может быть последняя классическая версия Office, SharePoint Online или OneDrive для бизнеса, а также Exchange Online. Если в списке нет последней классической версии Office (либо Project или Visio при наличии у вашей организации плана с этими приложениями), ваш администратор, вероятно, не назначил вам лицензию на Office. Если вы администратор, см. статью Назначение лицензий пользователям в Microsoft 365 для бизнеса. Дополнительные сведения см. в статье Какие продукт или лицензию Microsoft 365 бизнес я использую?
При наличии лицензии вы можете установить Office на компьютере с Windows или Mac OS, а также установить Project или Visio.
Не все планы Microsoft 365 поставляются с Office. Если план Microsoft 365 вашей организации не включает последнюю классическую версию Office, администратор Microsoft 365 может перейти на другой план или подписку Microsoft 365.
Если вы являетесь администратором и не знаете, какой план у вас есть, выполните действия, описанные в статье Что у меня есть подписка на Microsoft 365 для бизнеса? Сравнение планов см. в статье Сравнение планов малого бизнеса или Сравнение планов предприятия.
Компьютеры на базе Windows Vista или Windows XP не соответствуют требованиям к системе для установки Office
Office 2016 и Office 2013 нельзя устанавливать на компьютерах с ОС Windows Vista или Windows XP, так как эти операционные системы не соответствуют требованиям к системе для Office. При попытке установить Office на компьютере с неподдерживаемой операционной системой возникает ошибка. (Если вы хотите подробнее узнать о последней версии Windows, см. статью Спецификации Windows 11.)
Если вам не удается установить полную классическую версию Office на компьютер, так как он не соответствует требованиям к системе, попробуйте использовать Office Online через браузер. См. раздел Браузеры на странице требований к системе.
Установка Office приостанавливается на 90 %
Если установка Office длится очень долго, возможно, проблема связана с медленным подключением либо другим процессом установки или обновления, который выполняется в фоновом режиме. Возможные решения см. в статьях Установка Office занимает много времени или Установка Office 2016 или 2013 останавливается на 90 %.
Вам не нужны все приложения Office, или вы хотите установить Office на другом диске
В Microsoft 365 невозможно выбрать приложения Office для установки. Однако можно удалить ярлыки для приложений, которые не предполагается использовать.
Кроме того, Office можно установить только на системном диске, на котором установлена операционная система. Обычно это диск C.
Совет: Если вы решили приобрести автономное приложение Office, вы можете перейти к https://products.office.com/ и выполнить поиск приложения, которое вы хотите купить.
Проблемы со входом
Майкрософт предлагает несколько типов службы Microsoft 365, и у каждой службы есть собственная страница входа. Выбор страницы для входа зависит от используемой службы.
Если вы используете один из планов Office для бизнеса, выполните вход на странице https://portal.office.com, указав имя пользователя и пароль, которые создали вы или другой сотрудник организации от вашего имени.
Если вы используете службу Microsoft 365, предоставляемую компанией 21Vianet в Китае, войдите в нее на странице https://login.partner.microsoftonline.cn, указав имя пользователя и пароль, которые создали вы или другой сотрудник китайской организации от вашего имени.
Дополнительные сведения об учетных записях см. в статьях Вход в Microsoft 365 и Что такое идентификатор пользователя и зачем он нужен в Microsoft 365 бизнес?
Если вы не помните свой пароль и хотите его сбросить, перейдите на страницу passwordreset.microsoftonline.com/.
Известные проблемы с Office и Windows 10
См. статью Известные проблемы с Office и Windows 10.
Сообщения об ошибках, или кнопка "Установить" неактивна
Office не устанавливается после нажатия кнопки "Установить"
Если кнопка "Установить" неактивна, возможно, истек срок действия вашей подписки на Microsoft 365. Чтобы узнать, как ее продлить, выберите свою подписку из списка ниже. См. статью Продление Microsoft 365 для бизнеса.
Другие решения можно найти в статье Office не устанавливается после нажатия кнопки "Установить".
Ошибка KERNEL32.dll при установке Office и другие проблемы, связанные с требованиями к системе
Убедитесь, что ваш компьютер отвечает минимальным требованиям к системе для установки Office. Для установки Office требуется компьютер с операционной системой Windows 7, Windows 8 или Windows 10. Дополнительные требования см. в разделе Требования к системе для Office .
При попытке установить Office на компьютере с операционной системой Windows XP или Windows Vista может возникнуть ошибка с сообщением о том, что не удается найти динамическую библиотеку KERNEL32.dll. Это происходит из-за того, что классические приложения Microsoft 365 не поддерживаются в этих версиях Windows. Дополнительные сведения см. в статье Почему невозможно установить Office в Windows XP и Windows Vista?
Если вы не уверены, какая операционная система у вас установлена, см. статью Как узнать свою версию операционной системы Windows? или Определение номера версии и сборки OS X на компьютере Mac.
Сообщения об ошибках при установке Office
Ошибка может содержать номер и поясняющий текст. В таких сообщениях сложно разобраться, но часто существует решение проблемы. Если возникают такие ошибки, попробуйте воспользоваться рекомендациями по ссылкам ниже.
Здесь перечислены не все ошибки. Если в сообщении об ошибке есть ссылка на дополнительные сведения, щелкните ее. Если такой ссылки нет, сообщите нам о том, какое сообщение об ошибке вы получили и на каком этапе установки. Оставьте комментарий внизу этой страницы.
Проблемы с активацией или лицензией на продукт
Чтобы ваш план Microsoft 365 оставался активным, вам нужно выполнять вход как минимум каждые 30 дней. Если срок подписки не истек, Office повторно активирует ее, когда вы в следующий раз выполните вход.
Устранение ошибок при активации
Пользователи Microsoft 365 для бизнеса могут скачать помощник по поддержке и восстановлению для Microsoft 365, который поможет исправить проблемы с активацией.
Если это средство не решило проблему или вы недавно перешли на другой план и теперь выводится сообщение о нелицензированном продукте или не удается использовать приложения Office, см. статью Ошибки, связанные с нелицензированным продуктом и активацией Office.
Если сбои активации появились после перехода на Windows 10, см. статью Код ошибки 0x8004FC12 при активации Office.
Отключение установленного экземпляра
Office можно активировать на пяти компьютерах. Если вы сделали это и хотите установить Office еще на одном компьютере, нужно отключить один из установленных экземпляров. Этот экземпляр Office не будет удален с компьютера, но его будет невозможно использовать без активации.
Если вы используете Microsoft 365, чтобы отключить установленный экземпляр, выполните указанные ниже действия.
-
Перейдите на страницу https://portal.office.com/Account/#home. Если появится запрос, выполните вход с помощью рабочей или учебной учетной записи.
-
На плитке "Состояние экземпляра" щелкните Управление установками.
-
В разделе Состояние экземпляра щелкните Отключить, чтобы отключить экземпляры Office, который вы больше не используете.
Дополнительные сведения см. в статье Отключение установленного экземпляра Microsoft 365 для бизнеса.
Проблемы с обновлением
Обновление Office
Если у вас есть подписка на Microsoft 365, значит вы используете последнюю версию Office, и вам не нужно переходить на Office 2019.
Если вы являетесь администратором и хотите обновить клиент Office на компьютерах пользователей до последней версии, см. статью Обновление Office на компьютерах пользователей до последней версии с помощью Microsoft 365 для бизнеса.
Переустановка более ранних версий Office
После 28 февраля 2017 г. вы не сможете установить Office 2013 со страницы https://portal.office.com/OLS/MySoftware. Дополнительные сведения см. в статье Набор Office 2013 больше недоступен для установки по подписке на Microsoft 365.
Если вы подключаетесь к почтовому ящику Exchange 2007, (жизненный цикл которого закончился 11 апреля 2017 г.), возможно, вы захотите оставить Office 2013, пока не перейдете с Exchange 2007. См. статьи ниже.
Проблемы после установки Office
Не удается найти приложения Office после установки Office
См. статью Поиск приложений Office в Windows 10, Windows 8 и Windows 7.
Вы недавно сменили планы Microsoft 365 и теперь получаете сообщения о невозможности использовать Office
При попытке установить Office он автоматически связывается с планом Microsoft 365. Поэтому если отображается уведомление учетной записи или ошибка из-за отсутствия лицензии, необходимо установить версию Office, поставляемую с новым планом Microsoft 365, а затем удалить версию, оставшуюся от предыдущего плана. Используйте это средство простого исправления для удаления Office, а затем следуйте инструкциям по переустановке Office.
-
Нажмите эту кнопку простого исправления, чтобы удалить Office.
-
Чтобы просмотреть оставшиеся действия, необходимые для сохранения и использования средства простого исправления, следуйте инструкциям для своего браузера:
Microsoft Edge или Internet Explorer
-
В нижней части окна браузера нажмите кнопку Открыть, чтобы открыть файл O15CTRRemove.diagcab.

Если файл не открывается автоматически, выберите Сохранить > Открыть папку, а затем дважды щелкните файл (его имя должно начинаться с символов O15CTRRemove), чтобы запустить средство простого исправления.
-
Запустится мастер удаления Microsoft Office. Нажмите кнопку Далее и следуйте инструкциям.
-
Когда появится сообщение Удаление завершено, перезагрузите компьютер, чтобы изменения вступили в силу. Нажмите кнопку Далее.
-
Перезагрузите компьютер и попробуйте установить Office еще раз.
Chrome
-
В левом нижнем углу выберите файл o15CTRRemove, а затем в раскрывающемся списке выберите пункт Показать в папке.
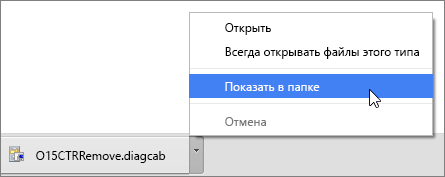
Дважды щелкните скачанный файл o15CTRRemove, чтобы запустить средство простого исправления.
-
Запустится мастер удаления Microsoft Office. Нажмите кнопку Далее и следуйте инструкциям.
-
Когда появится сообщение Удаление завершено, перезагрузите компьютер, чтобы изменения вступили в силу. Нажмите кнопку Далее.
-
Перезагрузите компьютер и попробуйте установить Office еще раз.
Firefox
-
Выберите Сохранить файл, а затем нажмите кнопку ОК.
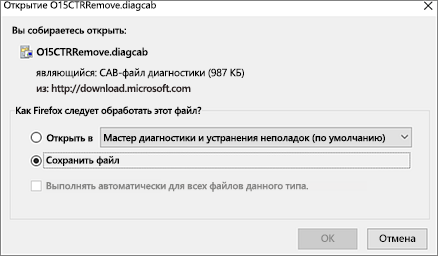
В правом верхнем углу окна браузера щелкните ссылку Показать все загрузки. В окне "Библиотека" выберите пункт Загрузки > O15CTRRemove.diagcab, а затем щелкните значок папки. Дважды щелкните файл O15CTRRemove.diagcab.
-
Запустится мастер удаления Microsoft Office. Нажмите кнопку Далее и следуйте инструкциям.
-
Когда появится сообщение Удаление завершено, перезагрузите компьютер, чтобы изменения вступили в силу. Нажмите кнопку Далее.
-
Перезагрузите компьютер и попробуйте установить Office еще раз.
-
Установка Office
Выберите версию Office, которую вы хотите переустановить, и выполните указанные ниже действия.
При запуске приложения появляется сообщение о прекращении работы Office
Если вы подключаетесь к почтовому ящику Exchange 2007, (жизненный цикл которого закончился 11 апреля 2017 г.), возможно, вы захотите оставить Office 2013, пока не перейдете с Exchange 2007. См. статьи ниже.
Вы не знаете, какие у вас продукт или лицензия Microsoft 365
-
Если вы еще не сделали это, перейдите на страницу http://portal.office.com и войдите с помощью рабочая или учебная учетная запись.
Примечание: Если вы не можете сделать это, возможно, вы пытаетесь войти не в ту службу Microsoft 365. См. статью Вход в Microsoft 365.
-
В заголовке браузера перейдите в раздел Параметры


-
На странице своей учетной записи щелкните Подписки.

Вы увидите перечень служб, которыми можете пользоваться согласно полученным лицензиям. Например, это может быть последняя классическая версия Office, SharePoint Online или OneDrive для бизнеса, а также Exchange Online. Если в списке нет последней классической версии Office, ваш администратор, вероятно, не назначил вам лицензию на Office. Если вы администратор, см. статью Назначение лицензий пользователям в Microsoft 365 для бизнеса. Дополнительные сведения см. в статье Какие продукт или лицензию Microsoft 365 бизнес я использую?
Проблемы с установкой и активацией на компьютере Mac
Как установить Office?
Пошаговые инструкции по установке Office на компьютере Mac см. в статье Установка Office на компьютере Windows или Mac.
Пакет Microsoft_Office_2016_Installer.pkg не открывается или установка Office застревает на этапе проверки
Если появляется ошибка с сообщением о том, что пакет Microsoft_Office_2016_Installer.pkg открыть не удается из-за того, что его разработчик не определен, подождите 10 секунд, а затем снова попробуйте дважды щелкнуть пакет установщика. Если на экране появился и не исчезает индикатор выполнения Проверка…., закройте его или отмените операцию и повторите попытку.
Удаление Office для Mac
Выберите версию Office, которую вы хотите удалить.
Активация Office на компьютере Mac
См. статью Активация Office для Mac
Ошибки активации на компьютере Mac
Устранение проблем — для администраторов Microsoft 365
Описанные ниже решения предназначены только для администраторов Microsoft 365 для бизнеса.
Я администратор, но я не могу установить Office, Project или Visio
Если вы пытаетесь установить Office (либо Project или Visio в случае подписки на план с этими приложениями) сразу после первого входа в службу Microsoft 365 для бизнеса, может появиться сообщение о том, что установить Office невозможно, так как у вас нет лицензии. Это может произойти из-за задержки, которая возникает между первым входом в службу Microsoft 365 для бизнеса и ее настройкой в вашей среде. Попробуйте выйти из Microsoft 365, а затем снова войти.
Кроме того, это может произойти потому, что вы еще не назначили лицензию себе или пользователям. Чтобы проверить наличие лицензий, выполните указанные ниже действия.
Проверка наличия лицензии
-
Если вы еще не сделали это, перейдите на страницу http://portal.office.com и войдите с помощью рабочей или учебной учетной записи.
Примечание: Если вы не можете сделать это, возможно, вы пытаетесь войти не в ту службу Microsoft 365. См. статью Вход в Microsoft 365.
-
В заголовке браузера перейдите в раздел Параметры


-
На странице своей учетной записи щелкните Подписки.

Вы увидите перечень служб, которыми можете пользоваться согласно полученным лицензиям. Например, это могут быть последняя классическая версия Office, Project, Visio, SharePoint Online или OneDrive для бизнеса, а также Exchange Online. Если в списке нет последней классической версии Office (либо Project или Visio, если вы приобрели план с этими приложениями), см. статью Назначение лицензий пользователям в Microsoft 365 для бизнеса.
При наличии лицензии вы можете установить Office на компьютере с Windows или Mac OS, а также установить Project или Visio.
Не все планы Microsoft 365 поставляются с Office. Если план Microsoft 365 вашей организации не включает последнюю классическую версию Office, администратор может перейти на другой план или подписку Microsoft 365 для бизнеса.
Если вы не знаете, какой план у вас есть, выполните действия, описанные в статье Что у меня есть подписка на Microsoft 365 для бизнеса? Сравнение планов см. в статье Сравнение планов малого бизнеса или Сравнение планов предприятия.
У меня есть корпоративная лицензия на Project или Visio, и при попытке установки Office по технологии "нажми и работай" отображается сообщение об ошибке
Если у вас есть корпоративная лицензия на Project 2016 или Visio 2016, для установки версии Приложения Microsoft 365 для предприятий по технологии "нажми и работай" можно использовать средство развертывания Office, которое позволяет скачать и установить бессрочные (автономные) версии "нажми и работай" приложений Project 2016 и Visio 2016. См . https://support.microsoft.com/help/3157564.
Как установить последнюю версию Office на более чем пяти компьютерах?
Office можно активировать на пяти компьютерах. Если пользователю требуется установить Office на шестом компьютере, нужно отключить один из установленных экземпляров. Этот экземпляр Office не будет удален с компьютера, но его будет невозможно использовать без активации. См. статью Отключение установленного экземпляра Microsoft 365 для бизнеса.
Как сделать так, чтобы остальные сотрудники компании настроили Microsoft 365 для бизнеса?
Сведения о настройке Office в организации см. в статье Настройка Microsoft 365 для бизнеса — справка для администраторов.
Как управлять лицензиями сотрудников организации?
Для работы с Outlook, SharePoint Online, Lync Online и другими службами пользователям необходимы лицензии. Как администратор Microsoft 365 для бизнеса вы можете назначать лицензии новым пользователям при создании новых учетных записей или добавлять лицензии существующим. Дополнительные сведения см. в статье Назначение лицензий пользователям в Microsoft 365 для бизнеса.
Если вам нужно добавить лицензии в подписку, см. статью Приобретение лицензий для подписки на Microsoft 365 для бизнеса.
Как развернуть Office на нескольких компьютерах в организации?
Если вы ИТ-специалист и хотите развернуть Office в организации, воспользуйтесь средством развертывания Office, чтобы скачать программное обеспечение в локальную сеть. Затем разверните Office, используя привычный вам метод.
Вы также можете выбрать вариант, когда каждому пользователю потребуется войти на портал Microsoft 365 со своей рабочей или учебной учетной записью и самостоятельно установить Office, следуя инструкциям в статье Установка Office на компьютере Windows или Mac.
Вы недавно сменили планы Microsoft 365 и теперь получаете сообщения о невозможности использовать Office
При попытке установить Office он автоматически связывается с планом Microsoft 365. Это означает, что если вы недавно переключили планы, вам потребуется удалить, а затем повторно установить Office, чтобы связать его с вашей новой подпиской. Используйте это средство простого исправления, а затем следуйте инструкциям по переустановке Office.
-
Нажмите эту кнопку простого исправления, чтобы удалить Office.
-
Чтобы просмотреть оставшиеся действия, необходимые для сохранения и использования средства простого исправления, следуйте инструкциям для своего браузера:
Microsoft Edge или Internet Explorer
-
В нижней части окна браузера нажмите кнопку Открыть, чтобы открыть файл O15CTRRemove.diagcab.

Если файл не открывается автоматически, выберите Сохранить > Открыть папку, а затем дважды щелкните файл (его имя должно начинаться с символов O15CTRRemove), чтобы запустить средство простого исправления.
-
Запустится мастер удаления Microsoft Office. Нажмите кнопку Далее и следуйте инструкциям.
-
Когда появится сообщение Удаление завершено, перезагрузите компьютер, чтобы изменения вступили в силу. Нажмите кнопку Далее.
-
Перезагрузите компьютер и попробуйте установить Office еще раз.
Chrome
-
В левом нижнем углу выберите файл o15CTRRemove, а затем в раскрывающемся списке выберите пункт Показать в папке.
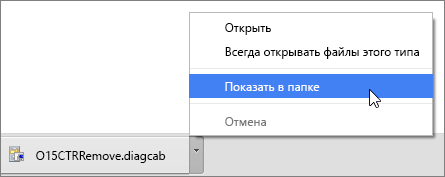
Дважды щелкните скачанный файл o15CTRRemove, чтобы запустить средство простого исправления.
-
Запустится мастер удаления Microsoft Office. Нажмите кнопку Далее и следуйте инструкциям.
-
Когда появится сообщение Удаление завершено, перезагрузите компьютер, чтобы изменения вступили в силу. Нажмите кнопку Далее.
-
Перезагрузите компьютер и попробуйте установить Office еще раз.
Firefox
-
Выберите Сохранить файл, а затем нажмите кнопку ОК.
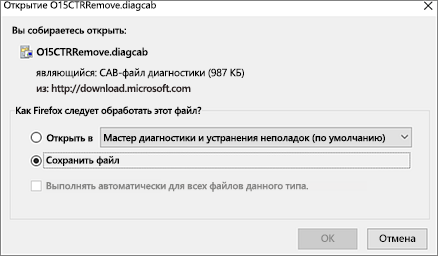
В правом верхнем углу окна браузера щелкните ссылку Показать все загрузки. В окне "Библиотека" выберите пункт Загрузки > O15CTRRemove.diagcab, а затем щелкните значок папки. Дважды щелкните файл O15CTRRemove.diagcab.
-
Запустится мастер удаления Microsoft Office. Нажмите кнопку Далее и следуйте инструкциям.
-
Когда появится сообщение Удаление завершено, перезагрузите компьютер, чтобы изменения вступили в силу. Нажмите кнопку Далее.
-
Перезагрузите компьютер и попробуйте установить Office еще раз.
-
Установка Office
Выберите версию Office, которую вы хотите переустановить, и выполните указанные ниже действия.
Есть дополнительные вопросы? Обращение в службу поддержки
Администраторы Microsoft 365 для бизнеса могут бесплатно получать помощь опытных сотрудников службы поддержки, которые ответят на все вопросы о предварительных продажах, договоре и выставлении счетов, а также помогут устранить технические неполадки. Вы можете также обращаться в службу поддержки от имени пользователей Microsoft 365 в вашей организации.
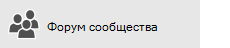

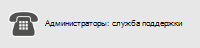
Оставьте комментарий
Мы ценим ваши отзывы. В поле комментария внизу страницы сообщите нам, помогли ли вам эти решения. Если проблему устранить не удалось, расскажите о ней подробнее, указав, какие сообщения об ошибках и на каком этапе процесса установки вы получили. Эти сведения помогут нам изучить вашу проблему и добавить другие решения.











