プロット順序を変更するグラフに軸が表示されている場合は、それらの軸に沿ってカテゴリまたは値をプロットする順序をすばやく逆にすることができます。 さらに、深度軸を持つ 3-D グラフでは、大きな 3-D データ マーカーがより小さいデータ マーカーをブロックしないように、データ系列のプロット順序を反転できます。
個々のデータ系列をグラフにプロットする順序を変更することもできます。
目的に合ったトピックをクリックしてください
グラフ内のカテゴリまたは値のプロット順序を反転する
-
グラフ上で、次のいずれかの操作を行います。
-
カテゴリのプロット順序を変更するには、水平 (カテゴリ) 軸をクリックします。
-
値のプロット順序を変更するには、垂直 (値) 軸をクリックします。
次の操作を実行して、グラフ要素の一覧から目的の軸を選択することもできます。
-
グラフをクリックします。 これにより、[グラフ ツール] が表示されます。
-
[ グラフ ツール] の [ 書式 ] タブの [ 現在の選択] グループで、[ グラフ要素 ] ボックスの横にある矢印をクリックし、使用するグラフ要素をクリックします。

-
-
[書式] タブの [現在の選択範囲] グループの [選択対象の書式設定] をクリックします。
-
[ 軸オプション] カテゴリで、次のいずれかの操作を行います。
-
カテゴリの場合は、[逆順のカテゴリ] チェックボックスを選択します。
-
値の場合は、[逆順の値] チェックボックスを選択します。
-
注: レーダー チャートの値のプロット順序を逆にすることはできません。
3-D グラフのデータ系列のプロット順序を反転する
大きな 3-D データ マーカーが小さいデータ 系列をブロックしないように、データ系列のプロット順序を変更できます。
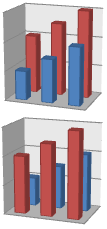
図: 逆の順序で表示されるデータ系列を含む 3-D グラフ
-
グラフで深度軸をクリックするか、次の操作を行ってグラフ要素の一覧から選択します。
-
グラフをクリックします。 これにより、[グラフ ツール] が表示されます。
-
[ グラフ ツール] の [ 書式 ] タブの [ 現在の選択] グループで、[ グラフ要素 ] ボックスの横にある矢印をクリックし、使用するグラフ要素をクリックします。

-
-
[書式] タブの [現在の選択範囲] グループの [選択対象の書式設定] をクリックします。
-
[軸オプション] カテゴリの [軸オプション] で、[逆順の系列] チェックボックスを選択します。
グラフ内のデータ系列のプロット順序を変更する
-
データ系列のプロット順序を変更するグラフをクリックします。 グラフ ツールが表示されます。
-
[ グラフ ツール] の [ デザイン ] タブの [ データ ] グループで、[ データの選択] をクリックします。

-
[ データ ソースの選択 ] ダイアログ ボックスの [ 凡例エントリ (系列)] ボックスで、順序を変更するデータ系列をクリックします。
-
[ 上へ移動 ] または [下へ移動 ] 矢印をクリックして、データ系列を目的の位置に移動します。










