電子名刺を使用すると、Outlook で連絡先情報を簡単に作成、表示、共有できます。 電子名刺の連絡先情報は、紙の名刺と同じように表示されます。 電子名刺は、新しい情報から、または Outlookに既に存在する連絡先情報から作成できます。
電子名刺を作成する
最初に、名刺のレイアウトと背景を選択します。 次に、写真やグラフィックスを追加します。 最後に、電子名刺上に表示したい連絡先フィールドを追加します。
-
ナビゲーション バーで [People] を選択します。 Outlook のバージョンによっては、ナビゲーション バーに People と表示されたり、

![[People] アイコンを選択して、連絡先を表示します。](https://support.content.office.net/ja-jp/media/d7a729a3-4078-4b93-ac60-09acc68dd5c0.png)
-
Outlook ウィンドウの左上隅にある [ 新しい連絡先] をクリックします。
![[新しい連絡先] を選択して、新しい連絡先を作成します。](https://support.content.office.net/ja-jp/media/ad74d36d-f0af-4bac-848d-8bf6ba95ffef.png)
-
連絡先フォームで、名刺をクリックして [名刺の編集] ボックスを開きます。
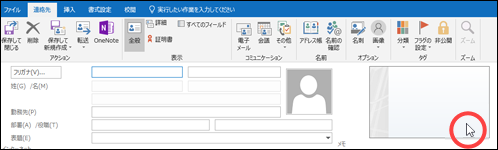
-
[名刺デザイン] で [レイアウト] ボックスの矢印をクリックし、一覧のレイアウトをクリックします。 写真、ロゴ、またはその他の画像が含まれない名刺では、[テキストのみ] レイアウトを利用できます。
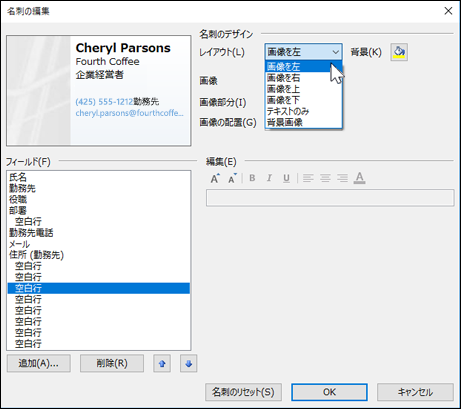
-
名刺の背景色が必要な場合は、[背景] をクリックし、色をクリックします。
-
写真や会社ロゴなどの画像を追加する場合は、画像オプションを使って、画像の追加、サイズ変更、および配置を行います。
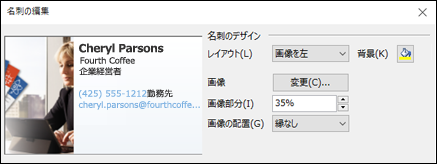
注: カードの既定または他のイメージを削除するには、[レイアウト] ボックスの一覧で [テキストのみ] を選択します。 追加した情報をすべて削除して、最初からやり直すには、[名刺のリセット] をクリックします。
-
[フィールド] で、追加する連絡先フィールドをダブルクリックします。
-
名刺からフィールドを削除するには、フィールドをクリックし、[削除] をクリックします。
-
空白行のスペースを追加するには、空白行を配置する場所の上のフィールドをクリックし、[追加] をクリックします。次に、[空白行] をクリックします。
ヒント: 既定では、名刺上の空白行のスペースは空白行フィールドとして表示されます。 名刺に情報を追加するときは、空白行フィールドの間に新しい情報フィールドを追加できます。 たとえば、[空白行] をクリックし、[追加] をクリックして、フィールドをクリックします。 空白行の下にフィールドが表示されます。
-
名刺にテキストを配置するには、フィールドをクリックし、[フィールド] ボックスの下にある [上] および [下] の矢印を使ってフィールドを移動します。 同様の方法で空白行を移動して、テキストの行間にスペースを追加することもできます。
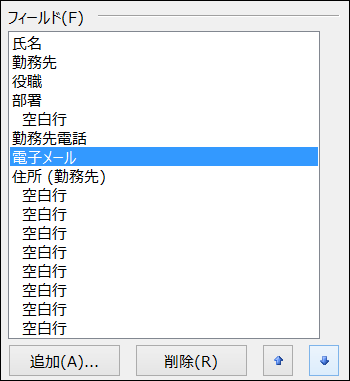
-
テキストの書式を設定するには、[編集] の下にある書式設定とスタイルのボタンを使用します。
-
-
電子名刺の書式設定が完了したら、[OK] をクリック します。
注: [名刺のリセット] をクリックすると、名刺のデザインと情報は、既定の Outlook のデザインと、連絡先フォームの既定のフィールドに入力した情報に戻ります。
受け取った電子名刺を保存する
電子メール メッセージで電子名刺 (.vcf ファイル) として連絡先情報を受け取ったら、この電子名刺を Outlook の連絡先に追加できます。 連絡先リストに同じ名前の連絡先が既に含まれている場合は、既存の連絡先を更新するか、新しい連絡先を作成することができます。
-
開いているメッセージで、電子名刺をダブルクリックして開きます。Outlook 連絡先として開きます。
-
[ 保存] & [閉じる] をクリックして、電子名刺を連絡先フォルダーに保存します。
-
重複する連絡先名が検出された場合は、[新しい連絡先を追加する] または [選択した連絡先の情報を更新する] をクリックします。
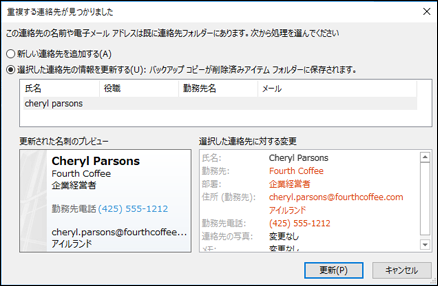
電子名刺を他のユーザーに送信する
電子名刺は電子メール メッセージで共有できます。 電子名刺では、紙の名刺と同じように、会社または個人の情報が視覚的に表現されます。
電子メール メッセージに電子名刺を追加する
-
新しいメッセージで、[ アイテムの添付 ] > [名刺] をクリックし、一覧で名前をクリックします。
-
目的の名前が表示されない場合は、[その他の名刺] をクリックし、[表題] ボックスの一覧の名前をクリックして、[OK] をクリックします。
電子メールの署名に電子名刺を追加する
電子メールの署名に電子名刺を追加すると、送信する各メッセージに自分の連絡先情報が含まれます。 詳細については、「電子メールの署名に電子名刺を追加する」を参照してください。
無料の電子ビジネスカードテンプレートをダウンロードします。 Web版 Microsoft 365 で専門的に設計されたカードテンプレートを使用するか、独自に設計するためのアイデアを得ることができます。










