Outlook で電子メール メッセージを作成すると、 Outlook 機能の最も多くのオプションと構成が提供されます。 作成しているメッセージの種類 (個人やビジネス) に関係なく、いつでも独自のスタイルを追加する方法を見つけることができます。
注: Outlook は、電子メール メッセージの Word に基づいてエディターを使用します。 編集機能に関するヘルプが必要な場合は、 Wordを開始し、F1 キーを押してから、ヘルプ Word 検索します。
配信オプションを設定する
配信オプションには、メッセージの重要度の設定、有効期限の指定、メッセージの送信に時間と日付の遅延が含まれます。
受信者がアイテムを開く前に、受信トレイでそれを確認できるように、メッセージに重要度のレベルを設定できます。 重要度のレベルを設定すると、受信者は重要度でメッセージを並べ替えることができるようにもなります。
-
[ メッセージ ] タブの [ タグ ] グループで、[ 高重要度 ] または [ 低重要度] を選択します。 選択したアイコンが強調表示され、エンゲージされていることを示します。
![リボンの [タグ] グループ](https://support.content.office.net/ja-jp/media/5589a1fa-e736-4529-8777-ff4cf5f78a7d.jpg)
メッセージの有効期限が切れると、メッセージ ヘッダーは Outlook フォルダーに表示されます。 メッセージは取り消し線で表示されますが、引き続き開くことができます。
-
[ オプション ] タブの [ その他のオプション] グループで、[ メッセージ オプション] ダイアログ ボックス起動ツール

-
[プロパティ] ダイアログ ボックスの [配信オプション] で、[チェック後に期限切れ] ボックスを選択し、日付と時刻を選択します。
Microsoft Exchange メール アカウントを使用する場合は、1 つのメッセージの配信を遅らせることができます。 電子メール アカウントの種類に関係なく、すべてのユーザーは、[ 送信] を選択した後に送信ボックスに保持することで、すべてのメッセージの配信を遅らせるルールを使用できます。
Exchange アカウントのみの電子メール メッセージの配信を遅延するには
-
[ オプション ] タブの [ その他のオプション] グループで、[ 配信の遅延] を選択します。 [プロパティ] ダイアログ ボックスが表示され、[配信前に配信しない] ボックスが選択チェック。
-
必要な配信日時を選択します。
注: 遅延するメッセージごとに [ 配信 の遅延] を選択する必要があります。 すべてのメッセージを遅延するには、次の手順を参照して、すべてのメール アカウントの電子メール メッセージの配信を遅延します。
すべてのメール アカウントの電子メール メッセージの配信を遅延するには
自動仕分けウィザードを使用すると、送信を遅らせる条件をカスタマイズして制限できます。
-
任意の Outlook ビューで、[ ファイル ] タブを選択します。
-
[ ルールの管理] & [アラート ] > [新しいルール] を選択します。
-
[ 手順 1: テンプレートを選択します] の [ 空白のルールから開始する] で、[ 送信するメッセージにルールを適用する] を選択し、[ 次へ] を選択します。
-
もう一度 [ 次へ ] をクリックし、メッセージが表示されたら、 送信するすべてのメッセージにこのルールが適用されます。 [はい] を選択します。
-
[ステップ 1: 処理を選択してください] の [指定した時間 分後に配信する] チェック ボックスをオンにします。
-
[ 手順 2: ルールの説明を編集します (下線付きの値をクリックします)] で、下線付きの語句 を選択します。
-
1 から 120 までの数値を入力し、[OK] を選択 します。
-
[ 完了] を 選択し、[ このルールはクライアント側のルールであり、Outlook が実行されているときにのみ処理されます] というメッセージが表示されたら、[ OK] を選択します。
注: この新しいルールでは、送信したすべてのメッセージが、手順 7 で入力した分数だけ遅延します。 Outlook は、指定した遅延に対応するために [送信 ] を選択した後、それらの分だけ実行したままにする必要があります。
メッセージの外観を変更する
メッセージの外観を変更するには、少なくとも 8 つの方法があります。
-
[ オプション ] タブの [ テーマ ] グループで、[ ページの色] を選択します。
注: メッセージの本文にカーソルを置き、[ ページの色 ] オプションを使用できるようにします。
-
次のいずれかの操作を行います。
-
[テーマの色] または [標準の色] のパレットから、色を選びます。
-
より詳細なパレットを取得するには、[色の設定] を選びます。
-
任意の色を削除するには、[色なし] を選びます。
-
-
グラデーション、テクスチャ、パターン、または画像を追加するには、[塗りつぶし効果] を選び、目的の塗りつぶしオプションを選びます。
注: 手順 2 で色を選択した場合、グラデーション、テクスチャ、またはパターンはその色に基づきます。
メッセージ内のフォントを変更するには、いくつかの方法があります。
-
[ メッセージ ] タブの [ 基本テキスト ] グループで、フォント、フォント サイズ、フォント スタイル (太字、斜体、下線)、フォントの色、およびテキストの強調表示を選択できます。
-
[ テキストの書式設定 ] タブの [ フォント ] グループで、フォントとフォント サイズを選択し、サイズを 1 ずつ増減できます。 フォント スタイル (太字、斜体、下線、取り消し線、添字、上付き文字) を変更することもできます。大文字と小文字、フォントの色、およびテキストの強調表示を変更します。をクリックし、すべてのフォント書式を削除します。
-
テキストの選択時に表示されるミニ ツール バーでは、フォントの選択、1 回の増分によるサイズの増減、テーマの選択、書式のペインターの使用、フォント スタイル (太字、斜体、下線) の選択、テキストの強調表示を行うことができます。
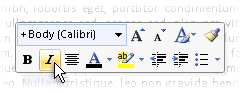
-
[ テキストの書式設定 ] タブの [ スタイル ] グループで、スタイルを選択できます。
ヒント: スタイルを使用して本格的な外観のメッセージを作成できます。
グラフィックはメッセージ受信者の注意を引く可能性がありますが、メッセージのファイル サイズを大きくすることもできます。 これは、グラフィックスを適度に使用する必要がある理由の 1 つです。 メッセージの背景の外観を変更するには、「 背景色、グラデーション、テクスチャ、パターン、または図を追加する」を参照してください。
グラフィックを追加するには
-
[ 挿入 ] タブの [ 図 ] グループで、次の図の種類のいずれかを選択します。
図
-
[ 図] を選択し、目的の画像が保存されているフォルダーを参照します。
-
画像を選択し、[挿入] を選択 します。
図は、図のドラッグ ハンドルを使用して、サイズ変更または回転させることができます。 その他の画像オプションについては、画像を右クリックし、コマンドを選択します。
クリップ アート
クリップアートライブラリは、 Outlook 2016 または Outlook 2013では使用できません。ただし、Outlook は引き続きクリップ アートの挿入に役立ちます。 詳細については、「 ファイルにクリップ アートを追加する」を参照してください。
Outlook 2010で作成したメッセージにクリップ アートを追加するには:
-
[ クリップ アート] を選択し、検索するアートの 説明 を入力し、[ Go] を選択します。
-
[コンテンツチェック Office.com 含める] ボックスを選択して、 Office.comから使用できるクリップ アートを含めます。
-
挿入するイメージを選択します。
図形
-
[ 図形] を選択し、目的の図形を選択します。
その他の図形オプションについては、図形を右クリックし、コマンドを選択します。
SmartArt
-
[SmartArt] を選択します。
-
SmartArt グラフィックのレイアウトを選択し、[ OK] を選択します。
-
テキストを追加する SmartArt グラフィックを選択します。
その他のオプションについては、SmartArt グラフィックを右クリックし、コマンドを選択します。
[グラフ]
-
[ グラフ] を選択します。
-
グラフの種類を選んで、[OK] をクリックします。
-
表示される Microsoft Excel 2010 ワークシートで、グラフのデータを入力します。
その他のグラフ オプションについては、グラフを右クリックし、コマンドを選択します。
スクリーンショット
-
[ スクリーンショット] を選択します。
-
プレビューされたイメージのいずれかを選択するか、[ 画面のクリッピング] を選択します。
-
キャプチャする画面の領域を選択します。
-
ワードアートを挿入するには
-
[ 挿入 ] メニューの [ テキスト ] グループで、[ ワードアート] を選択します。
-
[ メッセージ ] タブの [ 基本テキスト ] グループで、[ 箇条書き ] または [ 段落番号 ] ボタンを選択します。
-
Enter キーを押して、次のリスト 項目を追加します。 Outlook は、次の行頭文字または番号を自動的に挿入します。
-
次のいずれかの操作を行います。
-
箇条書きを終了するには、Enter キーを 2 回押します。
または
-
リスト内の最後の箇条書きまたは番号を削除するには、Backspace キーを押します。
-
ヒント: キーボード ショートカットを使用して、箇条書きまたは番号付きリストを作成できます。
-
箇条書きを作成するには、 * (アスタリスク) と入力し、Space キーまたは Tab キーを押します。
-
番号付きリストを作成するには、「1」と入力します。をクリックし、Space キーまたは Tab キーを押します。
テーブルは、テキストとグラフィックで埋めることができるセルの行と列で構成されます。 テーブルは通常、情報を整理して表示するために使用されます。
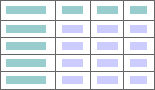
また、テーブルを使用して興味深いページ レイアウトを作成したり、テキスト、グラフィックス、高度なテーブル レイアウトを作成したりすることもできます。
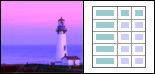
テーブルを追加するには
-
テーブルを挿入する場所を選択します。
-
[ 挿入 ] タブの [ テーブル ] グループで、[ テーブル] を選択します。
-
次のいずれかの操作を行います。
-
[クイック テーブル] をポイントし、目的のテーブルを選択し、テーブル内のデータをデータに置き換えます。
-
テーブル グリッドを選択し、行と列の数を選択して、新しい空のテーブルを作成します。
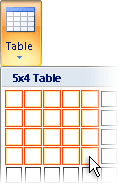
-
[ テーブルの描画 ] を選択して、追加するテーブル セルのサイズを変更できるポインターを取得します。
-
[ スプレッドシートExcel 選択して、メッセージ内で新しいスプレッドシートを開きます。 ハンドル ポイントを使用してスプレッドシートのサイズを変更できます。
注: [スプレッドシートExcel 選択すると、 Excel ブックのソースを信頼するかどうかを確認するダイアログ ボックスが表示されることがあります。 ほとんどの場合、特にドキュメントのソースがコンピューターにインストール Excel 場合は、[ はい] を選択できます。 Excel が別のソースまたはネットワークから実行されているために [はい] を選択することをためらっている場合は、ネットワーク管理者に問い合わせてください。
-
すべての送信メッセージに追加する既定の署名を作成することも、送信メッセージに手動で署名を個別に挿入することもできます。
署名を自動的に挿入するには
-
[メッセージ] タブの [挿入] グループで [署名]、[署名] の順に選択します。
注: 開いているメッセージで [返信]、[全員に返信]、または [転送] を選択した後、[メッセージ] タブで使用できる署名オプションにもアクセスできます。
-
[ 署名とひな形 ] ダイアログ ボックス の [電子メールの署名 ] タブの [ 編集する署名の選択 ] ボックスの一覧で、目的の署名を選択します。 または、[ 新規 ] を選択して署名を作成します。
-
ダイアログ ボックスの右上隅にある [ 既定の署名の選択 ] で、[ 新しいメッセージ ] の一覧で目的の署名を選択します。
-
返信するメッセージや転送するメッセージに署名を含める場合は、[ 返信/転送 ] の一覧で署名を選択します。 これらのメッセージに署名が必要ない場合は、[なし] を選択 します。
-
[OK] を選択します。
-
現在のメッセージに既定の署名を追加するには、[ メッセージ ] タブの [ 含める ] グループで [ 署名] を選択し、署名を選択します。
署名を手動で挿入するには
-
[ メッセージ ] タブの [ 含める ] グループで、[ 署名] を選択し、目的の署名を選択します。
注: 開いている メッセージ で [ 返信]、[ 全員に返信]、または [ 転送 ] を選択した後、[メッセージ] タブで使用できる署名オプションにもアクセスできます。
[挿入] タブの [シンボル] グループには、電子メール メッセージに数式、記号、水平線を挿入できるボタンがあります。
数式
複雑な数式をすばやくメッセージに追加できます。 [数式] ボタンを選択すると、[デザイン] タブにアクセスし、ツールと数学の記号と構造のコレクションにアクセスします。
記号
[ シンボル ] ボタンを使用して、次の情報を追加できます。
-
1/4 © など、キーボードに表示されない記号。
-
キーボードにない em ダッシュ (—) や省略記号 (...) などの特殊文字。
-
Unicode 文字。
Arial や Times New Roman などの拡張フォントを使用している場合は、[サブセット] リストが表示されます。 この一覧から、言語文字の拡張リストから選択できます。 サブセット の一覧には、ギリシャ語とロシア語 (キリル文字) が含まれます (使用可能な場合)。
水平線
[ 水平線 ] ボタンを使用すると、メッセージのセクションを区切ります。 線の幅 (太さ) は 1/2 pt です。既定では自動色が使用されます。
一連の統一されたデザイン要素と配色のテーマは、プロフェッショナルな見た目と適切に設計されたメッセージを作成するのに役立ちます。 テーマをドキュメントに適用すると、 Outlook は背景色とグラフィックス、本文と見出しのスタイル、リスト、水平線、ハイパーリンクの色、および表の罫線の色をカスタマイズします。 単一レベルおよび複数レベルのリストもカスタマイズされます。
テーマを変更するには
-
[ オプション ] タブの [ テーマ ] グループで、[ テーマ] を選択します。
-
次のいずれかの操作を行います。
-
[ テーマ] を選択し、テンプレートから現在のテーマをリセットするか、別のテーマを探すか、既定の設定として使用しているテーマを作成します。
-
[ 色] を選択し、テーマのプリセット カラー パレットを選択するか、独自のカラー パレットを作成します。
-
[ フォント] を選択し、既定の一覧からフォントを選択するか、独自のフォントを選択します。
-
[ 効果] を選択し、プリセット効果の 1 つを選択します。
-
[ ページの色] を選択し、プリセットの [テーマの色] パレットから選択するか、色またはカスタム色を選択しないか、塗りつぶし効果を追加します。
-
メッセージを追跡する
[メッセージ] タブの [タグ] グループで使用できるオプションを使用して、フラグまたは配信または開封確認メッセージを含むメッセージを追跡できます。 また、投票オプションを使用することもできます。
フラグ付きメール メッセージは、メールの管理を改善するのに役立ちます。 フラグ付きメッセージは、単独で、または自分と電子メール メッセージの受信者に対して To Do アイテムを作成します。 たとえば、特定の日付までに必要な情報を要求する電子メール メッセージにフラグを設定できます。 受信者がメッセージを受信すると、フラグが表示され、読み取りウィンドウの 情報バー と、メッセージが Outlookで開かれたときにメッセージの上部にメッセージが表示されます。
自分にフラグが設定されたメッセージは、メッセージに返信したユーザーを追跡するのに役立ちます。 前のシナリオでは、特定の日付までに情報を要求するフラグ付き電子メール メッセージを送信しました。 自分用にもメッセージにフラグを付けることにより、返信があったかどうかを確認できます。 Outlook は、フラグが設定された元のメッセージへの返信を自動的に見つけるのに役立ちます。
-
[ メッセージ ] タブの [ タグ ] グループで、[ フォローアップ] を選択し、フォローアップ期限を選択するか、[ カスタム] を選択します。
-
このフラグが設定されたメッセージに関するリマインダーが必要な場合は、[ メッセージ ] タブの [ タグ ] グループで [ フォローアップ] を選択し、[ リマインダーの追加] を選択します。 必要に応じて、アラームの日時を変更します。
-
必要に応じて、受信者にフラグを含め、期限が通知されるようにすることができます。 [ メッセージ ] タブの [ タグ ] グループで、[ フォローアップ] を選択し、[ 受信者のフラグ] を選択します。 フラグを設定したこのメッセージのアラームを受信者用に設定するには、[アラーム] チェック ボックスをオンにし、必要に応じて日時を変更します。
メール メッセージに投票ボタンを含めることで、 Outlook で投票を簡単に作成できます。
注: 投票ボタンを含む Outlook メッセージを暗号化した場合、メッセージ受信者はそれらを表示できません。 この機能は現時点ではサポートされていません。
-
[ オプション ] タブの [ 追跡 ] グループで、[ 投票ボタンの使用] を選択します。
-
次のいずれかのオプションを選びます。
-
承認;拒否
たとえば、承認または拒否する必要がある問題やイベントがある場合。 -
はい;いいえ
必要な情報が "はい" または "いいえ" である場合は、簡単な投票を行うのに適した方法です。 -
はい;いいえ;多分
選択肢を [はい] と [いいえ] に制限しない場合、この投票オプションは代替応答を提供します。 -
カスタム
独自の投票ボタン名を作成するには、このオプションを選択します。 たとえば、毎週のスタッフ ミーティングを行う日を 3 つの曜日から選択するように仕事仲間に依頼できます。-
[プロパティ] ダイアログ ボックスが表示されたら、[投票/確認オプション] の [投票ボタンを使う] チェック ボックスをオンにします。
-
既定のボタン名を選択して削除し、任意のテキストを入力します。 各ボタン名の間はセミコロンで区切ります。
-
-
配信確認メッセージは、メール メッセージが受信者のメールボックスに配信されたことを示しますが、受信者がそれを見たか読んだかは示しません。 開封確認メッセージは、メッセージが開かれたことを示します。 いずれの場合も、ユーザーはメッセージの配信時または開封時に通知を受領します。 その後、メッセージ通知の内容は、送信済み アイテム フォルダーの元のメッセージに自動的に記録されます。
ただし、これらの領収書にのみ依存しないでください。 メッセージ受信者は、読み取り要求が要求され、送信を拒否されたかどうかを判断する場合があります。 閲覧ウィンドウでメッセージが読み取り専用の場合、開封確認メッセージが送信されない可能性があります。 また、受信者の電子メール プログラムでは、開封確認メッセージがサポートされていない場合があります。
配信または開封確認を追加するには
-
メッセージの [オプション] タブの [追跡] グループで、[配信確認の要求] チェック ボックスまたは [開封確認の要求] チェック ボックスを選択します。
送信するすべてのメール メッセージの追跡オプションを有効にするには
-
[ ファイル ] タブ > [オプション] > [メール] を選択します。
-
[ 追跡] で、目的のオプションを選択します。

電子名刺を使用すると連絡先情報の共有が簡単になります。 電子名刺は、送信したメッセージにすばやく挿入でき、受信者がすぐに認識できます。 会社の電子名刺またはカスタマイズした個人用カードを送信できます。 または、他のユーザーの連絡先情報を電子名刺として送信することもできます。 電子名刺を転送することもできます。
電子名刺の詳細については、「電子名刺 として連絡先を作成して共有する」を参照してください。
-
[ メッセージ ] タブの [ 含める ] グループで、[ アイテムの添付 ] > [名刺] を選択し、一覧で名前を選択します。 [ 名刺 ] メニューには、電子名刺としてメッセージに挿入した最後の 10 件の連絡先名が表示されます。
メッセージには電子名刺を複数挿入することも可能です。
-
目的の名前が表示されない場合は、[ その他の名刺] を選択し、[ ファイル 名] ボックスの一覧で名前を選択し、[ OK] を選択します。
注:
-
[名刺] メニューで重複する名前を区別するには、[その他の名刺] を選択します。 [名刺の挿入] ダイアログ ボックスに、カード プレビューなどの詳細情報が表示されます。
-
ビジネス カードを [名刺] ビューから新しいメッセージにドラッグすると、メッセージの送信時に vCard (.vcf) のみが含まれます。 添付された.vcf ファイルは、受信者が連絡先リストに保存できるすべての情報を含む連絡先フォームを開きます。 電子名刺は、お問い合わせフォームに表示されます。
-










