このトピックでは、 OneNote ノートブックをアクセシビリティ対応にし、障閲者を含むすべてのユーザーにコンテンツのロックを解除する方法について詳しく説明します。
たとえば、アクセシビリティ チェックを使用して、ノートブックの作成中にアクセシビリティの問題に対処する方法について説明します。 また、スクリーン リーダーを使用しているユーザーが画像の内容を聞くことができるように、代替テキストを画像に追加する方法についても説明します。 また、フォントの色とスタイルを使用して、ノートブックを他のユーザーと共有する前に、ノートブックの包括性を最大化する方法についても説明します。
この記事の内容
OneNoteノートブックにアクセスできるようにするためのベスト プラクティス
次の表には、障疵のあるユーザーがアクセスできる OneNote ノートブックを作成するための主要なベスト プラクティスが含まれています。
|
修正する内容 |
探す方法 |
修正が必要な理由 |
解決方法 |
|---|---|---|---|
|
すべてのビジュアルと埋め込みファイルを含む代替テキストを含めます。 |
代替テキストがないものを検索するには、アクセシビリティ チェックを使用します。 |
代替テキストは、画面を見ることができないユーザーが、画像、その他のビジュアル、埋め込みファイルの重要な内容を理解するのに役立ちます。 |
|
|
意味のある正確なハイパーリンク テキストを追加します。 |
ハイパーリンク テキストがスタンドアロン情報として意味があるかどうかを判断するには、ノートブックを視覚的にスキャンします。 |
スクリーン リーダーを使用するユーザーは、リンクの一覧を調べることがあります。 |
|
|
セクション グループ、セクション、ページに一意の名前を与え、空の項目を削除します。 |
すべてのコンテンツに名前を付け、空のアイテムを削除したかどうかを判断するには、ノートブックを視覚的にスキャンします。 |
説明的にという名前のコンテンツを含むノートブックを使用すると、特定の情報を簡単に見つけることができます。 また、スクリーン リーダーを使用するユーザーは、アイテムを開かずに何が含まれているかを把握するのにも役立ちます。 |
|
|
色が、情報を伝達する唯一の手段にならないようにしてください。 |
テキストの 自動 フォントの色を使用します。 カラー コーディングのインスタンスをノートブックで視覚的にスキャンします。 |
視覚障碍または色覚障碍のある方は、特定の色が伝える意味を取り損なう可能性があります。 |
|
|
テーブルを使用する必要がある場合は、データ専用の単純なテーブル構造を作成し、列ヘッダー情報を指定します。 |
テーブルに分割セル、結合セル、または入れ子になったテーブルが含まれていないことを確認するには、 アクセシビリティ チェックを使用します。 |
スクリーン リーダーは、表のセルをカウントすることによって、表内での位置を追跡します。 また、スクリーン リーダーは行と列を識別するためにヘッダー情報を使用します。 |
|
|
大きなフォント サイズ (18 pt 以上) の san serif フォントと十分な空白を使用します。 |
フォントや空白に関連する潜在的な問題を見つけるには、ページで混雑している領域や判読できない領域がないか確認します。 |
失読症を持つPeopleは、テキストのマージや歪みを見て説明します。 |
|
|
視覚障碍のあるユーザー、視覚障碍のあるユーザー、聴覚障碍のあるユーザーがオーディオおよびビデオ ファイルにアクセスできるようにします。 |
可能な場合は、OneNote に挿入する前に、オーディオ ファイルとビデオ ファイルに字幕、クローズド キャプション、またはビデオの説明があることを確認してください。 |
||
|
組み込みの見出しとスタイルを使用します。 |
スクリーン リーダー ソフトウェアは、組み込みの見出しスタイルを見出しとして認識し、ユーザーが見出しで移動できるようにします。 さらに、失読症などの読書障害を持つ人々は、情報を構造化するのに役立つ見出しに依存しています。 |
見出しを使用して、ノート内の情報を小さなチャンクに整理し、論理的な順序で配置します。 論理的な順序になっていない見出しを見つけるには、アクセシビリティ チェックを使用します。 |
OneNoteでの作業中にアクセシビリティを確認する
アクセシビリティ チェッカーは、コンテンツをレビューし、アクセシビリティの問題にフラグを設定するツールです。 各問題が障害を持つ人にとって潜在的な問題である可能性がある理由について説明します。 アクセシビリティ チェックでは、表示される問題を解決する方法も示されています。
アクセシビリティ チェックを起動するには、[確認] > [アクセシビリティの確認] を選択します。 [アクセシビリティ ] ウィンドウが開き、アクセシビリティの問題を確認して修正できるようになりました。 詳細については、「 アクセシビリティ チェックを使用してアクセシビリティを向上させる」を参照してください。
組み込みの見出しスタイルを適用する
組み込みの見出しスタイルを使用して、スクリーン リーダー用のノートブック ページのアウトラインを作成します。 スクリーン リーダーを使用すると、ユーザーは見出しで移動できますが、組み込みのスタイルが適用されていない限り、大きく太字のフォントを持つテキスト行を見出しとして解釈することはできません。
見出しを所定の論理順序で整理し、見出しレベルをスキップしないでください。 たとえば、見出し 3、見出し 1、見出し 2 ではなく、見出し 1、見出し 2、見出し 3 を使用します。
また、失読症などの読書障碍のある方にとっては見出しが頼りになります。見出しは、情報を構造化し、その情報を小さな単位に分けて処理しやすくします。 理想的には、各見出しには少数の段落のみが含まれます。
-
見出しのテキストを選択します。
-
[ ホーム ] タブで、見出し 2 などの見出しスタイルを選択します。
![[ホーム] メニューから見出しスタイルを選択したスクリーンショット。](https://support.content.office.net/ja-jp/media/89b56d85-308f-4359-bf45-1f261f0d3ca7.png)
テーブルの使用を避ける
一般に、可能であればテーブルを避け、見出しやバナーを含む段落など、別の方法でデータを提示します。 幅が固定されたテーブルは、拡大鏡を使用するユーザーにとって読みにくい場合があります。このようなテーブルはコンテンツを特定のサイズに強制するためです。 これによりフォントが非常に小さくなり、拡大鏡のユーザーは特にモバイル デバイスで水平方向にスクロールします。
テーブルを使用する必要がある場合は、次のガイドラインを使用して、テーブルが可能な限りアクセス可能であることを確認します。
-
固定幅テーブルは使用しないでください。
-
スマートフォンやタブレットなど、すべてのデバイスでテーブルが正しくレンダリングされていることを確認します。
-
表にハイパーリンクがある場合は、リンク テキストを編集して、文の途中で区切りを付けないようにします。
-
拡大鏡でノートブックを簡単に読み取るようにします。 コンピューターとモバイル デバイスで表示して、さまざまな画面でどのように表示されるかを確認します。
テーブルに見出しを使用する
テーブルを使用する必要がある場合は、スクリーン リーダーが列と行を追跡できるように、テーブルにヘッダーを追加します。 表が入れ子になっていたり、セルが結合または分割されていると、スクリーン リーダーはカウントがわからなくなり、その位置以降の表について有用な情報を提供できなくなります。 表に空白のセルがあると、スクリーン リーダーを使用しているユーザーは表にそれ以上何もないと誤解する可能性があります。 また、スクリーン リーダーは行と列を識別するためにヘッダー情報を使用します。
OneNote で作成されたすべてのテーブルには、自動的にヘッダー行があります。 アプリの OneNoteを使用して、ヘッダー行Windows 削除または追加できます。 ノートブックに [ヘッダー行 ] オプションが選択されていないテーブルがある場合は、 Windows アプリを使用してこの問題を解決できます。
-
表で、最初の行の任意の場所にカーソルを置きます。
-
[ テーブル] タブで、[ 上に挿入] を選択します。
-
テーブル内の挿入された行を右クリックし、[テーブル] を選択 します。 [見出し行] が選択されていることを確認します。
-
表に戻って、列見出しを入力します。
ビジュアルと埋め込みファイルに代替テキストを追加する
代替テキストは、画面を見ることができない、画像や他のビジュアルで何が重要であるかを確認できないユーザーの役に立ちます。 代替テキストで、画像を簡単に説明し、テキストとその意図の存在をメンションします。 スクリーン リーダーはテキストを読み、画像を表示できないユーザーに画像を説明します。
スクリーン リーダー ユーザーがファイルの説明を読み上げられるように、サポート資料、ジョブの説明、レポート テンプレートなどの埋め込みファイルにも代替テキストを追加する必要があります。
-
ビジュアルファイルまたは埋め込みファイルを右クリックし、[ 代替テキスト] を選択します。
-
アイテムのタイトルと説明を入力します。
![[タイトル] フィールドと [説明] フィールドにテキストの例が表示されている [代替テキスト] ダイアログのスクリーンショット。](https://support.content.office.net/ja-jp/media/f9d120e7-fa42-4a45-be30-a3be572936d0.png)
OneNote のバージョンによっては、[説明] フィールドに機械生成された代替テキストが既に含まれている場合があります。 このテキストは、必要に応じて編集できます。
-
準備ができたら、[OK] を選択します。
代替テキストを記述する方法の詳細については、「有効な代替テキストを 記述するために知っておくべきことすべて」を参照してください。 ビジュアル コンテンツには、画像、SmartArt グラフィック、図形、グループ、グラフ、埋め込みオブジェクト、インク、ビデオが含まれます。
代替テキストがないものを検索するには、アクセシビリティ チェックを使用します。 詳細については、「アクセシビリティ チェックを使用してアクセシビリティを向上させる」を参照してください。
注:
-
オーディオおよびビデオ コンテンツの場合は、代替テキストに加えて、聴覚障碍のあるユーザーや聴覚障碍のあるユーザー向けのクローズド キャプションが含まれます。
-
重要な情報を伝達する唯一の方法として、画像にテキストを使用するのは避けてください。 テキストを含む画像を使用する必要がある場合は、ノートブックでそのテキストを繰り返します。
オーディオ ファイルとビデオ ファイルにアクセス可能にする
可能であれば、OneNote に挿入する前に、音声ファイルや動画ファイルのアクセシビリティを高めます。 または、ノートブックに追加のファイルを挿入して、サポートする字幕、キャプション、またはビデオの説明を提供します。
-
サブタイトルには通常、会話の書き起こし (または翻訳) が含まれます。
-
クローズド キャプションでは通常、オフスクリーンで発生する音楽やサウンド効果などの音声通知についても説明します。
-
ビデオの説明とは、ビデオの重要な視覚的要素を音声で表現した説明のことです。 これらの説明は、プログラムの会話の中の自然な位置に挿入されます。 ビデオの説明を使用すると、視覚障害を持つユーザーがビデオにアクセスしやすくなります。
アクセシビリティ対応のハイパーリンク テキストを追加する
ハイパーリンクにわかりやすいテキストを追加して、リンクの背後にある内容をユーザーに知らせます。 スクリーン リーダーを使用するユーザーは、リンクの一覧を調べることがあります。 リンクは、リンク先の情報を明確かつ正確に伝える必要があります。 たとえば、"ここをクリック"、"このページを参照してください"、"ここに移動"、"詳細情報" などのリンク テキストを使用する代わりに、移動先ページの完全なタイトルを含めます。
-
ハイパーリンクを追加するテキストを選択します。
-
[挿入] タブの [リンク] を選択します。
-
選択したテキストが、[表示するテキスト] フィールドに表示されます。 これがハイパーリンク テキストです。 必要に応じて変更できます。
ヒント: “ここをクリック” または同様の説明のない式を使用しないでください。 リンク テキストは、コピー先のページを正確かつ簡潔に説明する必要があります。
-
ハイパーリンクの URL を [アドレス] フィールドに追加します。
アドレスをコピーして貼り付けるか、[Web の参照] または [ファイルの参照] ボタンを使用するか、OneNote で場所を選び、目的のページ、ファイル、OneNote 項目を検索できます。
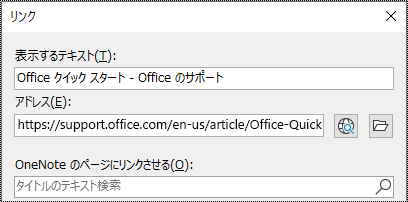
-
[OK] をクリックします。
ページごとに 1 つのノート コンテナーを使用する
OneNoteでは、コンテンツをクリックして追加することで、ページ上の任意の場所にノートを追加できます。 これにより、新しいノート コンテナーが作成されます。
ページ上のすべてのノートを 1 つのコンテナーに配置することで、スクリーン リーダーを使用するユーザーは、ページ上の複数の場所に移動することなく、1 か所で読むことができます。 ノート コンテナーが大きすぎる場合は、複数のページに分割するか、説明的なヘッダーを追加できます。 (スクリーン リーダーは、ノート コンテナーを "コンテンツ ブロック" と呼びます)。
セクションとセクション グループの名前を変更する
ノートブックコンテンツにわかりやすい正確な名前を付けると、ノート内の特定の情報を簡単に見つけることができます。 また、スクリーン リーダーを使用しているユーザーは、セクションまたはセクション グループに含まれている内容を、開かずに把握するのにも役立ちます。
-
ノートブックで、編集するセクションまたはセクション グループ名を右クリックし、[名前の変更] を選択 します。
-
新しい名前を入力し、Enter キーを押します。
![[名前の変更] オプションが選択されているコンテキスト メニューのスクリーンショット。](https://support.content.office.net/ja-jp/media/a75b7c81-c9ff-42c7-9c03-00063f19fc73.png)
未使用のセクションとセクション グループを削除する
すべてのユーザーが関連情報をすばやく見つけられるように、情報が含まれていない未使用のセクションとセクション グループを削除します。
-
ノートブックで、削除するセクションまたはセクション グループを右クリックし、[削除] を選択 します。
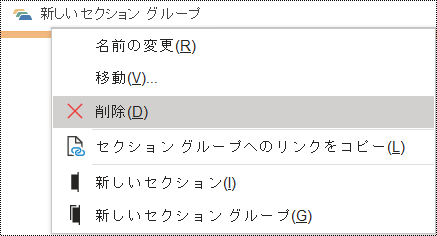
-
確認ダイアログ ボックスで、[ はい] を選択します。
ページ タイトルを追加するか、ページの名前を変更する
わかりやすい正確なタイトルのページを使用すると、ノート内の特定の情報を簡単に見つけることができます。 また、スクリーン リーダーを使用するユーザーは、ページを開かずに含まれているものを把握するのにも役立ちます。
-
ノートブックで、名前または名前を変更するページを開きます。
-
日時の上にあるページ タイトル行に名前を入力します。
![OneNote for the webの [名前の変更] ページ](https://support.content.office.net/ja-jp/media/83b550c0-c535-4849-a621-1983f491262a.png)
未使用のページを削除する
すべてのユーザーが関連情報をすばやく見つけられるように、情報が含まれていない未使用のページを削除します。
-
ページの一覧で、削除するページを右クリックし、[削除] を選択 します。
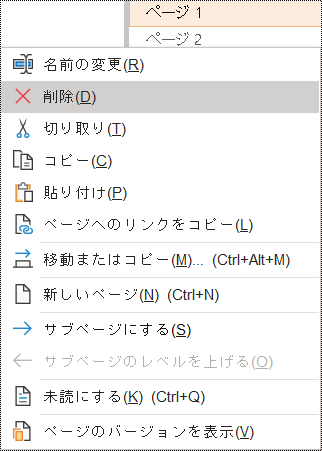
アクセシビリティ対応のテキストの色と書式設定を使用する
ノートブック内のテキストをハイ コントラスト モードで読み取り可能にし、視覚障穣者を含むすべてのユーザーが見やすくする必要があります。 ハイ コントラスト モードでテキストが適切に表示されるようにするには、フォントの色に [自動 ] 設定を使用します。
視覚障碍のある人、視覚障碍のある人、色覚障碍を持つPeopleは、特定の色によって伝えられる意味を見逃す可能性があります。 色だけを使って意味を伝えないようにしてください。 色やその他の感覚特性の意味を複製するテキストを作成します。
書式設定でテキストにアクセスしやすくするには、プレーンな sans-serif フォントを選択し、より大きなフォント サイズを使用します。
-
書式設定するテキストを選択します。
-
[ ホーム ] タブの [ フォントの色 ] ボタンの下矢印をクリックし、[ 自動] を選択します。
![[ホーム] メニューのフォントの色オプションのスクリーンショット。](https://support.content.office.net/ja-jp/media/a42631df-3976-4b61-b1d1-a4a8b8833bc0.png)
-
[ ホーム ] タブで、たとえば、大きいフォント サイズ (18pt 以上) と、Arial や Calibri などの使い慣れた sans-serif フォントを選択します。 強調するための太字フォントなど、その他の書式設定オプションを使用することもできます。 ブロック大文字、下線、斜体を過度に使用しないようにします。
アクセシビリティ対応のテキストの配置と間隔を使用する
失読症の方は、テキストの文字や単語が区別しにくい場合があります。 たとえば、テキストの 1 行がその下の行に圧縮されているように見えたり、隣接した文字が結合しているように見える場合があります。
単語間のギャップが不均一にならないように段落を左に揃え、行間の空白を増減して読みやすくします。 行と段落の間に十分な空白を含めますが、単語の間に 2 つ以上の空白と段落間の空白行を 2 つ以上含めないでください。
-
変更するテキストを選択します。
-
[ ホーム ] タブで、[ 段落の配置] を選択します。
-
段落のテキストを左に揃えるには、[ 左揃え] を選択します。
![OneNote 2016の [段落配置] オプションのスクリーンショット。](https://support.content.office.net/ja-jp/media/14211e9e-a781-40dc-971a-b1ca4ef74907.png)
-
行間を変更するには、[ 段落間隔オプション] を選択し、使用する間隔を入力します。
![[ホーム] メニューの [段落の間隔] オプションのスクリーンショット。](https://support.content.office.net/ja-jp/media/73e7aa7a-86e5-4c2a-a615-9526a5518bc1.png)
注: OneNote の段落間隔の値は、 の値とは異なるロジックに従います (例: Word)。 OneNote では、現在のフォント サイズとその目的の行間の両方に合計数 (ポイント単位) を入力する必要があります。 たとえば、Calibri フォント サイズ 11 の行間を 2 行に設定するには、[線の最小間隔] フィールドに「27」を入力します。
箇条書きを使用する
可能な場合は、読みやすさとナビゲーションを向上させるために、テキストを箇条書きに分割します。
-
ノートブックにリストを追加する場所にカーソルを置くか、リストに含めるテキストを選択します。
-
[ ホーム ] タブで、[ 箇条書き] を選択します。
-
箇条書きのスタイルを変更するには、[箇条 書き ] ボタンの下矢印をクリックします。
![[ホーム] メニューの箇条書きアイテムの選択のスクリーンショット。](https://support.content.office.net/ja-jp/media/5a4e2637-a653-4cf8-81e4-d0ee6267d2b8.png)
-
必要な場合は、リスト アイテムを入力します。
ヒント: スクリーン リーダーを一時停止するには、各リスト アイテムの末尾にピリオドまたはコンマを使用します。
番号付きリストを使用する
シーケンスの場合、連続するテキストのブロックよりも、番号付きリストを使用する方が簡単です。
-
ノートブックにリストを追加する場所にカーソルを置くか、リストに含めるテキストを選択します。
-
[ ホーム ] タブで、[ 段落番号] を選択します。
-
段落番号のスタイルを変更するには、[ 段落番号 ] ボタンの下矢印をクリックします。
![[ホーム] メニューの段落番号オプションのスクリーンショット。](https://support.content.office.net/ja-jp/media/c066a2a8-c76d-494b-bb32-66b833eab8c6.png)
-
必要な場合は、リスト アイテムを入力します。
イマーシブ リーダーを使用してアクセシビリティをテストする
イマーシブ リーダーでノートブックを読んで、どのように聞こえるかをチェックしてみてください。
-
ノートブックで、[> イマーシブ リーダーの表示] を選択します。 イマーシブ リーダーが新しいウィンドウで開きます。
-
[(再生)] を選択 して、ノートブックの読み上げを読み上げます。
-
イマーシブ リーダーを終了するには、[(終了)] を選択します。
詳細については、「OneNote にイマーシブ リーダーを使用する」を参照してください。
関連項目
アクセシビリティ チェックを使用してアクセシビリティを改善する
障碍のある方のためにアクセシビリティの高い Word 文書を作成する
障碍のある方のためにアクセシビリティの高い Excel 文書を作成する
このトピックの内容は以下のとおりです。
OneNoteノートブックにアクセスできるようにするためのベスト プラクティス
次の表では、障碍のあるユーザーが使いやすい OneNote for Mac ノートブックを作成するためのベスト プラクティスを示します。
|
修正する内容 |
修正が必要な理由 |
解決方法 |
|---|---|---|
|
すべてのビジュアルと埋め込みファイルを含む代替テキストを含めます。 |
代替テキストは、画面を見ることができないユーザーが、画像、その他のビジュアル、埋め込みファイルの重要な内容を理解するのに役立ちます。 |
|
|
わかりやすいハイパーリンク テキストを追加します。 |
スクリーン リーダーを使用するユーザーは、リンクの一覧を調べることがあります。 |
|
|
セクション グループ、セクション、ページに一意の名前を与え、空の項目を削除します。 |
説明的にという名前のコンテンツを含むノートブックを使用すると、特定の情報を簡単に見つけることができます。 また、スクリーン リーダーを使用するユーザーは、アイテムを開かずに何が含まれているかを把握するのにも役立ちます。 |
|
|
色が、情報を伝達する唯一の手段にならないようにしてください。 |
視覚障碍または色覚障碍のある方は、特定の色が伝える意味を取り損なう可能性があります。 |
|
|
テキストと背景の色に十分なコントラストを付けます。 |
視覚障碍のある方を含む全員が見られるように、ノートブック内のテキストは、ハイ コントラスト モードでも読むことができるようにする必要があります。 |
|
|
大きなフォント サイズ (18 pt 以上) のサンセリフ フォントと適切な余白を使用します。 |
失読症の方は、テキストの文字や単語が区別しにくい場合があります。 |
|
|
組み込みの見出しとスタイルを使用します。 |
スクリーン リーダーは、組み込みの見出しスタイルを見出しとして認識し、ユーザーが見出しで移動できるようにします。 失読症などの読解障害を伴うPeopleは、情報を構造化するのに役立つ見出しに依存します。 可能な場合は、テキストを箇条書きまたは番号付きリストに分割して、読みやすさとナビゲーションを向上させます。 |
|
|
テーブルを使用する必要がある場合は、データ専用の単純なテーブル構造を作成します。 |
スクリーン リーダーは、表のセルをカウントすることによって、表内での位置を追跡します。 |
|
|
視覚障碍のあるユーザー、視覚障碍のあるユーザー、聴覚障碍のあるユーザーがオーディオまたはビデオにアクセスできるようにします。 |
サブタイトルには通常、会話の書き起こし (または翻訳) が含まれます。 クローズド キャプションでは通常、オフスクリーンで発生する音楽やサウンド効果などの音声通知についても説明します。 ビデオの説明とは、ビデオの重要な視覚的要素を音声で表現した説明のことです。 これらの説明は、プログラムの会話の中の自然な位置に挿入されます。 ビデオの説明により、視覚障碍のあるユーザーや視覚障碍のあるユーザーがビデオにアクセスしやすくなります。 |
可能であれば、OneNote に挿入する前に、音声ファイルや動画ファイルのアクセシビリティを高めます。 または、ノートブックに追加のファイルを挿入して、サポートする字幕、キャプション、またはビデオの説明を提供します。 |
OneNoteでの作業中にアクセシビリティを確認する
アクセシビリティ チェッカーは、コンテンツをレビューし、アクセシビリティの問題にフラグを設定するツールです。 各問題が障害を持つ人にとって潜在的な問題である可能性がある理由について説明します。 アクセシビリティ チェックでは、表示される問題を解決する方法も示されています。
アクセシビリティ チェックを起動するには、[表示 ]> [アクセシビリティの確認] を選択します。 [アクセシビリティ チェック ] ウィンドウが開き、アクセシビリティの問題を確認して修正できるようになりました。 詳細については、「アクセシビリティ チェックを使用してアクセシビリティを向上させる」を参照してください。
組み込みの見出しスタイルを適用する
組み込みの見出しスタイルを使用して、スクリーン リーダー用のノートブック ページのアウトラインを作成します。 スクリーン リーダーを使用すると、ユーザーは見出しで移動できますが、組み込みのスタイルが適用されていない限り、大きく太字のフォントを持つテキスト行を見出しとして解釈することはできません。
見出しを所定の論理順序で整理し、見出しレベルをスキップしないでください。 たとえば、見出し 3、見出し 1、見出し 2 ではなく、見出し 1、見出し 2、見出し 3 を使用します。
また、失読症などの読書障碍のある方にとっては見出しが頼りになります。見出しは、情報を構造化し、その情報を小さな単位に分けて処理しやすくします。 理想的には、各見出しには少数の段落のみが含まれます。
論理的な順序になっていない見出しを見つけるには、アクセシビリティ チェックを使用します。
-
見出しのテキストを選択します。
-
[ ホーム ] タブで、見出し 2 などの見出しスタイルを選択します。
![OneNote for Mac の [見出しスタイル] メニュー](https://support.content.office.net/ja-jp/media/a2680897-5b41-4a69-a4f2-b257f804d050.png)
テーブルの使用を避ける
一般に、可能であればテーブルを避け、見出しやバナーを含む段落など、別の方法でデータを提示します。 幅が固定されたテーブルは、拡大鏡を使用するユーザーにとって読みにくい場合があります。このようなテーブルはコンテンツを特定のサイズに強制するためです。 これによりフォントが非常に小さくなり、拡大鏡のユーザーは特にモバイル デバイスで水平方向にスクロールします。
テーブルを使用する必要がある場合は、次のガイドラインを使用して、テーブルが可能な限りアクセス可能であることを確認します。
-
固定幅テーブルは使用しないでください。
-
スマートフォンやタブレットなど、すべてのデバイスでテーブルが正しくレンダリングされていることを確認します。
-
表にハイパーリンクがある場合は、リンク テキストを編集して、文の途中で区切りを付けないようにします。
-
拡大鏡でノートブックを簡単に読み取るようにします。 コンピューターとモバイル デバイスで表示して、さまざまな画面でどのように表示されるかを確認します。
ビジュアルと埋め込みファイルに代替テキストを追加する
代替テキストを使用すると、画面を見ることができないユーザーが、画像、図形、SmartArt グラフィックス、グラフ、およびその他のビジュアルで何が重要であるかを理解するのに役立ちます。 代替テキストで、画像を簡単に説明し、その意図をメンションします。 スクリーン リーダーはテキストを読み、画像を表示できないユーザーに画像を説明します。
スクリーン リーダー ユーザーがファイルの説明を読み上げられるように、サポート資料、ジョブの説明、レポート テンプレートなどの埋め込みファイルにも代替テキストを追加する必要があります。
重要な情報を伝達する唯一の方法として、画像にテキストを使用するのは避けてください。 テキストを含む画像を使用する必要がある場合は、ページ コンテンツでそのテキストを繰り返します。
代替テキストがないものを検索するには、アクセシビリティ チェックを使用します。
代替テキストを記述する方法の詳細については、「有効な代替テキストを記述するために知っておくべきことすべて」を参照してください。
-
ノートブック内の画像を右クリックし、[ 代替テキスト] を選択します。
-
フィールドにタイトルと説明を入力します。 簡潔にまとめ、最も重要な情報から始め、画像の内容と機能を伝えることを目指します。 準備ができたら、[OK] を選択します。
ヒント: この情報が読まれる方法はスクリーン リーダーによって異なるため、[タイトル] と [説明] フィールドの両方を入力します。
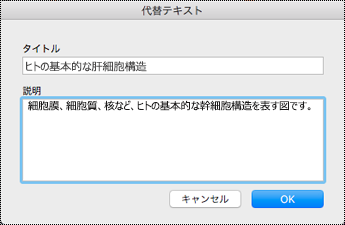
アクセシビリティ対応のハイパーリンク テキストを使用する
ハイパーリンクにわかりやすいテキストを追加して、リンクの背後にある内容をユーザーに知らせます。 スクリーン リーダーを使用するユーザーは、リンクの一覧を調べることがあります。 リンクは、リンク先の情報を明確かつ正確に伝える必要があります。 たとえば、"ここをクリック"、"このページを参照してください"、"ここに移動"、"詳細情報" などのリンク テキストを使用する代わりに、移動先ページの完全なタイトルを含めます。
-
ハイパーリンクを追加するテキストを選択します。
-
Command キーを押しながら K キーを押すか、[ 挿入 ] タブで [ リンク] を選択します。
-
選択したテキストが、[表示文字列] フィールドに表示されます。 これがハイパーリンク テキストです。 必要に応じて変更できます。
-
ハイパーリンクの URL を [アドレス] フィールドに追加します。 元の場所からアドレスをコピーして貼り付けることができます。
![Mac の [ハイパーリンク] ダイアログ ボックス。](https://support.content.office.net/ja-jp/media/57b5d861-4ac6-43e5-87c7-4f44638dc16a.png)
-
[OK] をクリックします。
セクション、セクション グループ、ページにわかりやすい名前を付けます
ノートブックコンテンツにわかりやすい正確な名前を付けると、ノート内の特定の情報を簡単に見つけることができます。 また、スクリーン リーダーを使用しているユーザーは、セクションまたはセクション グループに含まれている内容を、開かずに把握するのにも役立ちます。
セクションの名前変更
-
セクションの一覧で、編集するセクション タブを右クリックし、[ 名前の変更] を選択します。
-
新しいセクション名を入力し、Return キーを押します。
![[セクション名の変更] が強調表示されたセクション ショートカット メニュー。](https://support.content.office.net/ja-jp/media/7eb90a96-fe86-47bf-80c7-5911955fa12c.png)
セクション グループの名前変更
-
セクションの一覧で、名前を変更するセクション グループを右クリックします。
-
[名前の変更] を選択します。
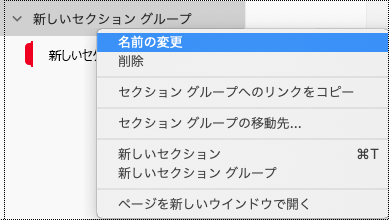
-
セクション グループの新しい名前を入力し、Return キーを押します。
タイトルの追加またはページの名前変更
-
ノートブックで、名前または名前を変更するページを開きます。
-
日時の上にあるページ タイトル行に名前を入力します。

未使用のセクション、セクション グループ、ページを削除する
すべてのユーザーが関連情報をすばやく見つけられるように、情報が含まれていない未使用のセクションとセクション グループを削除します。
セクションの削除
-
セクションの一覧で、削除するセクション タブを右クリックし、[ セクションの削除] を選択します。
![Mac の [セクションの削除] が強調表示されたセクション コンテキスト メニュー。](https://support.content.office.net/ja-jp/media/ae652ba2-85e1-46a2-a28b-af6085a88836.png)
-
確認ダイアログ ボックスで、[ はい] を選択します。
セクション グループの削除
-
セクションの一覧で、削除するセクション グループを右クリックします。
-
[削除] を選択します。
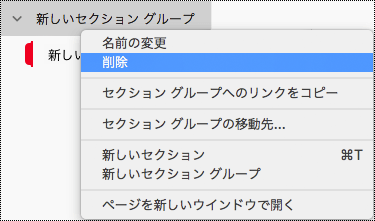
-
確認ダイアログ ボックスで、[はい] を選択します。
ページを削除する
-
ページの一覧で、削除するページを右クリックします。
-
[削除] を選択します。
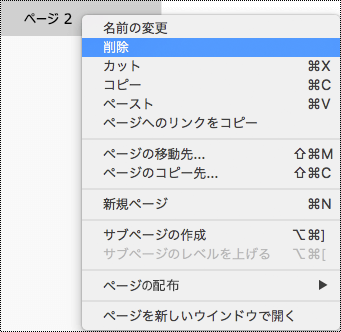
アクセシビリティ対応のテキストの色と書式設定を使用する
ノートブック内のテキストをハイ コントラスト モードで読み取り可能にし、視覚障穣者を含むすべてのユーザーが見やすくする必要があります。 ハイ コントラスト モードでテキストが適切に表示されるようにするには、フォントの色に [自動] 設定を使用します。
視覚障碍のある人、視覚障碍のある人、色覚障碍を持つPeopleは、特定の色によって伝えられる意味を見逃す可能性があります。 色だけを使って意味を伝えないようにしてください。 色やその他の感覚特性の意味を複製するテキストを作成します。 図形やラベルなどの情報を伝達するには、追加の手段を使用します。 たとえば、緑や赤の網かけではなく、成功を示す場合は緑のチェックマーク、失敗を示す場合は赤の X を使うことを検討してくだい。
書式設定でテキストにアクセスしやすくするには、プレーンな sans-serif フォントを選択し、より大きなフォント サイズを使用します。
-
書式設定するテキストを選択します。
-
[ ホーム ] タブでは、大きいフォント サイズや sans-serif フォントなどを選択できます。 強調するための太字フォントなど、その他の書式設定オプションを使用することもできます。
-
フォントの色を変更するには、[ ホーム ] タブの [フォントの色] メニューを展開し、[ 自動] を選択します。
![OneNote for Mac の [フォントの色] プルダウン メニュー。](https://support.content.office.net/ja-jp/media/1cfe0c21-3da8-45c5-9f2f-2958bc277606.png)
アクセシビリティ対応のテキストの配置と間隔を使用する
失読症の方は、テキストの文字や単語が区別しにくい場合があります。 たとえば、テキストの 1 行がその下の行に圧縮されているように見えたり、隣接した文字が結合しているように見える場合があります。 また、複数の空白行または連続するスペースを使用すると、キーボード ナビゲーションが遅くなり、スクリーン リーダーの使用が煩雑になる可能性があります。
単語間のギャップが不均一にならないように段落を左に揃え、行間の空白を増減して読みやすくします。 行と段落の間に十分な空白を含めますが、単語の間に 2 つ以上の空白と段落間の空白行を 2 つ以上含めないでください。
-
変更するテキストを選択します。
-
[ ホーム ] タブで、[段落の配置] メニューを展開し、[ 左揃え] を選択します。
![OneNote for Macの [段落配置] メニュー。](https://support.content.office.net/ja-jp/media/dbb3d2f7-88bc-4e8e-85e3-43aa8adc0c24.png)
アクセス可能なリストを作成する
スクリーン リーダーがページを読みやすくするには、情報を箇条書きや番号付きリストなどの小さなチャンクに整理します。
箇条書きの中央に箇条書きや番号のないプレーンな段落を追加する必要がないようにリストをデザインします。 リストがプレーンな段落で分割されている場合、一部のスクリーン リーダーがリストアイテムの数が間違っていると読み上げられる可能性があります。 また、ユーザーはリストの途中で、リストから離れると聞こえる場合があります。
-
ノートブックにリストを追加する場所にカーソルを置くか、リストに含めるテキストを選択します。
-
[ ホーム ] タブで、[
![OneNote for Macの [箇条書き] ボタン。](https://support.content.office.net/ja-jp/media/d6bd80e0-6cbf-4930-bafc-82c2a023cb78.png)
![OneNote for Macの [段落番号] ボタン。](https://support.content.office.net/ja-jp/media/9d7bfc68-a74e-4a09-8f2b-daeade7f2640.png)
-
箇条書きまたは段落番号のスタイルを変更するには、[箇条書き] メニューまたは [段落番号] メニューを展開し、目的のスタイルを選択します。
![Mac の [箇条書き] プルダウン メニュー。](https://support.content.office.net/ja-jp/media/34ad7602-e73b-4f48-83e9-f5cfb0fc558d.png)
-
必要な場合は、リスト アイテムを入力します。
ヒント: スクリーン リーダーを一時停止するには、各リスト アイテムの末尾にピリオドまたはコンマを使用します。
イマーシブ リーダーを使用してアクセシビリティをテストする
イマーシブ リーダーでノートブックを読んで、どのように聞こえるかをチェックしてみてください。
-
ノートブックで、[> イマーシブ リーダーの表示 ] を選択します。
-
[(再生)] を選択 して、ノートブックの読み上げを読み上げます。
-
イマーシブ リーダーを終了するには、[(終了)] を選択します。
詳細については、「OneNote にイマーシブ リーダーを使用する」を参照してください。
関連項目
アクセシビリティ チェックを使用してアクセシビリティを改善する
障碍のある方のためにアクセシビリティの高い Word 文書を作成する
障碍のある方のためにアクセシビリティの高い Excel 文書を作成する
このトピックの内容は以下のとおりです。
OneNoteノートブックにアクセスできるようにするためのベスト プラクティス
次の表には、障疵のあるユーザーがアクセスできるOneNote for iOSノートブックを作成するための主要なベスト プラクティスが含まれています。
|
修正する内容 |
修正が必要な理由 |
解決方法 |
|---|---|---|
|
すべての画像と埋め込みファイルに代替テキストを設定します。 |
代替テキストは、画面を見ることができないユーザーが、画像、その他のビジュアル、埋め込みファイルの重要な内容を理解するのに役立ちます。 |
|
|
わかりやすいハイパーリンク テキストを追加します。 |
スクリーン リーダーを使用するユーザーは、リンクの一覧を調べることがあります。 |
|
|
セクション グループ、セクション、ページに一意の名前を与え、空の項目を削除します。 |
説明的にという名前のコンテンツを含むノートブックを使用すると、特定の情報を簡単に見つけることができます。 また、スクリーン リーダーを使用するユーザーは、アイテムを開かずに何が含まれているかを把握するのにも役立ちます。 |
|
|
色が、情報を伝達する唯一の手段にならないようにしてください。 |
視覚障碍または色覚障碍のある方は、特定の色が伝える意味を取り損なう可能性があります。 |
|
|
大きなフォント サイズ (18 pt 以上) のサンセリフ フォントと適切な余白を使用します。 |
失読症のPeopleは、文字や単語を区別しにくくする方法でテキストを認識する可能性があります。 |
|
|
情報は 1 つのノート コンテナーで保持してください。 |
OneNoteでは、コンテンツをクリックまたはタップして追加することで、ページ上の任意の場所にノートを追加できます。 これにより、新しいノート コンテナーが作成されます。 ページ上のすべてのノートを 1 つのコンテナーに配置することで、スクリーン リーダーを使用するユーザーは、ページ上の複数の場所に移動することなく、1 か所で読むことができます。 |
ページ上のすべての情報を 1 つのノート コンテナーに移動してみてください。 ノート コンテナーが大きすぎる場合は、複数のページに分割するか、説明的なヘッダーを追加できます。 (スクリーン リーダーは、ノート コンテナーを "コンテンツ ブロック" と呼びます)。 |
|
視覚障碍のあるユーザー、視覚障碍のあるユーザー、聴覚障碍のあるユーザーがオーディオおよびビデオ ファイルにアクセスできるようにします。 |
サブタイトルには通常、会話の書き起こし (または翻訳) が含まれます。 クローズド キャプションでは通常、オフスクリーンで発生する音楽やサウンド効果などの音声通知についても説明します。 ビデオの説明とは、ビデオの重要な視覚的要素を音声で表現した説明のことです。 これらの説明は、プログラムの会話の中の自然な位置に挿入されます。 ビデオの説明により、視覚障碍のあるユーザーや視覚障碍のあるユーザーがビデオにアクセスしやすくなります。 |
可能であれば、OneNote に挿入する前に、音声ファイルや動画ファイルのアクセシビリティを高めます。 または、ノートブックに追加のファイルを挿入して、サポートする字幕、キャプション、またはビデオの説明を提供します。 |
画像と埋め込みファイルに代替テキストを追加する
代替テキストは、スクリーン リーダーを使用するユーザーが、画像と埋め込みファイルの重要な内容を理解するのに役立ちます。 代替テキストで、イメージまたはファイルの内容を説明し、その意図をメンションします。 簡単に説明しますが、画像またはファイルに関する重要な内容の説明を含めます。 スクリーン リーダーは、コンテンツを表示できないユーザーに説明を読み取ります。
代替テキストを記述する方法の詳細については、「有効な代替テキストを記述するために知っておくべきことすべて」を参照してください。
代替テキストを画像に追加する
-
ノートブック ページで、画像を長押しします。
-
コンテキスト メニューで、左にスワイプし、[代替テキスト] を選択します。
-
画像の説明を入力します。 準備ができたら、[完了] を選択します。
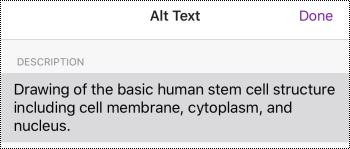
埋め込みファイルに代替テキストを追加する
スクリーン リーダー ユーザーがファイルの説明を読み上げられるように、サポート資料、ジョブの説明、レポート テンプレートなど、埋め込みファイルに代替テキストを追加します。
-
ノートブック ページで、ファイルを長押しします。
-
コンテキスト メニューで、左にスワイプし、[代替テキスト] を選択します。
-
ファイルの説明を入力し、[完了] を選択します。
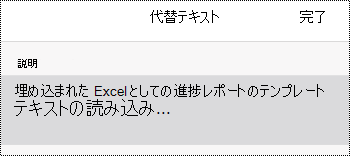
わかりやすいハイパーリンク テキストを追加する
ハイパーリンクにわかりやすいテキストを追加して、リンクの背後にある内容をユーザーに知らせます。 スクリーン リーダーを使用するユーザーは、リンクの一覧を調べることがあります。 リンクは、リンク先の情報を明確かつ正確に伝える必要があります。 たとえば、"ここをクリック"、"このページを参照してください"、"ここに移動"、"詳細情報" などのリンク テキストを使用する代わりに、移動先ページの完全なタイトルを含めます。
-
ハイパーリンクを追加するテキストを選択します。
-
メニュー バーで、左にスワイプし、[
![OneNote for iOS の [リンクの挿入] ボタン。](https://support.content.office.net/ja-jp/media/b9464c0e-1e4e-4bf1-91db-daa8e31e566a.png)
-
選択したテキストが [表示テキスト] フィールドに表示されます。 これがハイパーリンク テキストです。 必要に応じて変更できるようになりました。
-
[ アドレス] テキスト フィールドにハイパーリンク URL を入力または貼り付け、[完了] を選択します。
![OneNote for iOS の [ハイパーリンクの挿入] ダイアログ ボックスには、リンク表示テキスト "すべてのユーザーがコンテンツにアクセスできるようにする" とそのリンク URL が表示されます。](https://support.content.office.net/ja-jp/media/fcec4301-28d3-44cb-bc3d-6ab673ed880e.png)
セクション、セクション グループ、ページにわかりやすい名前を付けます
説明的で正確なタイトルのセクション、セクション グループ、ページは、ユーザーが必要なセクションを見つけるのに役立ちます。
セクションまたはセクション グループの名前を変更する
-
[セクション] の一覧 で 、[編集] を選択します。
-
名前を変更するセクション タブまたはセクション グループを選択し、メニュー バーで [

![iPhone のメニュー バーの [セクション名の変更] ボタン。](https://support.content.office.net/ja-jp/media/3b7f435f-24ab-4a8d-86a4-40129e25b09d.png)
-
新しい名前を入力し、[完了] を選択します。
ページの名前を変更する
ページにわかりやすいタイトルを付けると、利用者にとって目的のページが見つけやすくなります。
-
[ ページ ] ボックスの一覧で、名前または名前を変更するページを選択します。
-
時刻と日付の上のページ タイトル行で、ページ名を変更します。
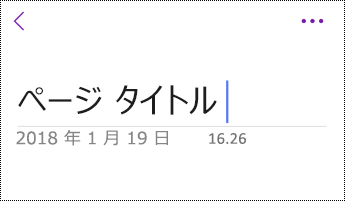
未使用のセクション、セクション グループ、ページを削除する
スクリーン リーダーとユーザーが関連情報をすばやく見つけられるように、未使用のセクション、セクション グループ、および情報が含まれていないページを削除します。
セクションまたはセクション グループを削除する
-
[セクション] の一覧 で 、[編集] を選択します。
-
削除するセクション タブまたはセクション グループを選択し、メニュー バーで [

-
確認ダイアログ ボックスで、[削除] を選択します。
ページを削除する
-
[ページ] ボックスの一覧 で 、[編集] を選択します。
-
削除するページを選択し、メニュー バーで [

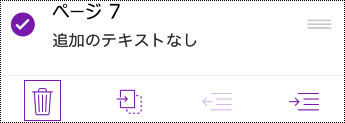
アクセシビリティ対応のテキスト書式を使用する
テキストの書式設定にアクセスしやすくするには、プレーンな sans-serif フォントを選択し、より大きなフォント サイズを使用し、テキストを左に揃え、ブロック大文字や斜体を過度に使用しないようにします。
テキストと背景のコントラストを増やすためにテキストの色を変更するには、完全なデスクトップまたは Windows 10 の場合アプリバージョンの OneNoteに切り替えます。 Windows、 OneNote for Mac、または OneNote for Windows 10の OneNote のテキストの色を変更する方法については、このトピックの各タブとセクションに移動します。
テキストの書式設定を適用する
-
書式設定するテキストを選択します。
-
メニュー バーで、左にスワイプし、目的のオプションを選択します。 太字や斜体のフォント、強調のために下線などを選択できます。
![iPhone のメニュー バーの [太字] ボタン。](https://support.content.office.net/ja-jp/media/2b3c7e1d-250b-44d6-a7d8-2f2d3879bda8.png)
フォントの種類とサイズを変更する
-
[セクション] ビュー で 、[
![OneNote for iOS の [その他のアクション] ボタン。](https://support.content.office.net/ja-jp/media/d17171a0-a78d-4f3d-aa4f-abaa8531433d.png)
![iPhone のノートブックの [設定] ボタン。](https://support.content.office.net/ja-jp/media/37d481b1-6036-46ae-ab16-ec6244f829c1.png)
-
[編集と表示] を選択します。
-
大きい既定のフォント サイズと sans-serif の既定のフォントを選択します。
![OneNote for iOS 設定の [編集と表示] メニュー。](https://support.content.office.net/ja-jp/media/584b1d28-82a2-45ad-94d0-a9a00f039b6a.png)
テキストを適切に配列する
単語間の間隔が不均等になるのを避けるために段落を左揃えにします。
-
変更するテキストを選択します。
-
メニュー バーで、[

アクセス可能なリストを使用する
可能な場合は、連続するテキストを箇条書きまたは番号付きリストに分割して、読みやすさとナビゲーションを向上させます。
-
ノートブックにリストを追加する場所にカーソルを置くか、リストに含めるテキストを選択します。
-
メニュー バーで、[


-
必要な場合は、リスト アイテムを入力します。
ヒント: スクリーン リーダーを一時停止するには、各リスト アイテムの末尾にピリオドまたはコンマを使用します。
ページのアクセシビリティをテストする
ページの準備ができたら、いくつかのことを試して、ページにアクセスできることを確認できます。
-
OneNoteの完全なデスクトップまたは Web バージョンに切り替え、アクセシビリティ チェックを実行します。 アクセシビリティ チェッカーは、コンテンツをレビューし、アクセシビリティの問題にフラグを設定するツールです。 各問題が障害を持つ人にとって潜在的な問題である可能性がある理由について説明します。 アクセシビリティ チェックでは、表示される問題を解決する方法も示されています。 手順については、「アクセシビリティ チェックを使用してアクセシビリティを向上させる」を参照してください。
-
OneNote for iOSアプリでは、組み込みのスクリーン リーダーである VoiceOver を使用してページの移動を試すことができます。 VoiceOver には iOS が付属しているため、何もインストールする必要はありません。 これは、たとえば、ナビゲーション順序で問題を特定する 1 つの追加の方法です。
-
VoiceOver を有効にするには、デバイスの設定で [ アクセシビリティ ]> [VoiceOver] を選択し、[ VoiceOver ] スイッチをオンにします。
-
ページ上のコンテンツを移動するには、左または右にスワイプします。 必要に応じて、ページ上の要素の読み取り順序を変更します。
-
-
イマーシブ リーダーでページを読んで、どのように聞こえるかをチェックしてみてください。 イマーシブ リーダーは、年齢や能力に関係なく、人々の読み書きを向上させる可能性がある OneNoteに組み込まれた無料のツールです。
-
OneNote for iOSアプリで、イマーシブ リーダーで読み取るページを開き、[(ページ アクション)] > イマーシブ リーダーを選択します。
-
OneNoteの完全なデスクトップ バージョンでイマーシブ リーダーを使用する方法については、「OneNote にイマーシブ リーダーを使用する」を参照してください。
-
関連項目
障碍のある方のためにアクセシビリティの高い Word 文書を作成する
障碍のある方のためにアクセシビリティの高い Excel 文書を作成する
このトピックの内容は以下のとおりです。
OneNoteノートブックにアクセスできるようにするためのベスト プラクティス
次の表には、障疵のあるユーザーがアクセスできる OneNote for Android ノートブックを作成するための主要なベスト プラクティスが含まれています。
|
修正する内容 |
修正が必要な理由 |
解決方法 |
|---|---|---|
|
すべての画像と埋め込みファイルに代替テキストを設定します。 |
代替テキストは、画面を見ることができないユーザーが、画像、その他のビジュアル、埋め込みファイルの重要な内容を理解するのに役立ちます。 |
|
|
わかりやすいハイパーリンク テキストを追加します。 |
スクリーン リーダーを使用するユーザーは、リンクの一覧を調べることがあります。 |
|
|
セクション グループ、セクション、ページに一意の名前を付け、空の項目を削除します。 |
説明的にという名前のコンテンツを含むノートブックを使用すると、特定の情報を簡単に見つけることができます。 また、スクリーン リーダーを使用するユーザーは、アイテムを開かずに何が含まれているかを把握するのにも役立ちます。 |
|
|
色が、情報を伝達する唯一の手段にならないようにしてください。 |
視覚障碍または色覚障碍のある方は、特定の色が伝える意味を取り損なう可能性があります。 |
|
|
大きなフォント サイズ (18 pt 以上) の san serif フォントと十分な空白を使用します。 |
失読症のPeopleは、文字や単語を区別しにくくする方法でテキストを認識する可能性があります。 たとえば、テキストの 1 行がその下の行に圧縮されているように見えたり、隣接した文字が結合しているように見える場合があります。 |
|
|
視覚障碍のあるユーザー、視覚障碍のあるユーザー、聴覚障碍のあるユーザーがオーディオおよびビデオ ファイルにアクセスできるようにします。 |
サブタイトルには通常、会話の書き起こし (または翻訳) が含まれます。 クローズド キャプションでは通常、オフスクリーンで発生する音楽やサウンド効果などの音声通知についても説明します。 ビデオの説明とは、ビデオの重要な視覚的要素を音声で表現した説明のことです。 これらの説明は、プログラムの会話の中の自然な位置に挿入されます。 ビデオの説明により、視覚障碍のあるユーザーや視覚障碍のあるユーザーがビデオにアクセスしやすくなります。 |
可能であれば、OneNote に挿入する前に、音声ファイルや動画ファイルのアクセシビリティを高めます。 または、ノートブックに追加のファイルを挿入して、サポートする字幕、キャプション、またはビデオの説明を提供します。 |
画像と埋め込みファイルに代替テキストを追加する
代替テキストは、スクリーン リーダーを使用するユーザーが、画像と埋め込みファイルの重要な内容を理解するのに役立ちます。 代替テキストで、イメージまたはファイルの内容を説明し、その意図をメンションします。 簡単に説明しますが、画像またはファイルに関する重要な内容の説明を含めます。 スクリーン リーダーは、コンテンツを表示できないユーザーに説明を読み取ります。
代替テキストを記述する方法の詳細については、「有効な代替テキストを記述するために知っておくべきことすべて」を参照してください。
代替テキストを画像に追加する
重要な情報を伝達する唯一の方法として、画像にテキストを使用するのは避けてください。 画像をテキストで使用する場合は、代替テキストでテキストを繰り返します。 画像が装飾的な場合は、代替テキストで画像をメンションします。
-
ノートブックの画像を長押しします。
-
コンテキスト メニューの [ 代替テキスト] を選択します。
-
画像にタイトルと説明を入力します。 準備ができたら、[完了] を選択します。
ヒント: この情報が読まれる方法はスクリーン リーダーによって異なるため、[タイトル] と [説明] フィールドの両方を入力します。
埋め込みファイルに代替テキストを追加する
スクリーン リーダー ユーザーがファイルの説明を読み上げられるように、サポート資料、ジョブの説明、レポート テンプレートなど、埋め込みファイルに代替テキストを追加します。
-
ノートブック ページで、代替テキストを追加するファイルを長押しします。
-
コンテキスト メニューの [代替テキスト] を選択します。
-
ファイルの説明を入力し、[完了] を選択します。
わかりやすいハイパーリンク テキストを追加する
ハイパーリンクにわかりやすいテキストを追加して、リンクの背後にある内容をユーザーに知らせます。 スクリーン リーダーを使用するユーザーは、リンクの一覧を調べることがあります。 リンクは、リンク先の情報を明確かつ正確に伝える必要があります。 たとえば、"ここをクリック"、"このページを参照してください"、"ここに移動"、"詳細情報" などのリンク テキストを使用する代わりに、移動先ページの完全なタイトルを含めます。
-
ハイパーリンクを追加するテキストを選択します。
-
メニュー バーで左にスワイプし、[

-
[ アドレス ] フィールドにハイパーリンク URL を入力または貼り付けます。
-
[完了] を選択します。
![OneNote for Android の [ハイパーリンクの追加] ダイアログ ボックス](https://support.content.office.net/ja-jp/media/bf620bb4-d4a3-49de-a3c7-0d29d1cbc41b.png)
セクションとページにわかりやすい名前を付けます
説明的で正確なタイトルのセクションとページは、ユーザーが必要な情報を見つけるのに役立ちます。
セクション グループの名前を変更するには、完全なデスクトップまたは Windows 10 の場合アプリ バージョンの OneNoteに切り替えます。 Windows、 OneNote for Mac、または OneNote for Windows 10の OneNote のセクション グループの名前を変更する方法については、このトピックの各タブとセクションに移動します。
セクションの名前を変更する
-
セクションの一覧で、名前を変更するセクションを長押しします。
-
メニュー バーで、
![OneNote for Androidの [名前の変更] ボタン。](https://support.content.office.net/ja-jp/media/4beb6612-9b0e-4685-a3e6-d9738fdda680.png)
-
新しい名前を入力し、[RENAME]\(名前の変更\) を選択します。
ページの名前を変更する
-
[ PAGES ] ボックスの一覧で、名前を変更するページを選択します。
-
日時の上にあるページ タイトル行にページの新しい名前を入力します。
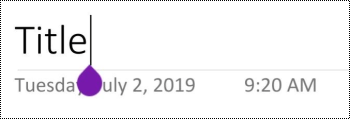
未使用のセクションとページを削除する
スクリーン リーダーとユーザーが関連情報をすばやく見つけられるように、情報が含まれていない未使用のセクションとページを削除します。
セクション グループを削除するには、完全なデスクトップ または Windows 10 の場合アプリ バージョンの OneNoteに切り替えます。 Windows、 OneNote for Mac、または OneNote for Windows 10の OneNote のセクション グループを削除する方法については、このトピックの各タブとセクションに移動します。
セクションを削除する
-
セクションの一覧で、削除するセクションを長押しします。
-
メニュー バーで、
![OneNote for Androidの [削除] ボタン。](https://support.content.office.net/ja-jp/media/60121137-dad4-4db3-9bc2-af8216580624.png)
-
確認ダイアログ ボックスで、[削除] を選択します。
ページを削除する
スクリーン リーダーとユーザーが関連する情報をすばやく見つけられるようにするために、情報のない、使用されていないページを削除します。
-
ページの一覧で、削除するページを長押しします。
-
メニュー バーで、[
![OneNote for Androidの [削除] ボタン。](https://support.content.office.net/ja-jp/media/60121137-dad4-4db3-9bc2-af8216580624.png)
-
確認ダイアログ ボックスで、[削除] を選択 します。
アクセシビリティ対応のテキスト書式を使用する
アクセシビリティ対応のテキスト書式設定では、視覚障碍のあるユーザーや視覚障碍のあるユーザー、視覚障碍のあるユーザーなど、ノートブック内のページを読むユーザーの読み取り速度が除外されたり遅くなったりすることはありません。 適切な書式設定により、ページの読みやすさと読みやすさが向上します。
フォントの種類とサイズを変更するには、フル デスクトップ、 Windows 10 の場合アプリ、または Web バージョンの OneNoteに切り替えます。 Windows、 OneNote for Mac、 OneNote for Windows 10、またはOneNote for the webのOneNote のフォントの種類とサイズを変更する方法については、このトピックの各タブとセクションを参照してください。
OneNote for Androidアプリの書式設定でテキストにアクセスしやすくするには、たとえば、太字のフォントを使用し、テキストを左に揃え、ブロック大文字や斜体を過度に使用しないようにします。
-
書式設定するテキストを選択します。
-
メニュー バーで、目的のオプションを選択します。 たとえば、強調のために太字のフォントや下線を使用できます。
![OneNote for Android のツールバーの [テキストの書式設定] ボタン](https://support.content.office.net/ja-jp/media/f5497f4a-d625-4dab-94aa-7d33fb164227.png)
テキストを適切に配列する
単語間の間隔が不均等になるのを避けるために段落を左揃えにします。
-
配置するテキストを選択します。
-
メニュー バーで、[

アクセス可能なリストを作成する
スクリーン リーダーがページを読みやすくするには、情報を箇条書きや番号付きリストなどの小さなチャンクに整理します。
箇条書きの中央に箇条書きや番号のないプレーンな段落を追加する必要がないようにリストをデザインします。 リストがプレーンな段落で分割されている場合、一部のスクリーン リーダーがリストアイテムの数が間違っていると読み上げられる可能性があります。 また、ユーザーはリストの途中で、リストから離れると聞こえる場合があります。
-
リストを追加する場所にカーソルを置くか、リストに含めるテキストを選択します。
-
メニュー バーで、[
![OneNote for Androidの [箇条書き] ボタン。](https://support.content.office.net/ja-jp/media/a0c18937-d5c3-4067-be4b-100cd2b4e265.png)

-
必要な場合は、リスト アイテムを入力します。
ヒント: スクリーン リーダーを一時停止するには、各リスト アイテムの末尾にピリオドまたはコンマを使用します。
ページのアクセシビリティをテストする
ページの準備ができたら、いくつかのことを試して、ページにアクセスできることを確認できます。
-
OneNoteの完全なデスクトップまたは Web バージョンに切り替えて、次のいずれかまたは両方を実行します。
-
アクセシビリティ チェックを実行します。 アクセシビリティ チェッカーは、コンテンツをレビューし、アクセシビリティの問題にフラグを設定するツールです。 各問題が障害を持つ人にとって潜在的な問題である可能性がある理由について説明します。 アクセシビリティ チェックでは、表示される問題を解決する方法も示されています。 手順については、「アクセシビリティ チェックを使用してアクセシビリティを向上させる」を参照してください。
-
イマーシブ リーダーでページを読んで、どのように聞こえるかをチェックしてみてください。 イマーシブ リーダーは、年齢や能力に関係なく、人々の読み書きを向上させる可能性がある、 OneNoteに組み込まれた無料のツールです。 手順については、「OneNote にイマーシブ リーダーを使用する」を参照してください。
-
-
OneNote for Android アプリでは、組み込みのスクリーン リーダー TalkBack を使用して、ページの移動を試すことができます。 TalkBack には Android が付属しているため、何もインストールする必要はありません。 これは、たとえば、ナビゲーション順序で問題を特定する 1 つの追加の方法です。
-
TalkBack を有効にするには、デバイスの設定で、[ アクセシビリティ ]> [ TalkBack ]> [ サービスを使用する] を選択します。
-
ページ上のコンテンツを移動するには、左または右にスワイプします。 必要に応じて、ページ上の要素の読み取り順序を変更します。
-
関連項目
障碍のある方のためにアクセシビリティの高い Word 文書を作成する
障碍のある方のためにアクセシビリティの高い Excel 文書を作成する
このトピックの内容は以下のとおりです。
OneNoteノートブックにアクセスできるようにするためのベスト プラクティス
次の表では、すべてのユーザーが使いやすい OneNote for Windows 10 ノートブックを作成するためのベスト プラクティスを示します。
|
修正する内容 |
修正が必要な理由 |
解決方法 |
|---|---|---|
|
代替テキスト (代替テキスト) の欠落やコントラストの低い色など、アクセシビリティに関する一般的な問題を回避します。 |
すべてのユーザーがスライドを簡単に読み取るようにします。 |
|
|
組み込みの見出しとスタイルを使用します。 |
スクリーン リーダーは、組み込みの見出しスタイルを見出しとして認識し、ユーザーが見出しで移動できるようにします。 失読症などの読解障害を伴うPeopleは、情報を構造化するのに役立つ見出しに依存します。 可能な場合は、テキストを箇条書きまたは番号付きリストに分割して、読みやすさとナビゲーションを向上させます。 |
|
|
情報は 1 つのノート コンテナーで保持してください。 |
複数のコンテナー内のページにメモを付けると、スクリーン リーダーを使用するユーザーのページ ナビゲーションが難しくなります。 |
|
|
テーブルを使用する必要がある場合は、データ専用の単純なテーブル構造を作成し、列ヘッダー情報を指定します。 |
スクリーン リーダーは、表のセルをカウントすることによって、表内での位置を追跡します。 また、スクリーン リーダーは行と列を識別するためにヘッダー情報を使用します。 |
|
|
すべての画像と埋め込みファイルを含む代替テキストを含めます。 |
代替テキストは、画面を見ることができないユーザーが、画像、その他のビジュアル、埋め込みファイルの重要な内容を理解するのに役立ちます。 代替テキストが見つからない場合は、 アクセシビリティ チェックを使用します。 |
|
|
わかりやすいハイパーリンク テキストを追加します。 |
スクリーン リーダーを使用するユーザーは、リンクの一覧を調べることがあります。 |
|
|
セクション グループ、セクション、ページに一意の名前を与え、空の項目を削除します。 |
説明的にという名前のコンテンツを含むノートブックを使用すると、特定の情報を簡単に見つけることができます。 また、スクリーン リーダーを使用するユーザーは、アイテムを開かずに何が含まれているかを把握するのにも役立ちます。 |
|
|
色が、情報を伝達する唯一の手段にならないようにしてください。 |
視覚障碍または色覚障碍のある方は、特定の色が伝える意味を取り損なう可能性があります。 |
|
|
テキストと背景の色に十分なコントラストを付けます。 |
視覚障碍のある方を含む全員が見られるように、ノートブック内のテキストは、ハイ コントラスト モードでも読むことができるようにする必要があります。 |
|
|
大きなフォント サイズ (18 pt 以上) のサンセリフ フォントと適切な余白を使用します。 |
失読症のPeopleは、文字や単語を区別しにくくする方法でテキストを認識する可能性があります。 |
|
|
視覚障碍のあるユーザー、視覚障碍のあるユーザー、聴覚障碍のあるユーザーがオーディオまたはビデオにアクセスできるようにします。 |
サブタイトルには通常、会話の書き起こし (または翻訳) が含まれます。 クローズド キャプションでは通常、オフスクリーンで発生する音楽やサウンド効果などの音声通知についても説明します。 ビデオの説明とは、ビデオの重要な視覚的要素を音声で表現した説明のことです。 これらの説明は、プログラムの会話の中の自然な位置に挿入されます。 ビデオの説明により、視覚障碍のあるユーザーや視覚障碍のあるユーザーがビデオにアクセスしやすくなります。 |
OneNoteでの作業中にアクセシビリティを確認する
アクセシビリティ チェッカーは、コンテンツをレビューし、アクセシビリティの問題にフラグを設定するツールです。 各問題が障害を持つ人にとって潜在的な問題である可能性がある理由について説明します。 アクセシビリティ チェックでは、表示される問題を解決する方法も示されています。
アクセシビリティ チェックを起動するには、[表示 ]> [アクセシビリティの確認] を選択します。 [アクセシビリティ チェック ] ウィンドウが開き、アクセシビリティの問題を確認して修正できるようになりました。 詳細については、「アクセシビリティ チェックを使用してアクセシビリティを向上させる」を参照してください。
組み込みの見出しスタイルを適用する
組み込みの見出しスタイルを使用して、スクリーン リーダー用のノートブック ページのアウトラインを作成します。 スクリーン リーダーを使用すると、ユーザーは見出しで移動できますが、組み込みのスタイルが適用されていない限り、大きく太字のフォントを持つテキスト行を見出しとして解釈することはできません。
見出しを所定の論理順序で整理し、見出しレベルをスキップしないでください。 たとえば、見出し 3、見出し 1、見出し 2 ではなく、見出し 1、見出し 2、見出し 3 を使用します。
さらに、失読症などの読書障害を持つ人々は、情報を構造化し、処理しやすい小さなサイズのチャンクに情報を分割するのに役立つ見出しに依存しています。 理想的には、各見出しには少数の段落のみが含まれます。
-
見出しのテキストを選択します。
-
[ ホーム ] タブで、[

![Windows 10の OneNote のさまざまな見出しスタイルを示す [スタイル] メニュー。](https://support.content.office.net/ja-jp/media/ae5d9aaf-fc75-460f-8adc-657abc43c9b0.png)
ページごとに 1 つのノート コンテナーを使用する
OneNoteでは、コンテンツをクリックして追加することで、ページ上の任意の場所にノートを追加できます。 これにより、新しいノート コンテナーが作成されます。
ページ上のすべてのノートを 1 つのコンテナーに配置することで、スクリーン リーダーを使用するユーザーは、ページ上の複数の場所に移動することなく、1 か所で読むことができます。 ノート コンテナーが大きすぎる場合は、複数のページに分割するか、説明的なヘッダーを追加できます。 (スクリーン リーダーは、ノート コンテナーを "コンテンツ ブロック" と呼びます)。
テーブルの使用を避ける
一般に、可能であればテーブルを避け、見出しやバナーを含む段落など、別の方法でデータを提示します。 幅が固定されたテーブルは、拡大鏡を使用するユーザーにとって読みにくい場合があります。このようなテーブルはコンテンツを特定のサイズに強制するためです。 これによりフォントが非常に小さくなり、拡大鏡のユーザーは特にモバイル デバイスで水平方向にスクロールします。
テーブルを使用する必要がある場合は、次のガイドラインを使用して、テーブルが可能な限りアクセス可能であることを確認します。
-
固定幅テーブルは使用しないでください。
-
スマートフォンやタブレットなど、すべてのデバイスでテーブルが正しくレンダリングされていることを確認します。
-
表にハイパーリンクがある場合は、リンク テキストを編集して、文の途中で区切りを付けないようにします。
-
拡大鏡でノートブックを簡単に読み取るようにします。 コンピューターとモバイル デバイスで表示して、さまざまな画面でどのように表示されるかを確認します。
-
テーブル ヘッダーを使用します。 OneNote for Windows 10で作成したテーブルにテーブル ヘッダーを挿入するには、完全なデスクトップ バージョンのOneNoteに切り替えます。
ビジュアルと埋め込みファイルに代替テキストを追加する
代替テキストを使用すると、スクリーン リーダーを使用するユーザーは、スライド内のビジュアルで何が重要であるかを理解するのに役立ちます。 ビジュアル コンテンツには、画像、SmartArt グラフィックス、図形、グループ、グラフ、インク、ビデオが含まれます。 また、サポート資料、ジョブの説明、レポート テンプレートなどの埋め込みファイルに代替テキストを追加して、スクリーン リーダー ユーザーがファイルの説明を読み上げることができるようにします。
代替テキストで、画像、その意図、および画像に関する重要事項を簡単に説明します。 スクリーン リーダーは、コンテンツを表示できないユーザーに説明を読み取ります。
ヒント: 適切な代替テキストを記述するには、画像の内容と目的を簡潔かつ明確に伝えるようにしてください。 代替テキストは短い文または 2 文字より長くしないでください。ほとんどの場合、慎重に選択した単語がいくつか行われます。 代替テキストでは文脈を繰り返し説明しないでください。"~のグラフィック" や "~の画像" といった言い回しを使わないでください。 代替テキストを記述する方法の詳細については、「有効な代替テキストを記述するために知っておくべきことすべて」を参照してください。
重要な情報を伝達する唯一の方法として、画像にテキストを使用するのは避けてください。 テキストを含む画像を使用する場合は、スライド内のテキストを繰り返します。 このような画像の代替テキストでは、テキストとその意図の存在をメンションします。
代替テキストがないものを検索するには、アクセシビリティ チェックを使用します。 詳細については、「アクセシビリティ チェックを使用してアクセシビリティを向上させる」を参照してください。
代替テキストをビジュアルに追加する
-
ノートブック内の画像を右クリックし、[ 代替テキスト] を選択します。
-
フィールドにタイトルと説明を入力します。 準備ができたら、[完了] を選択 します。
ヒント: この情報が読まれる方法はスクリーン リーダーによって異なるため、[タイトル] と [説明] フィールドの両方を入力します。
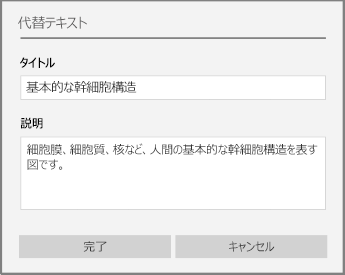
埋め込みファイルに代替テキストを追加する
-
ページ上のファイルを右クリックします。
-
[

-
ファイルのタイトルと説明を入力し、[完了] を選択 します。
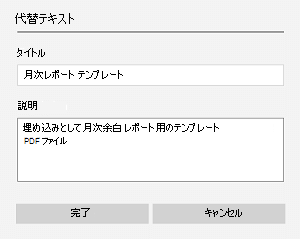
アクセシビリティ対応のハイパーリンク テキストを使用する
スクリーン リーダーを使用するユーザーは、リンクの一覧を調べることがあります。 リンクは、リンク先の情報を明確かつ正確に伝える必要があります。 たとえば、"ここをクリック"、"このページを参照してください"、"ここに移動"、または "詳細情報" などのリンク テキストは使用しないでください。 代わりに、移行先ページの完全なタイトルを含めます。
ヒント: ハイパーリンクのリンク先ページのタイトルにページの内容の正確な概要が表示される場合は、ハイパーリンク テキストに使用します。 たとえば、このハイパーリンク テキストは、移行先ページのタイトルと一致します。 Microsoft テンプレートを使用して詳細を作成します。
-
ハイパーリンクに変換するテキストを選択します。
-
Ctrl キーを押しながら K キーを押すか、[ 挿入 ] タブで [リンク] を選択 します。
-
選択したテキストが、[表示文字列] フィールドに表示されます。 これがハイパーリンク テキストです。 必要に応じて変更できます。
-
[ アドレス] テキスト フィールドにハイパーリンク URL を入力または貼り付け、[ 挿入] を選択します。
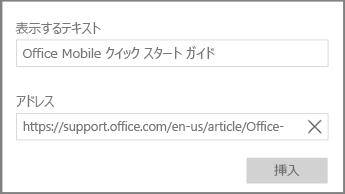
セクション、セクション グループ、ページの名前を変更する
ノートブックコンテンツにわかりやすい正確な名前を付けると、ノート内の特定の情報を簡単に見つけることができます。 スクリーン リーダーを利用しているユーザーも、セクション、セクション グループ、ページの内容を開かずに理解できます。
セクションまたはセクション グループの名前を変更する
-
ノートブックで、編集するセクション タブまたはセクション グループを右クリックし、[セクションの 名前の変更 ] または [ セクション グループの名前の変更] を選択します。
-
新しい名前を入力し、Enter キーを押します。
ページ タイトルを追加するか、ページの名前を変更する
-
ノートブックで、名前または名前を変更するページを開きます。
-
日時の上にあるページ タイトル行に名前を入力します。
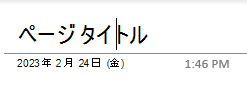
未使用のセクション、セクション グループ、ページを削除する
-
ノートブックで、削除するセクション タブ、セクション グループ、またはページ タブを右クリックし、[ セクションの削除]、[ セクション グループの削除]、または [ページの削除] を選択 します。
-
セクションとセクション グループの確認ダイアログ ボックスで、[ はい] を選択します。
アクセシビリティ対応のテキストの色と書式設定を使用する
ノートブック内のテキストをハイ コントラスト モードで読み取り可能にし、視覚障穣者を含むすべてのユーザーが見やすくする必要があります。 ハイ コントラスト モードでテキストが適切に表示されるようにするには、フォントの色に [自動] 設定を使用します。
視覚障碍のある人、視覚障碍のある人、色覚障碍を持つPeopleは、特定の色によって伝えられる意味を見逃す可能性があります。 色だけを使って意味を伝えないようにしてください。 色やその他の感覚特性の意味を複製するテキストを作成します。 図形やラベルなどの情報を伝達するには、追加の手段を使用します。 たとえば、緑や赤の網かけではなく、成功を示す場合は緑のチェックマーク、失敗を示す場合は赤の X を使うことを検討してくだい。
書式設定でテキストにアクセスしやすくするには、プレーンな sans-serif フォントを選択し、より大きなフォント サイズを使用します。
-
書式設定するテキストを選択します。
-
[ ホーム ] タブでは、大きなフォント サイズや sans-serif フォントなどを選択できます。 強調するための太字フォントなど、その他の書式設定オプションを使用することもできます。
![OneNote for Windows 10のリボンの [フォント]、[フォント サイズ]、[太字]、[斜体]、[下線] ボタン。](https://support.content.office.net/ja-jp/media/7e5df159-855c-4448-9a2c-ab9df8d4c114.png)
-
フォントの色に変更するには、[ ホーム ] タブで [
![Windows 10の OneNote でフォントの色を選択するための [フォントの色] ボタン。](https://support.content.office.net/ja-jp/media/90c8e52d-0a0f-47c7-91b1-7cb94aba592f.png)
アクセシビリティ対応のテキストの配置と間隔を使用する
失読症の方は、テキストの文字や単語が区別しにくい場合があります。 たとえば、テキストの 1 行がその下の行に圧縮されているように見えたり、隣接した文字が結合しているように見える場合があります。 また、複数の空白行または連続するスペースを使用すると、キーボード ナビゲーションが遅くなり、スクリーン リーダーの使用が煩雑になる可能性があります。
単語間のギャップが不均一にならないように段落を左に揃え、行間の空白を増減して読みやすくします。 行と段落の間に十分な空白を含めますが、単語の間に 2 つ以上の空白と段落間の空白行を 2 つ以上含めないでください。
-
変更するテキストを選択します。
-
[ ホーム ] タブで、[
![Windows 10の OneNote の [ホーム] タブにある [段落の書式設定] ボタン。](https://support.content.office.net/ja-jp/media/ab7d4bf8-8d21-4537-bfd9-066d3d46d958.png)

![Windows 10の OneNote で使用可能なオプションを示す [段落] メニュー。](https://support.content.office.net/ja-jp/media/b516af15-e73c-4a83-b0ae-c19c2981d246.png)
アクセス可能なリストを作成する
スクリーン リーダーがページを読みやすくするには、情報を箇条書きや番号付きリストなどの小さなチャンクに整理します。
箇条書きの中央に箇条書きや番号のないプレーンな段落を追加する必要がないようにリストをデザインします。 リストがプレーンな段落で分割されている場合、一部のスクリーン リーダーがリストアイテムの数が間違っていると読み上げられる可能性があります。 また、ユーザーはリストの途中で、リストから離れると聞こえる場合があります。
-
リストを追加する場所にカーソルを置くか、リストに含めるテキストを選択します。
-
[ ホーム ] タブで、[
![OneNote の [ホーム] タブの [箇条書き] ボタンをWindows 10します。](https://support.content.office.net/ja-jp/media/210a10ce-371f-48e9-ab6e-a4a1699a5e90.png)
![Windows 10の OneNote の [ホーム] タブの [段落番号] ボタン。](https://support.content.office.net/ja-jp/media/25340bbc-fa71-4727-8cd5-47d62655a3d6.png)
-
箇条書きまたは段落番号のスタイルを変更するには、[箇条書き] メニューまたは [段落番号] メニューを展開し、目的のスタイルを選択します。
-
必要な場合は、リスト アイテムを入力します。
ヒント: スクリーン リーダーを一時停止するには、各リスト アイテムの末尾にピリオドまたはコンマを使用します。
オーディオ ファイルとビデオ ファイルにアクセス可能にする
オーディオ ファイルとビデオ ファイルをすべてのユーザーがアクセスできるようにするには、ファイルをOneNoteに挿入する前に、字幕、クローズド キャプション、またはビデオの説明があることを確認します。 または、ノートブックに追加のファイルを挿入して、サポートする字幕、キャプション、またはビデオの説明を提供します。
-
字幕には通常、ダイアログの文字起こし (または翻訳) が含まれます。
-
クローズド キャプションは通常、オフスクリーンで発生する音楽やサウンド効果などの音声通知についても説明します。
-
ビデオの説明とは、ビデオの重要な視覚的要素を音声で表現した説明のことです。 これらの説明は、プログラムの会話の中の自然な位置に挿入されます。 ビデオの説明を使用すると、視覚障害を持つユーザーがビデオにアクセスしやすくなります。
イマーシブ リーダーを使用してアクセシビリティをテストする
イマーシブ リーダーでノートブックを読んで、どのように聞こえるかをチェックしてみてください。
-
ノートブックで、[> イマーシブ リーダーの表示 ] を選択します。
-
[(再生)] を選択 して、ノートブックの読み上げを読み上げます。
-
イマーシブ リーダーを終了するには、[(終了)] を選択します。
詳細については、「OneNote にイマーシブ リーダーを使用する」を参照してください。
関連項目
アクセシビリティ チェックを使用してアクセシビリティを改善する
障碍のある方のためにアクセシビリティの高い Word 文書を作成する
障碍のある方のためにアクセシビリティの高い Excel 文書を作成する
このトピックの内容は以下のとおりです。
OneNote for the webノートブックにアクセスできるようにするためのベスト プラクティス
次の表に、障穣者がアクセスできる OneNote for the webノートブックを作成するためのベスト プラクティスを示します。
|
修正する内容 |
修正が必要な理由 |
解決方法 |
|---|---|---|
|
すべての画像、埋め込みファイル、テーブルを含む代替テキストを含めます。 |
代替テキストは、画面を見ることができないユーザーが、画像、他のビジュアル、埋め込みファイル、およびテーブルの重要な内容を理解するのに役立ちます。 |
|
|
わかりやすいハイパーリンク テキストを追加します。 |
スクリーン リーダーを使用するユーザーは、リンクの一覧を調べることがあります。 |
|
|
セクションとページに一意の名前を付け、空の項目を削除します。 |
説明的にという名前のコンテンツを含むノートブックを使用すると、特定の情報を簡単に見つけることができます。 また、スクリーン リーダーを使用するユーザーは、アイテムを開かずに何が含まれているかを把握するのにも役立ちます。 |
|
|
色が、情報を伝達する唯一の手段にならないようにしてください。 |
視覚障碍または色覚障碍のある方は、特定の色が伝える意味を取り損なう可能性があります。 |
|
|
テキストと背景の色に十分なコントラストを付けます。 |
視覚障碍のある方を含む全員が見られるように、ノートブック内のテキストは、ハイ コントラスト モードでも読むことができるようにする必要があります。 |
|
|
大きなフォント サイズ (18 pt 以上) のサンセリフ フォントと適切な余白を使用します。 |
失読症の方は、テキストの文字や単語が区別しにくい場合があります。 |
|
|
組み込みの見出しとスタイルを使用します。 |
スクリーン リーダーは、組み込みの見出しスタイルを見出しとして認識し、ユーザーが見出しで移動できるようにします。 失読症などの読解障害を伴うPeopleは、情報を構造化するのに役立つ見出しに依存します。 可能な場合は、テキストを箇条書きまたは番号付きリストに分割して、読みやすさとナビゲーションを向上させます。 |
|
|
情報は 1 つのノート コンテナーで保持してください。 |
複数のコンテナー内のページにメモを付けると、スクリーン リーダーを使用するユーザーのページ ナビゲーションが難しくなります。 |
|
|
テーブルを使用する必要がある場合は、データ専用の単純なテーブル構造を作成します。 |
スクリーン リーダーは、表のセルをカウントすることによって、表内での位置を追跡します。 |
|
|
可能であれば、OneNote に挿入する前に、音声ファイルや動画ファイルのアクセシビリティを高めます。 |
視覚障碍のあるユーザー、視覚障碍のあるユーザー、聴覚障碍のあるユーザーがオーディオまたはビデオにアクセスできるようにします。 |
OneNote for the webでの作業中にアクセシビリティを確認する
アクセシビリティ チェッカーは、コンテンツをレビューし、アクセシビリティの問題にフラグを設定するツールです。 各問題が障害を持つ人にとって潜在的な問題である可能性がある理由について説明します。 アクセシビリティ チェックでは、表示される問題を解決する方法も示されています。
アクセシビリティ チェックを起動するには、[表示 ] > [アクセシビリティの確認] を選択します。 [アクセシビリティ] ウィンドウが開き、アクセシビリティの問題を確認して修正できるようになりました。 詳細については、「アクセシビリティ チェックを使用してアクセシビリティを向上させる」を参照してください。
組み込みの見出しスタイルを適用する
組み込みの見出しスタイルを使用して、スクリーン リーダー用のノートブック ページのアウトラインを作成します。 スクリーン リーダーを使用すると、ユーザーは見出しで移動できますが、組み込みのスタイルが適用されていない限り、大きく太字のフォントを持つテキスト行を見出しとして解釈することはできません。
見出しを所定の論理順序で整理し、見出しレベルをスキップしないでください。 たとえば、見出し 3、見出し 1、見出し 2 ではなく、見出し 1、見出し 2、見出し 3 を使用します。
また、失読症などの読書障碍のある方にとっては見出しが頼りになります。見出しは、情報を構造化し、その情報を小さな単位に分けて処理しやすくします。 理想的には、各見出しには少数の段落のみが含まれます。
-
見出しに変換するテキストを選択します。
-
[ホーム] タブで、見出し 2 などの見出しスタイルを選択します。
![OneNote for the webの [スタイル] メニュー。](https://support.content.office.net/ja-jp/media/82512273-027a-47e2-b80a-0cba05fa2a4c.png)
テーブルの使用を避ける
一般に、可能であればテーブルを避け、見出しやバナーを含む段落など、別の方法でデータを提示します。 幅が固定されたテーブルは、拡大鏡を使用するユーザーにとって読みにくい場合があります。このようなテーブルはコンテンツを特定のサイズに強制するためです。 これによりフォントが非常に小さくなり、拡大鏡のユーザーは特にモバイル デバイスで水平方向にスクロールします。
テーブルを使用する必要がある場合は、次のガイドラインを使用して、テーブルが可能な限りアクセス可能であることを確認します。
-
固定幅テーブルは使用しないでください。
-
スマートフォンやタブレットなど、すべてのデバイスでテーブルが正しくレンダリングされていることを確認します。
-
表にハイパーリンクがある場合は、リンク テキストを編集して、文の途中で区切りを付けないようにします。
-
拡大鏡でノートブックを簡単に読み取るようにします。 コンピューターとモバイル デバイスで表示して、さまざまな画面でどのように表示されるかを確認します。
ビジュアル、埋め込みファイル、テーブルに代替テキストを追加する
代替テキストは、画面を見ることができないユーザーが、画像、その他のビジュアル、およびテーブルで何が重要であるかを理解するのに役立ちます。 代替テキストで、ビジュアルまたはテーブルを簡単に説明し、テキストとその意図の存在をメンションします。 スクリーン リーダーは、テキストを読んで、ビジュアルまたはテーブルを表示できないユーザーに説明します。
スクリーン リーダー ユーザーがファイルの説明を読み上げられるように、サポート資料、ジョブの説明、レポート テンプレートなどの埋め込みファイルにも代替テキストを追加する必要があります。
-
ノートブック内のビジュアルまたはテーブルを右クリックし、[ 代替テキスト] を選択します。
-
テキスト フィールドに説明を入力します。 テーブルの場合は、代替テキストのタイトルも追加します。 短くし、最も重要な情報から始め、ビジュアルまたはテーブルのコンテンツと機能を伝えるのを目指します。 準備ができたら、[OK] を選択します。
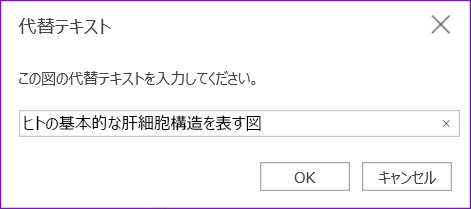
代替テキストを記述する方法の詳細については、「有効な代替テキストを記述するために知っておくべきことすべて」を参照してください。 ビジュアル コンテンツには、画像、SmartArt グラフィック、図形、グループ、グラフ、埋め込みオブジェクト、インク、ビデオが含まれます。
代替テキストがないものを検索するには、アクセシビリティ チェックを使用します。 詳細については、「アクセシビリティ チェックを使用してアクセシビリティを向上させる」を参照してください。
注: 重要な情報を伝達する唯一の方法として、画像にテキストを使用するのは避けてください。 テキストを含む画像を使用する必要がある場合は、ノートブックでそのテキストを繰り返します。
オーディオ ファイルとビデオ ファイルにアクセス可能にする
オーディオ ファイルとビデオ ファイルをすべてのユーザーがアクセスできるようにするには、ファイルをOneNoteに挿入する前に、字幕、クローズド キャプション、またはビデオの説明があることを確認します。 または、ノートブックに追加のファイルを挿入して、サポートする字幕、キャプション、またはビデオの説明を提供します。
-
サブタイトルには通常、会話の書き起こし (または翻訳) が含まれます。
-
クローズド キャプションは通常、オフスクリーンで発生する音楽やサウンド効果などの音声通知についても説明します。
-
ビデオの説明とは、ビデオの重要な視覚的要素を音声で表現した説明のことです。 これらの説明は、プログラムの会話の中の自然な位置に挿入されます。 ビデオの説明を使用すると、視覚障害を持つユーザーがビデオにアクセスしやすくなります。
アクセシビリティ対応のハイパーリンク テキストを使用する
ハイパーリンクにわかりやすいテキストを追加して、リンクの背後にある内容をユーザーに知らせます。 スクリーン リーダーを使用するユーザーは、リンクの一覧を調べることがあります。 リンクは、リンク先の情報を明確かつ正確に伝える必要があります。 たとえば、"ここをクリック"、"このページを参照してください"、"ここに移動"、"詳細情報" などのリンク テキストを使用する代わりに、移動先ページの完全なタイトルを含めます。
ハイパーリンクのリンク先ページのタイトルにページの内容の正確な概要が表示される場合は、ハイパーリンク テキストに使用します。 たとえば、このハイパーリンク テキストは、宛先ページのタイトルと一致します。Microsoft テンプレートを使用して詳細を作成します。
-
ハイパーリンクを追加するテキストを選択します。
-
Ctrl キーを押しながら K キーを押すか、[ 挿入 ] タブで [ リンクの挿入] を選択します。
-
選択したテキストが [ テキストの表示 ] フィールドに表示されます。 これがハイパーリンク テキストです。 必要に応じて変更できます。
-
[ アドレス ] フィールドにハイパーリンク URL を入力または貼り付け、[挿入] を選択 します。
![OneNote for the webの [リンクの挿入] ダイアログ ボックス。](https://support.content.office.net/ja-jp/media/94d7ac92-ddd9-4beb-b21c-9fddb91a27e3.png)
ページごとに 1 つのノート コンテナーを使用する
OneNoteでは、コンテンツをクリックして追加することで、ページ上の任意の場所にノートを追加できます。 これにより、新しいノート コンテナーが作成されます。
ページ上のすべてのノートを 1 つのコンテナーに配置することで、スクリーン リーダーを使用するユーザーは、ページ上の複数の場所に移動することなく、1 か所で読むことができます。 ノート コンテナーが大きすぎる場合は、複数のページに分割するか、説明的なヘッダーを追加できます。 (スクリーン リーダーは、ノート コンテナーを "コンテンツ ブロック" と呼びます)。
セクションとページにわかりやすい名前を付けます
ノートブックコンテンツにわかりやすい正確な名前を付けると、ノート内の特定の情報を簡単に見つけることができます。 また、スクリーン リーダーを使用しているユーザーは、セクションまたはセクション グループに含まれている内容を、開かずに把握するのにも役立ちます。
セクション グループの名前は、 OneNote デスクトップまたはアプリ のバージョン Windows 10 の場合変更できます。 デスクトップまたは Windows 10 の場合アプリでセクション グループの名前 OneNote変更する方法については、このトピックの各セクションを参照してください。
セクションまたはページの名前を変更する手順については、「OneNote for the webのセクションの名前を変更する」または「OneNote for the webのページの名前を変更する」を参照してください。
未使用のセクションとページを削除する
すべてのユーザーが関連情報をすばやく見つけられるように、情報が含まれていない未使用のセクションとセクション グループを削除します。
OneNote デスクトップまたはWindows 10 の場合アプリ のバージョンでセクション グループを削除できます。 デスクトップまたは Windows 10 の場合アプリでセクション グループ OneNote削除する方法については、このトピックの各セクションを参照してください。
セクションまたはページを削除する手順については、「OneNote for the webのセクションを削除する」または「OneNote for the webでページを削除する」を参照してください。
アクセシビリティ対応のテキストの色と書式設定を使用する
ノートブック内のテキストをハイ コントラスト モードで読み取り可能にし、視覚障穣者を含むすべてのユーザーが見やすくする必要があります。 ハイ コントラスト モードでテキストが適切に表示されるようにするには、フォントの色に [自動] 設定を使用します。
視覚障碍のある人、視覚障碍のある人、色覚障碍を持つPeopleは、特定の色によって伝えられる意味を見逃す可能性があります。 色だけを使って意味を伝えないようにしてください。 色やその他の感覚特性の意味を複製するテキストを作成します。 図形やラベルなどの情報を伝達するには、追加の手段を使用します。 たとえば、緑や赤の網かけではなく、成功を示す場合は緑のチェックマーク、失敗を示す場合は赤の X を使うことを検討してくだい。
書式設定でテキストにアクセスしやすくするには、プレーンな sans-serif フォントを選択し、より大きなフォント サイズを使用します。
-
書式設定するテキストを選択します。
-
[ ホーム ] タブでは、大きいフォント サイズや sans-serif フォントなどを選択できます。 強調するための太字フォントなど、その他の書式設定オプションを使用することもできます。
-
フォントの色を変更するには、[フォントの色] メニューを展開し、[ 自動] を選択します。
![OneNote for the webの [フォントの色] メニュー。](https://support.content.office.net/ja-jp/media/06a77af0-c032-4ccc-b5e2-0acdd3812cdd.png)
アクセシビリティ対応のテキストの配置と間隔を使用する
失読症の方は、テキストの文字や単語が区別しにくい場合があります。 たとえば、テキストの 1 行がその下の行に圧縮されているように見えたり、隣接した文字が結合しているように見える場合があります。 また、複数の空白行または連続するスペースを使用すると、キーボード ナビゲーションが遅くなり、スクリーン リーダーの使用が煩雑になる可能性があります。
単語間のギャップが不均一にならないように段落を左に揃え、行間の空白を増減して読みやすくします。 行と段落の間に十分な空白を含めますが、単語の間に 2 つ以上の空白と段落間の空白行を 2 つ以上含めないでください。
-
変更するテキストを選択します。
-
[ ホーム ] タブで、[段落の配置] メニューを展開し、[ 左揃え] を選択します。
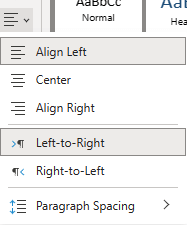
アクセス可能なリストを作成する
スクリーン リーダーがページを読みやすくするには、情報を箇条書きや番号付きリストなどの小さなチャンクに整理します。
箇条書きの中央に箇条書きや番号のないプレーンな段落を追加する必要がないようにリストをデザインします。 リストがプレーンな段落で分割されている場合、一部のスクリーン リーダーがリストアイテムの数が間違っていると読み上げられる可能性があります。 また、ユーザーはリストの途中で、リストから離れると聞こえる場合があります。
-
ノートブックにリストを追加する場所にカーソルを置くか、リストに含めるテキストを選択します。
-
[ ホーム ] タブで、[
![OneNote for the Web の [箇条書き] ボタン](https://support.content.office.net/ja-jp/media/f04b0dab-3cdc-43fa-88bd-232688a6ba90.png)
![OneNote for the Web の [番号付きリスト] ボタン。](https://support.content.office.net/ja-jp/media/2408a00d-2c71-4ef6-ace8-8f9dad24dda8.png)
-
箇条書きまたは段落番号のスタイルを変更するには、[箇条書きライブラリ] メニューまたは [段落番号] メニューを展開し、目的のスタイルを選択します。
-
必要な場合は、リスト アイテムを入力します。
ヒント: スクリーン リーダーを一時停止するには、各リスト アイテムの末尾にピリオドまたはコンマを使用します。
イマーシブ リーダーを使用してアクセシビリティをテストする
イマーシブ リーダーでノートブックを読んで、どのように聞こえるかをチェックしてみてください。
-
ノートブックで、[> イマーシブ リーダーの表示] を選択します。
-
[(再生)] を選択 して、ノートブックの読み上げを読み上げます。
-
イマーシブ リーダーを終了するには、[(終了)] を選択します。
詳細については、「OneNote にイマーシブ リーダーを使用する」を参照してください。
関連項目
アクセシビリティ チェックを使用してアクセシビリティを改善する
障碍のある方のためにアクセシビリティの高い Word 文書を作成する
障碍のある方のためにアクセシビリティの高い Excel 文書を作成する
障碍のある方向けのテクニカル サポート
Microsoft は、すべてのお客様に最適な操作性を提供することを目指しています。 障碍のある方、およびアクセシビリティに関してご質問がある方が技術サポートをご希望の場合は、Microsoft Disability Answer Desk までご連絡ください。 Disability Answer Desk サポート チームは、一般的なユーザー補助技術を駆使するトレーニングを受けており、英語、スペイン語、フランス語、および米語の手話でサポートを提供することができます。 お住まいの地域での連絡先の詳細については、Microsoft Disability Answer Desk サイトを参照してください。
政府機関、商用、または法人ユーザーの場合は、法人向け Disability Answer Desk までお問い合わせください。











