レベル 1 のイベントに Microsoft Teams ライブ イベントを使用する
階層 1 のイベント (注目度の高いイベントやタウン ホールとも呼ばれます) は、通常、多くの場合、複数のビデオやオーディオ ソースなどの高い生産値と専用のイベント チームを使用して、大規模な視聴者にコンテンツをブロードキャストします。
Microsoft Teams は、適切な計画、リハーサル、場合によっては追加のハードウェアまたはソフトウェアと組み合わせて、これらのイベントに効果的なツールです。
Skype 会議ブロードキャストを使用している場合
過去に Skype 会議ブロードキャストで階層 1 のイベントを実行している可能性があります。 このような場合は、Teams のライブ イベントで何が変更されたかを検討すると便利な場合があります。
Teams でのライブ イベントの実行は、Skype 会議ブロードキャストに似ていますが、いくつかの新機能があります。
-
画面の共有
-
ダイレクト エンコーダー コネクタ
-
Teams、Yammer、Microsoft Streamにブロードキャストする
-
Teams アプリから直接設定して生成する
ライブ イベントに投票を追加したり、対象ユーザーのセンチメントを測定したりすることはできません。 同様の機能が近日公開予定です。
Microsoft 365 のライブ イベントの詳細な概要については、「Yammer、Microsoft Teams、およびMicrosoft Stream (プレビュー)」の「Microsoft 365 全体のライブ イベント」を参照してください。
ライブ ストリーミングの基本
推奨されるプラクティスについて説明する前に、ライブ ストリーミングに関連するメイン コンポーネントと、それらが Teams のライブ イベントとどのように関連しているかを確認しましょう。
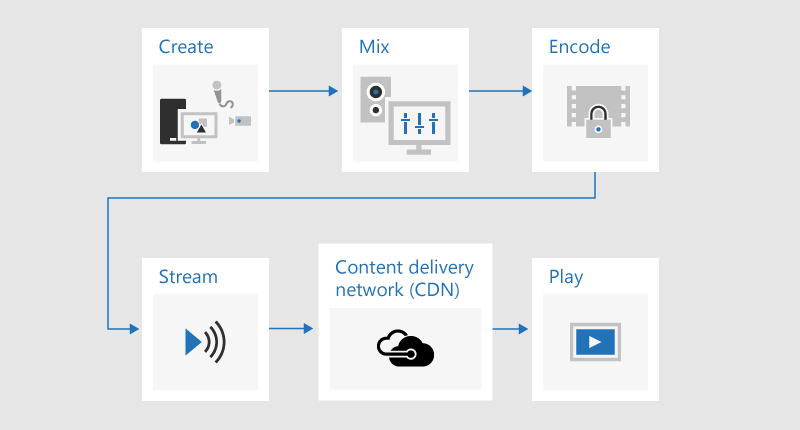
まず、対象ユーザーと共有するコンテンツから始めます。 これはおそらく次の組み合わせです。
-
ライブ ビデオ
-
事前に録画されたビデオ
-
画面の共有
-
リモート発表者
使用している追加のハードウェア (ある場合) によっては、Teams を使用して混合とエンコードの機能を提供する場合があります。または、外部アプリまたはデバイスを使用して生成されるブロードキャストを制御するだけです。
その後、Azure Media Services をバックボーンとして使用して、Microsoft Streamによってイベントがストリーミングされます。
次に、コンテンツはコンテンツ配信ネットワーク (CDN) (この場合は Azure) を経由します。この場合は、サードパーティの最適化と統合して、大規模なサイトへの帯域幅を削減できます。
最後に、Teams の出席者がコンテンツを視聴します。
Teams での生成と外部アプリまたはデバイスの作成
Teams を使用してコンテンツを生成および混在させることができます。 プロデューサーの観点から見ると、Teams で生成されたライブ イベントは、標準的なビデオ会議と同様の方法で表示および動作します。ただし、プロデューサーはライブ フィードとして使用するビデオとコンテンツ ソースを選択します。 クイック スタート イベントを使用すると、出席者を匿名にしたり、認証を要求したりできます。
外部アプリまたはデバイスを使用して生成されたライブ イベントは、ハードウェアまたはソフトウェア エンコーダーから 1 つの事前混合入力を受け取ります。 追加のコンテンツ ソースと外部エンコーダー イベントを混在させることはできませんが、プロデューサーは既存のシステム内のすべてのミキシング機能を使用できます。 エンコーダーは、広くサポートされている業界標準である RTMP インジェストを介して、コンテンツを Teams に直接送信します。 Teams の外部で生成されたイベントは、Microsoft Steam を使用して Teams に取り込まれます。つまり、出席者は認証する必要があり、匿名にすることはできません。
両方のイベントの種類の機能の詳細については、「Teams ライブ イベントのスケジュール」をチェック。
ハイブリッドアプローチでは、Teams で生成されたイベントを作成し、外部エンコーダーからの入力をビデオ ソースの 1 つとして含めます。 Teams で生成されたイベントは RTMP インジェスト方法を使用できないため、HDMI キャプチャ デバイスを通じてこれを実現する必要があります。 これは、プロデューサーがメインコンテンツフィード用のプロのミキシングデスクを使用できることを意味しますが、Teams を使用して標準の Web カムから参加するリモート発表者を追加できるため、柔軟性が向上します。 また、イベントを匿名にできることを意味します。 これは、 Microsoft Future Decodeed Live が 2018 年に生み出された方法です。
ハードウェア キャプチャ デバイスまたはエンコーダーでスタジオ グレードのカメラを使用する
標準的なビデオ通話や会議と同様に、レベル 1 のイベントに 1 つ以上の Web カムを使用することは可能ですが、多くのプロデューサーは、プロのカメラやミキシング デスクからの入力を使用することを好みます。
ライブ イベントでは、Windows で Teams 対応 Web カムとして表示される任意のビデオ ソースと、任意の Windows サウンド ソースを使用できます。
-
スタジオ グレードのカメラまたはミキシング デスクを使用できます。コンテンツがキャプチャ カードまたはドングルを使用して取り込まれた場合は、コンテンツを HDMI または SDI として出力します。 ハードウェア拡張カードは、ブロードキャストに使用されるデスクトップ PC に取り付けるために、いくつかのメーカーから入手できます。 または、HDMI または SDI 入力を受け入れて USB 接続に変換できるハードウェア ドングルがいくつかあります。これは、標準の USB Web カメラとして Windows に表示されます。 このキャプチャ ソースは、会議の設定で選択できます。 デバイスを標準の Teams ビデオ通話で使用できる場合は、Teams ライブ イベントで使用できます。
-
HDMI または SDI ストリームがビデオと共にオーディオを送信している場合は、会議設定でマイク ソースと同じ Web カム ドライバーを選択します。
-
複数のハードウェア キャプチャ デバイスを使用できます。1 台は、ブロードキャストに使用される各コンピューターで、Teams でブロードキャストするアクティブなビデオを選択することでカメラ ショット間で変更できます (図 1)。
-
または、あなたのイベントが制作会社または専門の社内部門によって生成された場合、彼らはすでに混合デスクや他の機器からのHDMIフィードを持っているかもしれません, いくつかのカメラとオーディオソースからのショットが一緒に混合されています. この場合、Teams への 1 つのソースで十分です。キャプチャ カードまたはドングルを介して Teams で生成されたイベントに取り込まれるか、外部アプリまたはデバイスを使用して生成されたイベントで RTMP を介して直接取り込まれます (図 2)。
図 1 – Teams を使用したライブ イベントの生成
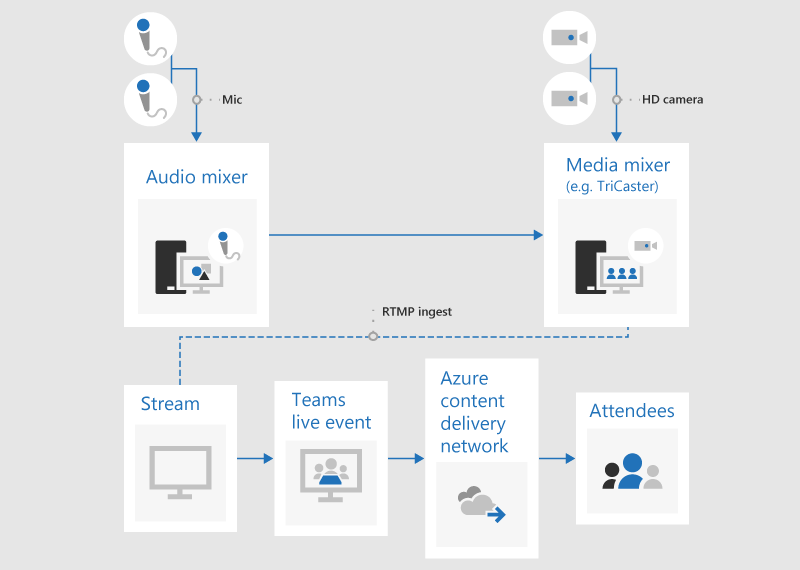
図 2 – 外部放送デバイスを使用したライブ イベントの生成
画面共有と事前に記録されたビデオを追加する
ライブ イベント中に Teams 内のアクティブなビデオ ソースを切り替えることができますが、ビデオとオーディオの複数のソースを使用すると、ビジョン ミキシング デスクを使用し、1 つの事前混合フィードをイベントに取り込む方が簡単な場合があります。 これには、キャプチャ デバイスとプレゼンテーション PC の数を減らすという利点もあります。
スクリーン 上のグラフィックスを追加すると、"下の 3 分の 1" と呼ばれることもあります。ユーザーが話しているユーザーに関する貴重な情報が視聴者に提供される可能性があり、多くの場合、高品質な制作の特徴です。
多くのエントリ レベルのミキシング デスクでは、アルファ キー (クロマ キーとも呼ばれます) がサポートされ、特定の色を抑制することで、ある画像が別のイメージの上に重なっています。 これは、キャプションとグラフィックスを追加する場合に役立ちます。
1 つの方法は、(ビジョン ミキサーで必要に応じて) 青または緑の背景を持つ PowerPoint デッキにキャプションとグラフィックスを追加し、ビジョン ミキサーのアルファ キー効果を使用して、これらのグラフィックスをカメラ ソースにオーバーレイすることです。 PowerPoint を使用して、画面のオンとオフを切り替えてグラフィックスをアニメーション化できます。
リモート ルームと聴覚を管理する
出席者は、約 20 ~ 30 秒の遅延でイベントを視聴することに注意してください。 これは、自分のデバイスで個別に視聴するユーザーにとっては問題になりませんが、リモート発表者を含む講堂にブロードキャストをストリーミングする場合は、影響を与えます。
出席者とリモート発表者の両方を含む会議室は、時間の遅れたブロードキャストを出席者としてwatchせず、Teams 経由でリアルタイムの会議フィードを受け取る必要があります。 そのため、リモート発表者を含む会議室に Teams の発表者として参加する必要があります。
可能であれば、プロデューサーではなく発表者としてリモート ルームを追加します。 これにより、Teams アプリが簡略化され、大画面に表示されるブロードキャスト コンテンツを最大限に活用しやすくなります。 Windows タスク バーを非表示にした場合、コンテンツを最大化して、Teams タイトル バーを除き、ほぼ画面全体に表示されるようにすることができます。これは削除できません。 の発表者には、選択したビデオや配信中のコンテンツだけでなく、通常の Teams 会議など、すべてのビデオ ソースが表示されることに注意してください。 したがって、これらの発表者に表示されるビューを確実に理解するために、イベント中に使用すると予想される発表者とソースの数でリモート ルームのセットアップをリハーサルする必要があります。
Teams のライブ イベントでのプレゼンテーション では、プロデューサーと発表者の違いについて説明し、イベント チームの各メンバーに割り当てる適切なロールを計画するのに役立ちます。
リモートオーディトリアムで音を注意深くリハーサルし、特に望ましくないエコーをチェックします。 可能であれば、同じ Teams アプリを使用してルームにオーディオを再生し、ルームからオーディオを録音します。 これにより、Teams は既定のノイズキャンセリングを効果的に使用し、ルームのオーディオの "クリーン ミックス" を生成できます。
ネットワークまたはハードウェア障害に対するブロードキャストの回復性を高める
デバイスまたはネットワークが失敗した場合にブロードキャストを引き続き制御できる複数のデバイスとイベント チームの複数のメンバーを持つことに関する ベスト プラクティス ガイダンス を確認します。 これらの追加の手順は、次の場合に役立ちます。
-
ビデオ キャプチャ デバイスを使用している場合は、HDMI または SDI スプリッターを使用して出力を複製してから、2 台のキャプチャ デバイスを使用してビデオを 2 台のマシンに個別に取り込む方法を検討してください。 これにより、複数のポイントで回復性が提供されます。
-
企業の有線ネットワークやワイヤレス ネットワークに加えて、高速携帯ネットワーク接続など、バックアップ デバイスでさまざまなネットワークを使用することを検討してください。
-
ブロードキャスト中に Hive Insights から利用できるリアルタイム監視機能を使用して、出席者数とストリーミング品質レベルをチェックすることを検討してください。
-
一部の出席者が、場所のネットワークの問題のためにブロードキャストをライブで正常にwatchできない場合でも、記録され、接続性が向上した場所でオンデマンドで監視できることに注意してください。
最終的な考え
Skype 会議ブロードキャストとは異なり、一般的な Teams 会議とは対照的に、現在、ブロードキャストが開始されたら、ブロードキャストに発表者を追加することはできません。 そのため、ブロードキャストを開始する前にすべての発表者が追加されていることを確認してください。 リモート発表者とバックアップ マシンを使用している場合は、必ず含めます。
正しく開始されたことを確信するために、事前に放送を開始したくなるものです。 これは、Teams ライブ イベントを生成するためのベスト プラクティスに関するページを含め、通常はアドバイスです。 しかし、放送を「トリミング」する方法はないので、録音をwatchする人は、デッドエアタイムをwatchするかスキップする必要があります。 これは、通常は時間通りに正確に開始および終了する高品質のレベル 1 イベントの感触と対立しています。 適切な準備、リハーサル、失敗に対するブロードキャストの回復力を高めるなど、他のガイダンスに従っていると仮定すると、早い段階ではなく、放送を開始することに自信を持つ必要があります。
イベントに関するサポートが必要ですか?
Microsoft 365 Live Event Assistance Program (LEAP) を使用すると、イベント、ウェビナー、大規模な会議の設定と実行について理解を深め、イベント中に質問や問題が発生した場合に役立ちます。
プレビュー期間中は、Teams、Stream、または Yammer を使用してイベントを配信するユーザーが、アシスタンス プログラムを無料で利用できます。 今すぐサインアップして作業を開始します。











