Wordには、各ページの末尾をマークするために自動的に追加Word改ページと、追加できる手動改ページの 2 種類があります。 手動改ページは削除することができます。 自動改ページは削除できませんが、配置する場所を調整できます。
手動改ページを削除する
-
[ホーム] に移動し、[

文書の作業中に改ページが表示されます。
-
改ページをダブルクリックして選択し、Delete キーを押 します。
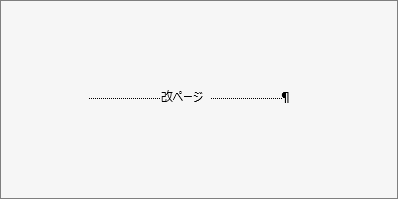
自動改ページを調整する
自動改ページを削除することはできませんが、一緒に保持するテキストの行間など、厄介な場所にページ区切りが表示されないようにすることができます。 選択した段落の改ページ設定を調整できます。
-
設定を適用する段落を選択します。
-
[レイアウト] または [ ページ レイアウト] に移動し、[段落] ダイアログ ボックス起動ツール

-
[ 改行] タブと [改ページ ] タブで、次の 1 つ以上を選択します。
-
改ページ時 1 行残して段落を区切らない: ページの先頭または最後の段落を必ず 2 行以上にします。
-
次の段落と分離しない: 1 ページにまとめたい複数の段落の間で改ページしません。
-
行を一緒に保持 すると、段落の途中で改ページを防ぐことができます。
-
段落前で改ページする: 特定の段落の前に改ページを追加します。
-
関連項目
手動改ページを削除する
-
[ホーム] に移動し、[表示/非表示] を選択します。
文書の作業中に改ページが表示されます。
-
改ページの段落マークの直後をクリックまたはタップし、Delete キーを押 します。
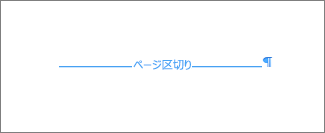
自動改ページを調整する
自動改ページを削除することはできませんが、一緒に保持するテキストの行間など、厄介な場所にページ区切りが表示されないようにすることができます。 選択した段落の改ページ設定を調整できます。
-
設定を適用する段落を選択します。
-
[ 書式 ] メニューの [ 段落] を選択します。
-
[ 段落 ] ダイアログ ボックスで、[改行] タブ と [改ページ ] タブを選択します。
次の中から必要なオプションを選択します。
-
改ページ時 1 行残して段落を区切らない: ページの先頭または最後の段落を必ず 2 行以上にします。
-
次の段落と分離しない: 1 ページにまとめたい複数の段落の間で改ページしません。
-
行を一緒に保持 すると、段落の途中で改ページを防ぐことができます。
-
段落前で改ページする: 特定の段落の前に改ページを追加します。
-
関連項目
編集ビューでは、 Web 用 Wordに改ページを手動で挿入すると、次のようになります。

読み取りビューには表示されません。
-
編集ビューに表示されていない場合は、 Web 用 Wordで [ドキュメントの編集] > [編集] を選択します。
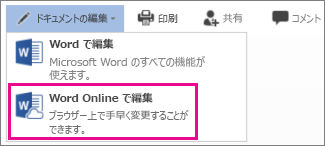
-
改ページを選択します。
-
Delete キーを押します。
注: 削除できるのは、ドキュメントに追加した改ページのみです。 1 ページから次のページWordテキスト フローとして自動的に追加される改ページは削除できません。










