配列数式は、標準的なワークシート関数では実行できない複雑な計算を実行できる強力な数式です。 Ctrl キーを押しながら Shift キーを押しながら Enter キーを押して数式を入力する必要があるため、これらは "Ctrl- Shift - Enter" または "CSE" 数式とも呼ばれます。 配列式を使用して、一見不可能に見えるを行うことができます。
-
セル範囲の文字数をカウントします。
-
範囲の最小値や、上限と下限の境界の間にある数値など、特定の条件を満たす数値を合計します。
-
ある範囲の値のうち、n 個ごとに出現する値の合計を計算する。
Excel には、複数の計算を実行して 1 つの結果を生成する配列数式と、複数の結果を計算する配列数式という 2 種類の配列数式が用意されています。 ワークシート関数の中には、値の配列を返すものや、引数として値の配列を必要とするものがあります。 詳細については、「 配列数式のガイドラインと例」を参照してください。
注: 現在のバージョンの Microsoft 365 がある場合は、出力範囲の左上のセルに数式を入力し、 Enter キーを押して数式を動的配列数式として確認できます。 それ以外の場合、最初に出力範囲を選択し、出力範囲の左上のセルに数式を入力し、CTRL+SHIFT+ENTERキーを押して確定し、従来の配列数式として数式を入力する必要があります。 Excel によって、数式の先頭と末尾に中かっこが挿入されます。 配列数式の詳細については、「配列数式のガイドラインと例」を参照してください。
この種の配列数式を使用して複数の異なる数式を 1 つの配列数式に置き換えることにより、ワークシート モデルを簡素化できます。
-
配列数式を入力するセルをクリックします。
-
使用する数式を入力します。
配列数式は標準の数式構文を使用します。 これらはすべて等号 (=) で始まり、配列数式で組み込みの Excel 関数のいずれかを使用できます。
たとえば、この数式は株価と株式の配列の合計値を計算し、結果を [Total Value]\(合計値\) の横のセルに配置します。
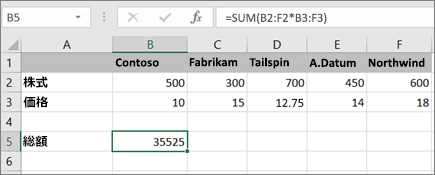
数式は、最初に共有 (セル B2 – F2) に価格 (セル B3 – F3) を乗算し、その結果を追加して総計 35,525 を作成します。 これは、数式が 1 つのセルに存在するため、単一セル配列数式の例です。
-
Enter キーを押します (現在の Microsoft 365 サブスクリプションがある場合)。それ以外の場合は、Ctrl キーを押しながら Shift キーを押しながら Enter キーを押します。
Ctrl キーを押しながら Shift キーを押しながら Enter キーを押すと、{ } (開きかっこと閉じかっこのペア) の間に数式が自動的に挿入されます。
注: 現在のバージョンの Microsoft 365 がある場合は、出力範囲の左上のセルに数式を入力し、 Enter キーを押して数式を動的配列数式として確認できます。 それ以外の場合、最初に出力範囲を選択し、出力範囲の左上のセルに数式を入力し、CTRL+SHIFT+ENTERキーを押して確定し、従来の配列数式として数式を入力する必要があります。 Excel によって、数式の先頭と末尾に中かっこが挿入されます。 配列数式の詳細については、「配列数式のガイドラインと例」を参照してください。
配列数式を使用して複数の結果を計算するには、配列引数で使用する行と列の数がまったく同じセル範囲に配列を入力します。
-
配列数式を入力するセル範囲を選択します。
-
使用する数式を入力します。
配列数式は標準の数式構文を使用します。 これらはすべて等号 (=) で始まり、配列数式で組み込みの Excel 関数のいずれかを使用できます。
次の例では、数式は各列の価格で複数の共有を行い、数式は行 5 の選択したセルに存在します。
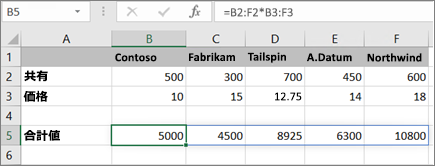
-
Enter キーを押します (現在の Microsoft 365 サブスクリプションがある場合)。それ以外の場合は、Ctrl キーを押しながら Shift キーを押しながら Enter キーを押します。
Ctrl キーを押しながら Shift キーを押しながら Enter キーを押すと、{ } (開きかっこと閉じかっこのペア) の間に数式が自動的に挿入されます。
注: 現在のバージョンの Microsoft 365 がある場合は、出力範囲の左上のセルに数式を入力し、 Enter キーを押して数式を動的配列数式として確認できます。 それ以外の場合、最初に出力範囲を選択し、出力範囲の左上のセルに数式を入力し、CTRL+SHIFT+ENTERキーを押して確定し、従来の配列数式として数式を入力する必要があります。 Excel によって、数式の先頭と末尾に中かっこが挿入されます。 配列数式の詳細については、「配列数式のガイドラインと例」を参照してください。
配列数式に新しいデータを含める必要がある場合は、「配列数式 を展開する」を参照してください。 次の方法を試すこともできます。
-
配列の数式を変更するための規則 (それらはフィニッキーになる可能性があります)
-
配列数式を削除します (Ctrl キーを押しながら Shift キーを押しながら Enter キーも押します)
-
配列数式で配列定数を使用する (便利な場合があります)
-
配列定数に名前を付 けます (定数を使いやすくすることができます)
独自のデータで試す前に配列定数を使用する場合は、ここでサンプル データを使用できます。
次のブックは、配列数式の例を示しています。 この例を最も適切に操作するには、右下隅にある Excel アイコンをクリックしてブックをコンピューターにダウンロードし、Excel デスクトップ プログラムで開く必要があります。
次の表をコピーし、セル A1 の Excel に貼り付けます。 必ずセル E2:E11 を選択し、数式 =C2:C11*D2:D11 を入力し、Ctrl + Shift + Enter キーを押して配列数式にします。
|
営業担当者 |
車種 |
販売台数 |
単価 |
売上合計 |
|---|---|---|---|---|
|
川井 |
セダン |
5 |
2200 |
=C2:C11*D2:D11 |
|
クーペ |
4 |
1800 |
||
|
阿藤 |
セダン |
6 |
2300 |
|
|
クーペ |
8 |
1700 |
||
|
阿部 |
セダン |
3 |
2000 |
|
|
クーペ |
1 |
1600 |
||
|
山水 |
セダン |
9 |
2150 |
|
|
クーペ |
5 |
1950 |
||
|
安藤 |
セダン |
6 |
2250 |
|
|
クーペ |
8 |
2000 |
複数セルの配列数式を作成する
-
サンプル ブックで、セル E2 から E11 を選択します。 これらのセルには結果が含まれます。
数式を入力する前に、結果を含むセルまたはセルを常に選択します。
常に、時間の 100% を意味します。
-
この数式を入力します。 セルに入力するには、入力を開始 (等号を押す) だけで、選択した最後のセルに数式が表示されます。 数式バーに数式を入力することもできます。
=C2:C11*D2:D11
-
Ctrl キーと Shift キーを押しながら Enter キーを押します。
単一セルの配列数式を作成する
-
サンプル ブックで、セル B13 をクリックします。
-
上記の手順 2 のいずれかの方法を使用して、この数式を入力します。
=SUM(C2:C11*D2:D11)
-
Ctrl キーと Shift キーを押しながら Enter キーを押します。
数式は、セル範囲 C2:C11 と D2:D11 の値を乗算し、結果を追加して総計を計算します。
Web 用 Excelで、開いているブックに既に含まれている場合は、配列数式を表示できます。 ただし、このバージョンの Excel では、Ctrl キーを押しながら Shift キーを押しながら Enter キーを押して、開始中かっこと中かっこ ({ }) のペアの間に数式を挿入して配列数式を作成することはできません。 これらの中かっこを手動で入力しても、数式が配列数式に変換されることはありません。
Excel デスクトップ アプリケーションがある場合は、[ Excel で開く ] ボタンを使用してブックを開き、 配列式を作成できます。
補足説明
Excel Tech Communityで、いつでも専門家に質問できます。また、コミュニティでは、サポートを受けられます。










