People ページで新しい連絡先をゼロから作成したり、プロファイル カードから連絡先として他のユーザーを追加したりできます。 連絡先には、名前とメール アドレスと同じくらい基本的な情報を指定することも、番地、複数の電話番号、プロフィール画像などの詳細情報を含めることもできます。
注: この [ 新しい Outlook ] タブの手順が機能しない場合は、新しい Outlook for Windows をまだ使用していない可能性があります。 [ クラシック Outlook] を選択し、代わりにこれらの手順に従います。
Outlook では、次のオプションを使用できます。
連絡先を追加する
連絡先をゼロから追加することも、他のユーザーのプロフィールカードから追加することもできます。
ゼロから連絡先を追加する
-
[Outlook] ナビゲーション ウィンドウで、[

-
[ ホーム ] タブで、[ 新しい連絡先] を選択します。
![リボンの [新しい連絡先] を示すスクリーンショット](https://support.content.office.net/ja-jp/media/432b61db-ac0a-49c2-8c2b-eef8839d5621.png)
-
名前とその他の詳細を入力し、[保存] を選択します。
ヒント: 追加の連絡先情報はいつでも入力できます。 一覧から連絡先を選択し、[ 連絡先の編集] を選択して、詳細情報の追加を開始します。
他のユーザーのプロフィールから連絡先を追加カード
-
[ メール] で閲覧ウィンドウでメール メッセージを開き、連絡先に追加する送信者または受信者の名前を選択します。
-
開いたプロファイル カードで、カードの下部にある [連絡先に追加] を選択します。
-
連絡先の詳細を入力します。
-
[保存] を選択します。
連絡先を探す
-
サイド パネルで、[

-
ウィンドウの上部にある [Search] ボックスを選択します。
-
検索する連絡先の名前、電話番号、または会社名を入力します。
-
検索結果に表示された目的のユーザーを選択します。
連絡先を編集する
連絡先の情報または写真を追加または更新できます。
連絡先情報を追加または更新する
-
ナビゲーション ウィンドウで、[

-
編集する連絡先をダブルクリックします。
-
連絡先の情報を追加または更新します。
-
完了したら、[保存] を選択します。
連絡先の写真を追加または更新する
-
ナビゲーション ウィンドウで、[

-
写真を追加または更新する連絡先を選択し、[ 連絡先の編集] を選択します。
-
[ 写真の追加] を選択します。
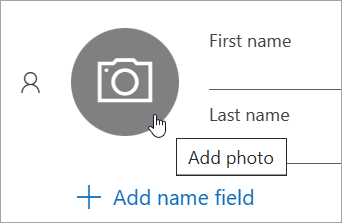
-
[ 新しい写真のアップロード] を選択し、使用するファイルを選択し、[ 開く ] を選択してアップロードします。
-
写真の位置を変更する場合は、円の内側をクリックしてポインターをドラッグします。 拡大または縮小するには、写真の下のスライダーを使用します。
-
[ 適用] を選択し、[完了] を選択 します。
連絡先の削除
-
ナビゲーション ウィンドウで、[

-
削除する連絡先を選択し、リボンから [削除 ] を選択するか、連絡先を右クリックして [削除] を選択します。
-
もう一度 [削除] を選択 して確定します。
Outlook では、次のオプションを使用できます。
連絡先を追加する | 連絡先を検索する | 連絡先を編集する | 連絡先を削除する
連絡先を追加する
連絡先をゼロから追加することも、他のユーザーのプロフィールカードから追加することもできます。
ゼロから連絡先を追加する
-
ナビゲーション バーで、[

-
[People] ページで、リボンから [新しい連絡先] を選択します。
![従来の Outlook のリボンの [新しい連絡先] のスクリーンショット](https://support.content.office.net/ja-jp/media/7a4308b9-d4d4-4f95-87b4-2c405838c8c0.png)
-
必要なその他の詳細を追加します。
-
[保存して閉じる] を選択します。
他のユーザーのプロフィールから連絡先を追加カード
-
[メール] で閲覧ウィンドウでメール メッセージを開き、連絡先に追加する送信者または受信者の名前を選択します。
-
開いたプロファイル カードで、[

-
連絡先の詳細を入力し、[ 保存] & [閉じる] を選択します。
連絡先を探す
-
ナビゲーション バーで、[

-
ウィンドウの上部にある [Search] ボックスを選択します。
-
検索する連絡先の名前を入力します。
-
検索結果に表示された目的のユーザーを選択します。
連絡先を編集する
連絡先の情報または写真を追加または更新できます。
連絡先情報を追加または更新する
-
ナビゲーション バーで、[

![[ユーザー] をクリックする](https://support.content.office.net/ja-jp/media/d0de654b-b138-4530-a53b-e622a65958da.png)
-
編集する連絡先をダブルクリックします。
-
連絡先の情報を追加または更新します。
-
完了したら、[保存] & [閉じる] を選択します。
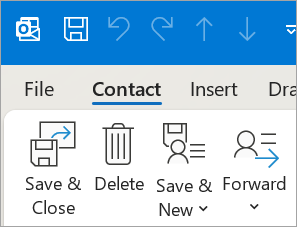
連絡先の写真を追加または更新する
-
ナビゲーション バーで、[

-
写真を追加または更新する連絡先をダブルクリックします。
-
既存の写真をダブルクリックするか、[ 連絡先画像の追加] ボタン

ヒント: 以前に写真を追加した連絡先の場合は、既存の写真を右クリックし、[ 図の変更 ] または [ 図の削除] を選択します。
-
使用するファイルを選択し、[ 開く ] を選択してアップロードします。
連絡先の削除
-
ナビゲーション バーで、[

-
削除する連絡先に移動し、連絡先を右クリックして [削除] を選択するか、連絡先をダブルクリックしてリボンから [削除 ] を選択します。
Outlook の Web バージョンでは、次のオプションを使用できます。
連絡先を追加する | 連絡先を検索する | 連絡先を編集する | 連絡先を削除する
連絡先を追加する
連絡先をゼロから追加することも、他のユーザーのプロフィールカードから追加することもできます。
ゼロから連絡先を追加する
-
サイド パネルで、[

-
[ ホーム ] タブで、[ 新しい連絡先] を選択します。
![リボンの [新しい連絡先] を示すスクリーンショット](https://support.content.office.net/ja-jp/media/432b61db-ac0a-49c2-8c2b-eef8839d5621.png)
-
名前とその他の詳細を入力し、[保存] を選択します。
ヒント: 追加の連絡先情報はいつでも入力できます。 一覧から連絡先を選択し、[ 連絡先の編集] を選択して、詳細情報の追加を開始します。
他のユーザーのプロフィールから連絡先を追加カード
-
[ メール] で閲覧ウィンドウでメール メッセージを開き、連絡先に追加する送信者または受信者の名前を選択します。
-
開いたプロファイル カードで、カードの下部にある [連絡先に追加] を選択します。
-
連絡先の追加の詳細を入力し、[保存] を選択 します。
連絡先を探す
-
サイド パネルで、[

-
ウィンドウの上部にある [Search] ボックスを選択します。
-
検索する連絡先の名前、電話番号、または会社名を入力します。
-
検索結果に表示された目的のユーザーを選択します。
連絡先を編集する
連絡先の情報または写真を追加または更新できます。
連絡先情報を追加または更新する
-
サイド パネルで、[

-
目的の連絡先を選択し、[連絡先の 編集] を選択します。
-
連絡先の情報を追加または更新します。
-
完了したら、[保存] を選択 します。
連絡先の写真を追加または更新する
-
サイド パネルで、[

-
写真を追加または更新する連絡先を選択します。
-
[ 連絡先の編集] を選択し、カメラ ボタンを選択します。
-
[ 新しい写真のアップロード] を選択し、使用するファイルを選択し、[ 開く ] を選択してアップロードします。
-
写真の位置を変更する場合は、円の内側をクリックしてポインターをドラッグします。 拡大または縮小するには、写真の下のスライダーを使用します。
-
[ 適用] を選択し、[完了] を選択 します。
連絡先の削除
-
サイド パネルで、[

-
削除する連絡先を選択し、リボンから [削除 ] を選択するか、連絡先を右クリックして [削除] を選択します。
-
もう一度 [削除] を選択 して確定します。











