受信者Outlook Gmail、Apple Mail、その他の多くのメール プログラムの連絡先リストに直接インポートできるよう、連絡先を vCard (仮想名刺) として共有します。 共有する連絡先を選択するとOutlookメッセージに添付されます。必要な操作は、[送信] ボタンをクリックする操作です。
ヒント: メール メッセージを作成中の場合は、そのまま [ユーザー] ウィンドウに移動して vCard を添付する必要があります。 「 電子メール メッセージに vCard を添付する」を参照してください。
連絡先を vCard として送信する
-
ナビゲーション バーで、[ユーザー] を クリックします。

vCard として表示される連絡先を表示するには、[現在のビュー]グループで [名刺] をクリックします。
-
転送する連絡先を選択します。 Ctrl キーを押しながら各連絡先を選択して、複数の連絡先を選択します。
-
[共有]グループで、[連絡先の転送] をクリックし、[名刺として] をクリックします。
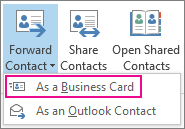
Outlook vCard をメッセージに添付し、その画像をメッセージの本文に挿入します。
ヒント: vCard の写真を含めずに連絡先を vCard として添付するには、[連絡先として] Outlookクリックします。
連絡先をファイルに.csvする
他のプログラムがインポートできるファイルに連絡先をエクスポートする場合は、インポート/エクスポート ウィザードを使用して、連絡先を別のファイル.csvします。 フォルダーから連絡先をエクスポートする場合、個々の連絡先を指定することはできません。
-
ウィザードを開始するには、[ファイル] をクリックし、[ファイル>を開&エクスポート] >インポート/エクスポート。
-
ウィザードの最初のページで、[次へ] の [ファイルに エクスポート] > クリックします。
-
次のページで、[コンマ区切り値 ] をクリックし、[ 次> クリックします。
-
エクスポート する連絡先フォルダー またはサブフォルダーのいずれかを選択し、[次へ] を クリックします。
注: ウィザードを使用して一度にエクスポートできるフォルダーは 1 つのみです。
-
ファイルを保存する場所を参照し 、[OK] をクリックします。
-
[次へ] をクリックします。
-
[フォルダーの連絡先] (またはサブフォルダーの名前) から [連絡先] をエクスポートする] の横にあるチェック ボックスがオンになっています。
-
次のいずれかの操作を行います。
-
すべての既定のフィールドをエクスポートするには、[完了] を クリックします。
-
必要なフィールドのみをエクスポートし、.csv ファイル内のフィールドの順序を制御するには、[ユーザー設定フィールドのマップ] をクリックし、次の操作を行います。
-
[マップ のクリア] をクリックします。 これにより、右側のウィンドウからすべてのフィールドが削除され、クリーンなスレートから開始できます。
-
左側のウィンドウで、名前、ビジネス アドレス、自宅住所、電子メールなどのカテゴリの横にある"+"記号をクリックして、個々のフィールドを表示します。
-
フィールドを一度に 1 つ選択し、右側のウィンドウにドラッグします。
-
必要に応じ、フィールドを上下にドラッグして、右側のウィンドウのフィールドの順序を変更します。 これは、ファイル内の列の順序.csvします。
-
フィールドの追加と移動が完了したら 、[OK]をクリックします。
-
[完了] をクリックします。
注: 新しいコンピューターを取得した場合、組織で新しいコンピューターを使用している場合、古いコンピューターから連絡先をエクスポートする必要Microsoft Exchange Server。 新しいコンピューターで Outlook を設定すると、連絡先が自動的に表示されます。
-
-
vCard と連絡先に関するその他の情報
vCard を含むメッセージを受信しましたか? vCard を連絡先にインポートするOutlookします。
連絡先を追加する方法の詳細については、Outlook。 次の記事を参照してください。










