Lync の既定では、連絡先は連絡先に割り当てられているグループに従って Lync メイン ウィンドウに表示されます。ただし、連絡先を現在の状態 (オンラインかそうではないか) に従って、または連絡先と自分との間に設定されたプライバシー関係に従って並べ替えることもできます。Lync メイン ウィンドウの連絡先ビューで、使用するピボット タブを選ぶだけです。
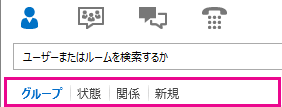
-
オンラインの連絡先がリストの先頭に表示されるように連絡先を整理するには、[状態] をクリックします。オンラインの連絡先が先頭に表示され、その後に [退席中]、[不明]、および [利用不可] の状態にある連絡先が表示されます。
-
プライバシー関係で連絡先を並べ替えるには、[関係] をクリックします。(関係の簡単な説明を表示するには、連絡先を右クリックし、[プライバシー関係の変更] をポイントします。)
-
連絡先リストに最近追加したユーザーのリストを表示するには、[新規] をクリックします (該当するユーザーが存在する場合は番号が表示されます)。
-
連絡先がメンバーになっているグループ (既定のグループである "お気に入り" および "その他の連絡先" と、自分で作成したあらゆるグループ) に従って表示されるようにリセットするには、[グループ] をクリックします。
既定の表示を変更する
Lync での個々の連絡先リストの表示方法に関する既定の設定を上書きすることもできます。以下に、連絡先リストのオプションと既定の設定を示します。
|
オプション |
指定可能な値 |
既定の設定 |
|
|
連絡先の表示形式: |
連絡先の名前と写真 (2 行) 連絡先の名前のみ (1 行) |
X |
|
|
リストの並び順: |
名前順 状態順 |
X |
|
|
表示する情報: |
連絡先の名前 (メール アドレスではなく) 連絡先の状態 お気に入りグループ |
はい はい はい |
これらの既定の設定を変更するには、次の手順に従います。
-
Lync メイン ウィンドウで、[オプション]、[連絡先リスト] の順にクリックします。
-
自分の好みに従って各ボタンおよびチェック ボックスをオンまたはオフにします。
注: Office 経由でやり取りするそれぞれの連絡先には、その連絡先が Lync 連絡先リストに入っているかどうかにかかわらず、既定の関係が設定されています。Lync 連絡先リストに入っていない連絡先は、グループ ビューにも状態ビューにも表示されません。ただし、関係ビューには Lync連絡先リストのすべての連絡先に加えて、既定以外のプライバシー関係を割り当てた、リストに入っていない連絡先が表示されます。リストに入っていない連絡先を関係ビューから削除するには、連絡先を右クリックし、[プライバシー関係の変更] をクリックして、[関係の自動割り当て] を選びます。
Lync 内のすべての場所で写真をオフにする
-
Lync メイン ウィンドウで、[オプション]、[個人] の順にクリックします。
-
[個人用オプション] ダイアログの下部にある [連絡先の写真を表示する] チェック ボックスをオフにします。










