Peopleは、個人の連絡先が保存され、組織用に設定されているアドレス帳を表示できる場所です。
|
この記事は、Exchange Server 2013 または 2010 を実行している電子メール サーバーを管理する組織で使用される Outlook Web App 用です。 Microsoft 365、または Exchange Server 2016 または 2019 を使用している場合、メール プログラムは Outlook on the web です。 Outlook on the web に関するヘルプについては、「Outlook on the web に関するヘルプを参照する」を参照してください。 |
Outlook Web AppでPeople ページを表示するには、次の操作を行います。
-
Web ブラウザーで、組織のメールを管理する担当者から提供された URL を使用して、Outlook Web App にサインインします。 ユーザー名とパスワードを入力し、[サインイン] を選択します。
-
ページの上部で、[連絡先] を選択します。
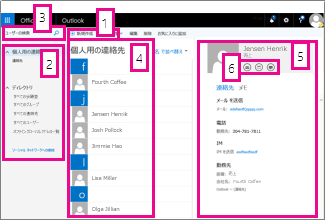
-
[新規] を選択して連絡先を作成します。
-
すべての場所の連絡先情報を検索できます。
-
検索します。 検索する人の名前をここに入力して、自分の連絡先および組織のアドレス帳から検索します。 詳細については、連絡先での検索に関するページを参照してください。
-
現在のフォルダー内のすべての連絡先の一覧。
-
選んだ人の連絡先カード。
-
連絡先カードから直接実行できるアクション。 メッセージを送信するアイコンを選択するか、会議出席依頼を作成します。
連絡先を作成するには、連絡先を作成する [個人用連絡先 ] の下にあるフォルダーを選択し、[ 新規作成] を選択し、[ 連絡先の作成] を選択します。
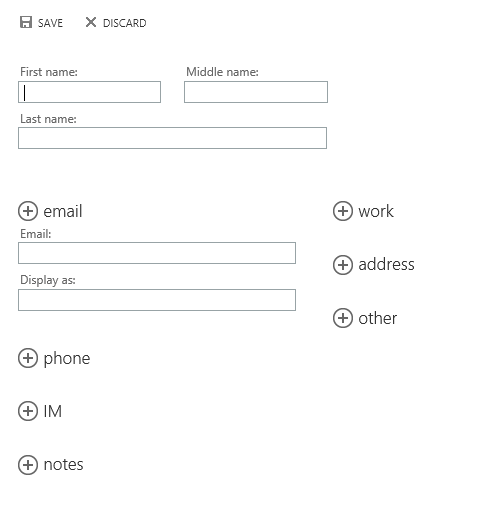
空白の連絡先フォームが開きます。 必要に応じて、詳細情報を入力します。 

完了したら、 

注: 新しい Lync 連絡先を作る場合は、コンピューターまたはデバイスで Lync を開き、そこから連絡先を追加します。 詳細については、「 連絡先リストにユーザーを追加する」を参照してください。
Outlook Web Appで 2 種類のグループを作成できます。 1 つ目は連絡先グループです。これは、連絡先フォルダーに格納され、個人の連絡先と組織のアドレス帳からのエントリが含まれているグループです。
連絡先グループを作成するには、グループを作成する [個人用連絡先 ] の下にあるフォルダーを選択し、[ 新規作成] を選択し、[ グループの作成] を選択します。
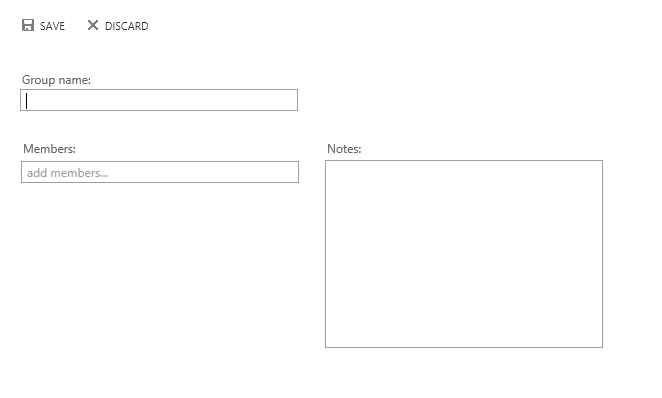
空のグループ フォームが開きます。 目的のグループ名とメモを入力します。 メンバーを追加するには、[メンバー] に追加するユーザーの名前を入力 します。 Outlook Web App は、連絡先と組織のアドレス帳で一致するものを検索します。 一致するものが見つからない場合は、そのユーザーを検索できます。 [ メンバー] にメール アドレスを直接入力することもできます。 Enter キーを押して、選択内容をグループに追加します。
完了したら、 

アカウントの設定によっては、組織のアドレス帳に表示されるグループを作成できる場合があります。 共有グループの作成と管理の詳細については、「配布グループ」を参照してください。
メッセージに表示されるすべての連絡先を [連絡先] に追加できます。 メッセージから連絡先を追加するには、次の手順を実行します。
-
名前を選択して右クリックし、[ 詳細の表示 ] を選択して連絡先カードを表示します。
-
[連絡先フォルダーに追加] を選びます。
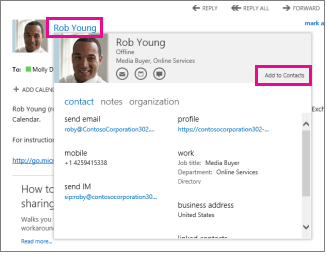
-
必要に応じて情報を追加します。
-
[


編集する連絡先を検索して選びます。 編集できるのは、[個人の連絡先] の下のフォルダー内の連絡先だけです。 連絡先を選ぶと、その詳細情報が閲覧ウィンドウに表示されます。 連絡先の情報を編集するには、[編集] をクリックします。 必要な変更を加えたら、 

Outlook Web App は、同じまたは類似した表示名を持つ連絡先を検出し、それらを 1 つのビューにリンクします。 リンクされている連絡先を確認するには、連絡先カードを選択し、[ リンクされた連絡先] の閲覧ウィンドウで [管理] を選択 します。 リンクしたい連絡先を選ぶこともできます。
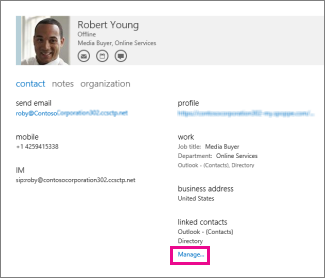
カードのリンクされている連絡先 (該当する場合) を表示します。
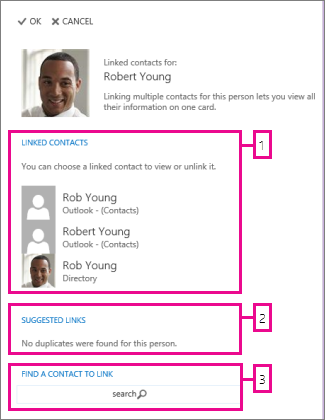
-
この連絡先カードにリンクされている連絡先をすべて表示します。 削除するリンクが追加されている場合は、選んで表示するかリンクを解除します。
-
このユーザーと一致する可能性があるリンクは、[ 推奨されるリンク] に表示されます。
-
リンクする追加の連絡先を検索して見つけることができます。
加えた変更はすべて自動的に保存されます。 完了したら、 










