Really Simple Syndication (RSS) を通じて変更の通知を受信することで (サイトがそれらを送信するように構成されている場合)、SharePoint サイト上のドキュメントやリスト項目の変更に関する最新情報を常に受け取ることができます。
他に、アラートを使用して通知を取得する方法もあります。詳細については、「SharePoint でファイルやフォルダーが変更されたときに知らせてくれる通知を作成する」を参照してください。
更新日: 2017 年 1 月 3 日。お客様からのフィードバックに感謝します。
概要
RSS は、更新についての情報を標準化された形式で複数のサイトから一度に受信できる技術です。RSS フィードでは、他のサイトからの更新と購読についての情報が RSS リーダーに表示されます。
RSS フィードは、リストまたはライブラリに関して表示および購読できます。また、フィルターを使って抽出した情報や、カスタマイズした列を表示することもできます。
RSS フィードを使用すると、さまざまなサイトの更新情報を RSS リーダーに集約することができます。RSS フィードは定期的に取得され、RSS リーダーに表示されます。既にニュース サイトやブログ サイトの見出し情報などを RSS リーダーで購読している方もいらっしゃることでしょう。RSS リーダーには、スタンドアロンのリーダーのほか、Windows Internet Explorer などのブラウザーや、Microsoft Outlook などの電子メール プログラムがあります。
注: RSS フィードを受信する前に、サーバー管理者が、サーバーの全体管理で RSS フィードを有効にし、さらにサイト管理者が、サイトの設定ページでサイトの RSS フィードを有効にしている必要があります。RSS フィードを有効にする方法の詳細については、「サイトまたはサイト コレクションの RSS フィードの管理」を参照してください。
リストまたはライブラリの RSS フィードを購読する
注: ブラウザーやシステムの設定によっては、この手続きを行うことができない場合や手順が異なる場合があります。詳細については、サイトの所有者または管理者に問い合わせてください。
-
購読するリストまたはライブラリに移動し、次のいずれかの操作を行います。
SharePoint Online の場合、[従来の SharePoint の表示に戻す] をクリックし、[リスト] または [ライブラリ] をクリックします。
![[従来の表示に戻す] が強調表示された画面左側のクイック起動バー](https://support.content.office.net/ja-jp/media/b8cd132a-94c8-43aa-bc15-387890d0456e.png)
SharePoint 2016、2013、または 2010 の場合、[リスト] または [ライブラリ] をクリックします。
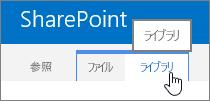
SharePoint 2007 の場合、[アクション] メニューをクリックします。

注: このタブの名前は、通知の作成対象となるリストまたはライブラリの種類によって異なります。たとえば、予定表リストの場合は、[予定表] タブになります。
ヒント: Web ブラウザーがビューの購読に対応していれば、この時点で RSS ツール バー ボタンが使用可能になることがあります。その場合は、このボタンをクリックして、リストまたはライブラリを直接購読することができます。この機能がブラウザーにない場合は、以下の手順に従ってください。
-
次のいずれかの操作を実行します。
SharePoint Online、2016、2013、2010 の場合、[共有と追跡] グループで、[RSS フィード] をクリックします。
![RSS 通知が強調表示された [ライブラリ] タブ](https://support.content.office.net/ja-jp/media/c83902b1-9df4-45cd-9c0f-13bd215728ad.png)
SharePoint 2007 の場合、[RSS フィードの表示] をクリックします。
注: RSS フィードのボタンが無効な場合は、このサイトまたはサイト コレクション全体で RSS が無効になる場合があります。サイト管理者に問い合わせてください。
-
ブラウザー ウィンドウに表示された RSS フィードのページの指示に従って、フィードの購読手続きを行います。たとえば、[このフィードの購読] をクリックします。

-
使用している RSS リーダー、ブラウザー、または電子メール プログラムから指示があれば、それに従います。
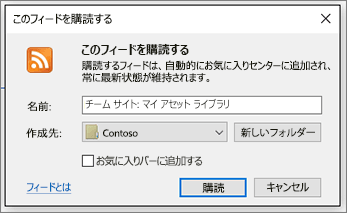
注: 購読のリンクを使ってフィードを購読できない場合は、RSS リーダーの指示に従ってフィードの URL をコピーしてリーダーに貼り付けます。
リストまたはライブラリのビューの RSS フィードを購読する
ビューを変更する権限があれば、特定のビューについて RSS フィードを購読できます。この購読を設定すると、特定のビューだけに表示される情報が変更されたときに更新が報告されます。
Web ブラウザーがビューの購読に対応している場合は、ブラウザーのツール バーで RSS のボタンをクリックして購読を設定できます。
-
購読するリストまたはライブラリに移動し、次のいずれかの操作を行います。
-
SharePoint Online の場合、[オプションの表示]
![[表示オプション] ボタン](https://support.content.office.net/ja-jp/media/bbb416b2-b2c4-498a-ab3f-3f1a62368185.png)
![[現在のビューの編集] が強調表示されている [表示] オプション メニュー](https://support.content.office.net/ja-jp/media/91d22d10-754c-4abf-9e24-ef50100af748.png)
-
SharePoint 2016、2013、または 2010 の場合、[リスト] または [ライブラリ] をクリックします。
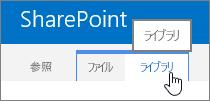
-
SharePoint 2007 の場合、[表示] メニューをクリックします。

購読対象のビューが表示されない場合は、[現在のビュー] ドロップダウン リストから適切なビューを選択します。
注: このタブの名前は、通知の作成対象となるリストまたはライブラリの種類によって異なります。たとえば、予定表リストの場合は、[予定表] タブになります。
-
-
次のいずれかの操作を行います。
SharePoint Online では、[現在のビューの編集] をクリックします。
SharePoint 2016、2013、および 2010 では、[ビューの変更] をクリックします。
![SharePoint Online の [リボン ライブラリ] タブの [ビューの変更] オプション](https://support.content.office.net/ja-jp/media/30ce1a0f-28b9-42a2-b053-2bef3f387153.png)
SharePoint 2007 では、[ビューの変更] をクリックします。
![[このビューの変更] が強調表示された SharePoint 2007 の [表示] メニュー](https://support.content.office.net/ja-jp/media/ca0ed04b-be54-407b-99ba-7c89370a6ecb.png)
-
[名前] セクションで

-
ブラウザー ウィンドウに表示された RSS フィードのページの指示に従って、フィードの購読手続きを行います。たとえば、[このフィードの購読] をクリックします。

-
使用している RSS リーダー、ブラウザー、または電子メール プログラムから指示があれば、それに従います。
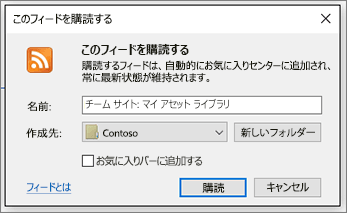
注: 購読のリンクを使ってフィードを購読できない場合は、RSS リーダーの指示に従ってフィードの URL をコピーしてリーダーに貼り付けます。
ご意見を寄せてください。
この記事はお役に立ちましたか? お役に立った場合は、このページの最下部でお知らせください。お役に立たなかった場合は、わかりにくかった点や情報が不足している点をお知らせください。ご使用の SharePoint のバージョン、OS、ブラウザーも含めてください。皆様からのご意見は、事実を確認し、情報を追加して、この記事を更新するために利用させていただきます。










