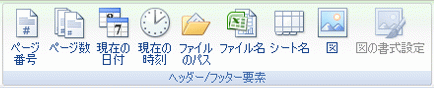Microsoft Excel では、表示目的でのみ、画像をシートの背景として使用できます。 シートの背景は印刷されず、個々のワークシートや Web ページとして保存したアイテムには保持されません。
シートの背景は印刷されないため、透かしとして使用することはできません。 ただし、ヘッダーまたはフッターにグラフィックを挿入することで印刷される透かしを模倣できます。
-
シートの背景と共に表示するワークシートをクリックします。 ワークシートが 1 つだけ選択されていることを確認します。
-
[ ページ レイアウト ] タブの [ ページ設定] グループで、[ 背景] をクリックします。
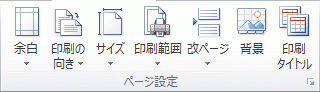
-
シートの背景に使用する画像を選択し、[ 挿入] をクリックします。
選択した図を繰り返してシートに塗りつぶします。
-
読みやすくするために、セルの枠線を非表示にし、データを含むセルに単色の網かけを適用できます。
-
ブックを保存すると、シートの背景がワークシート データと共に保存されます。
シートの背景として単色を使用するには、ワークシート内のすべてのセルにセル シェーディングを適用できます。
-
シートの背景と共に表示されるワークシートをクリックします。 ワークシートが 1 つだけ選択されていることを確認します。
-
[ ページ レイアウト ] タブの [ ページ設定] グループで、[ 背景の削除] をクリックします。
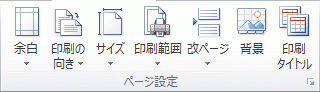
背景の削除 は、ワークシートにシートの背景がある場合にのみ使用できます。
透かし機能は、Microsoft Excel では使用できません。 ただし、透かしは 2 つの方法のいずれかで模倣できます。
ヘッダーまたはフッターに透かし情報を含む画像を挿入することで、ワークシートデータが機密または下書きコピーであることを示すために、印刷されたすべてのページに透かし情報を表示できます。 その後、ワークシート データの背後に、すべてのページの上部または下部からその画像が表示されます。 また、画像のサイズを変更したり、拡大/縮小してページ全体を埋めることもできます。
また、ワークシート データの上にワードアートを使用して、データが機密または下書きコピーであることを示すこともできます。
-
透かしを表示するワークシートの場所をクリックします。
-
[挿入] タブの [テキスト] グループの [ワードアート] をクリックします。
![[ホーム] タブの [セル]](https://support.content.office.net/ja-jp/media/1218ce85-cc82-41e7-bb13-980c6f5354f2.gif)
-
使用するワードアート スタイルをクリックします。
たとえば、Fill - White、Drop Shadow、Fill - Text 1、Inner Shadow、Fill - White、Warm Matte Bevel を使用します。
-
透かしに使用するテキストを入力します。
-
ワードアートのサイズを変更するには、次の操作を行います。
-
ワードアートをクリックします。
-
[ 書式 ] タブの [ サイズ ] グループの [ 図形の高さ ] ボックスと [ 図形の幅 ] ボックスに、目的のサイズを入力します。 ワードアートを含むボックスのサイズのみが変更されることに注意してください。
ワードアートのサイズ変更ハンドルを目的のサイズにドラッグすることもできます。
-
ワードアート内のテキストを選択し、[ ホーム ] タブの [ フォント ] グループで、[ フォント サイズ] ボックスで目的のサイズを選択します。
![[ホーム] タブの [セル]](https://support.content.office.net/ja-jp/media/e8b8f919-45f9-4371-ac49-e908cc7fad86.gif)
-
-
ワードアートの下にワークシート のデータをさらに表示できるように透過性を追加するには、次の操作を行います。
-
ワードアートを右クリックし、[図形の 書式設定] をクリックします。
-
[ 塗りつぶし ] カテゴリの [ 塗りつぶし] で、[ 塗りつぶし] をクリックします。
-
[透過性] スライダーを目的の透明度の割合にドラッグするか、[透明度] ボックスにパーセンテージを入力します。
-
-
ワードアートを回転させる場合は、次の操作を行います。
-
ワードアートをクリックします。
-
[ 書式 ] タブの [ 配置 ] グループで、[ 回転] をクリックします。
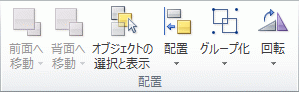
-
[その他の回転オプション] をクリックします。
-
[ サイズ ] タブの [ サイズと回転] の [ 回転 ] ボックスに、目的の回転度を入力します。
-
[閉じる] をクリックします。
ワードアートを回転させる方向に 回転ハンドル をドラッグすることもできます。
-
注: ヘッダーまたはフッターでワードアートを使用してバックグラウンドで表示することはできません。 ただし、グリッド線を表示しない空のワークシートにワードアートを作成する場合 ([表示] タブの [表示/非表示] グループの [グリッド線] チェックボックスをオフにします)、PRINT SCREEN キーを押してワードアートをキャプチャし、キャプチャしたワードアートを描画プログラムに貼り付けることができます。 その後、「ヘッダーまたはフッターの画像を使用して透かしを模倣する」の説明に従って、描画プログラムで作成した 画像をヘッダーとフッターに挿入できます。
この機能は、 Web 用 Excelでは使用できません。
Excel デスクトップ アプリケーションがある場合は、[ Excel で開く ] ボタンを使用してブックを開き、 シートの背景を追加できます。
補足説明
Excel Tech Communityで、いつでも専門家に質問できます。また、コミュニティでは、サポートを受けられます。