リストまたはライブラリにコンテンツ タイプを追加する
リストまたはライブラリにコンテンツ タイプを追加すると、サイト ユーザーは [新規文書] コマンドで特殊なコンテンツをすばやく作成できます。
リストまたはライブラリにコンテンツ タイプを追加する
重要: リストまたはライブラリにコンテンツ タイプを追加するには、そのリストまたはライブラリのデザイン許可レベルが必要になります。 また、複数のコンテンツ タイプを有効にする必要があります。 詳細については、「リストまたはライブラリ で複数のコンテンツ タイプのサポートを有効にする」を参照してください。
-
リストまたはライブラリの設定に 移動します。
-
[ コンテンツ タイプ] で、[既存のサイト コンテンツ タイプから追加] を選択します。 [コンテンツ タイプ] が表示されない場合は、[詳細設定]を選択し、[コンテンツ タイプの管理を許可しますか?]で [はい] を選択し、[OK] を選択します。
注: リストまたはライブラリが複数のコンテンツ タイプを使えるように設定されていない場合、リストまたはライブラリの [設定] ページに [コンテンツ タイプ] セクションは表示されません。 複数のコンテンツ タイプを利用できるようにするには、「リストやライブラリで複数のコンテンツ タイプのサポートを有効にする」を参照してください。
-
[サイト コンテンツ タイプの選択] リストから選択するサイト コンテンツ タイプのグループを 選択するには、 矢印を選択します。
-
[利用可能なサイトコンテンツ タイプ] リストで、目的のコンテンツ タイプの名前を選択し、選択したコンテンツ タイプを [追加するコンテンツ タイプ] リストに移動するには、[追加] を選択します。
-
コンテンツ タイプをさらに追加するには、手順 5 と 6 を繰り返します。
-
追加するコンテンツ タイプの選択が完了したら、[OK]を選択します。
リストまたはライブラリにコンテンツ タイプを追加するには (最新のエクスペリエンス)
最新のエクスペリエンスでは、複数のコンテンツ タイプを許可するコンテンツ タイプの管理を許可するを有効にする必要がありますが、リストまたはライブラリに追加するカスタム コンテンツ タイプを選択する方が簡単です。
注: 現在、この機能を他のお客様が利用Microsoft 365しています。 現在表示されていない場合は、まもなく利用できます。
-
リストまたはライブラリの設定に 移動します。
-
[コンテンツ タイプ] が表示されない場合は、[詳細設定]を選択し、[コンテンツ タイプの管理を許可しますか?] で[はい] を選択します。次に、[OK] を選択します。
-
次に、ドキュメント ライブラリで [列の追加] を選択します。 表示されるメニューで、[コンテンツ タイプ] を選択します。 このオプションは、前の手順で [コンテンツ タイプの管理を許可しますか ?] をオンにすることで追加されました。
-
[コンテンツタイプの追加] ページで、[コンテンツ タイプの選択] メニューを選択し、追加できるカスタム コンテンツ タイプの一覧から追加するコンテンツ タイプを選択します。
-
選択したコンテンツ タイプの詳細 (説明や列情報など) が表示されます。
-
追加するコンテンツ タイプの選択が完了したら、[適用] を選択します。
-
カスタム コンテンツ タイプを追加するには、手順 4 から 6 を繰り返します。
現在、この最新のエクスペリエンスは、組織が特別に作成したコンテンツ タイプを見つけて追加しやすくするために、カスタム コンテンツ タイプのみを対象にしています。 また、既存のコンテンツ タイプを表示または追加する場合は、SharePoint以前のエクスペリエンスを使用してください。
リストとライブラリにおけるコンテンツ タイプの機能
リストまたはライブラリにコンテンツ タイプを追加すると、そのリストまたはライブラリにそのタイプのアイテムを含めることができるようになります。 さらに、ユーザーは [新規文書] をクリックするだけで、そのタイプのアイテムを作成できます。 1 つのリストまたはライブラリは、複数のコンテンツ タイプを含むことができ、各コンテンツ タイプは、固有のメタデータ、ポリシー、または動作を含むことができます。
サイト コンテンツ タイプをリストまたはライブラリに追加すると、そのサイト コンテンツ タイプはリスト コンテンツ タイプと呼ばれます。 リスト コンテンツ タイプは、サイト コンテンツ タイプの子で、このタイプから生成されました。 このタイプは、ドキュメント テンプレート、読み取り専用設定、ワークフロー、列など、親サイト コンテンツ タイプのすべての属性を継承します。 リスト コンテンツ タイプの親サイト コンテンツ タイプを更新するとき、子リスト コンテンツ タイプで変更を継承することができます。 リスト コンテンツ タイプは、追加される特定のリストまたはライブラリに合わせてカスタマイズできます。 これらのカスタマイズは、親サイト コンテンツ タイプには適用されません。
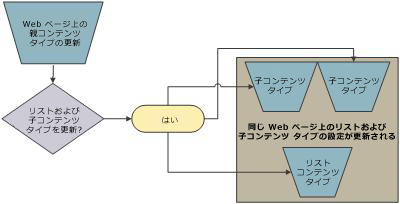
子コンテンツ タイプが親サイトのコンテンツ タイプと属性を共有している場合、それらの属性は、リストコンテンツ タイプが親から変更を継承した場合に上書きされる可能性があります。 リスト コンテンツ タイプが親コンテンツ タイプにないユーザー設定の属性を含んでいる場合、これらのカスタマイズは上書きされません。
リストまたはライブラリの [新規文書] にコンテンツ タイプが表示される順序は指定できます。 既定では、[新規文書] に最初に表示されるコンテンツ タイプが、リストまたはライブラリの既定のコンテンツ タイプになります。 リストまたはライブラリの既定のコンテンツ タイプを変更するには、[新規文書] に最初に表示されるコンテンツ タイプを変更します。 また、リストまたはライブラリに追加されたコンテンツ タイプを、[新規文書] に表示するかどうかも指定できます。
![リボンの [新しいドキュメント] ボタンとドロップダウン](https://support.content.office.net/ja-jp/media/04c6df13-1cf5-421f-8ed4-c26abcc7ddf7.png)
[新規文書] メニューの項目の順序を変更するには
-
リストまたはライブラリが開いていない場合は、クイック起動で名前を選択します。 リストまたはライブラリの名前が表示されない場合は、[設定

-
リボンで、[リスト] または [ライブラリ] を選択します。
-
[ コンテンツ タイプ] で、[新しいボタンの順序を変更する] と [既定のコンテンツ タイプ] を選択します。 [コンテンツ タイプ] が表示されない場合は、[詳細設定]を選択し、[コンテンツ タイプの管理を許可しますか?]で [はい] を選択し、[OK] を選択します。
注: リストまたはライブラリが複数のコンテンツ タイプを使えるように設定されていない場合、リストまたはライブラリの [カスタマイズ] ページに [コンテンツ タイプ] セクションは表示されません。
-
[コンテンツ タイプの順序] セクションで、次のいずれかの操作を行います。
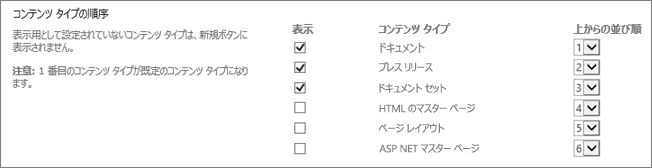
-
リストまたはライブラリの [新しいドキュメント] ボタンからコンテンツ タイプを削除するには、[表示] チェック ボックスをオフにします。
-
[新規] ボタンにコンテンツ タイプが表示される順序を変更するには、[上から配置] 列のそのコンテンツ タイプの横にある矢印を選択します。 その後、順序番号を選びます。
-
-
[OK] を選択します。
リストまたはライブラリからコンテンツ タイプを削除すると、ユーザーは、そのコンテンツ タイプの新しいアイテムをリストまたはライブラリで作成できなくなります。 リストまたはライブラリからコンテンツ タイプを削除しても、そのコンテンツ タイプで作成されたアイテムは削除されません。
コンテンツ タイプを削除する
-
リストまたはライブラリが開いていない場合は、クイック起動で名前を選択します。 リストまたはライブラリの名前が表示されない場合は、[設定

-
リボンで、[リスト] または [ライブラリ] を選択します。
-
[ コンテンツ タイプ]で、削除するコンテンツ タイプの名前を選択します。 [コンテンツ タイプ] が表示されない場合は、[詳細設定]を選択し、[コンテンツ タイプの管理を許可しますか?]で [はい] を選択し、[OK] を選択します。
注: リストまたはライブラリが複数のコンテンツ タイプを使うように設定されていない場合は、そのリストまたはライブラリの [カスタマイズ] ページに [コンテンツ タイプ] セクションが表示されません。
-
[この設定で、[このコンテンツタイプを削除する] を選択します。
-
このコンテンツ タイプを削除するかどうかを確認するメッセージが表示された場合は、[OK]を選択します。










