PowerPoint でスライドの追加、配置変更、複製、削除を行う
プレゼンテーションを作成するときは、一般的に新しいスライドを追加したり、スライドを移動したり、必要のないスライドを削除します。

スライドを追加する
-
新しいスライドの次に表示するスライドを選択します。
-
[ホーム]、[新しいスライド] の順に選択します。
-
レイアウトを選択します。
-
テキスト ボックスと種類を選択します。
スライドを削除する
-
スライドが 1 枚の場合: 左側のサムネイル ウィンドウでスライドを右クリックして、[スライドの削除] を選択します。
-
スライドが複数枚の場合: 左側のサムネイル ウィンドウで Ctrl キーを押しながら、スライドを選択します。 Ctrl キーを離します。 選択範囲を右クリックして、[スライドの削除] を選択します。
-
一連のスライドの場合: 左側のサムネイル ウィンドウで Shift キーを押しながら、順番の最初と最後のスライドを選択します。 Shift キーを離します。 選択範囲を右クリックして、[スライドの削除] を選択します。
スライドを複製する
左側のサムネイル ウィンドウで、複製するスライドのサムネイルを右クリックして、[スライドの複製] をクリックします。 オリジナルのすぐ後ろに複製が挿入されます。
スライドの順序を変更する
左側のウィンドウで、移動するスライドのサムネイルをクリックし、そのサムネイルを新しい場所にドラッグします。
複数のスライドを選択するには: 左側のウィンドウで Ctrl キーを押しながら、移動するすべてのスライドをクリックします。 Ctrl キーを離し、選択したスライドを 1 つのグループとして新しい位置にドラッグします。
関連項目
新しいスライドを追加する
-
[標準] ビューで、左側のスライドの縮小版ウィンドウで、新しいスライドの前のスライドをクリックします。
-
[ホーム] タブの [新しいスライド] の横にある矢印をクリックします。
-
レイアウトのギャラリーで、新しいスライドのレイアウトをクリックします。
-
新しいスライドが挿入され、プレースホルダー内をクリックすると、コンテンツを追加することができます。
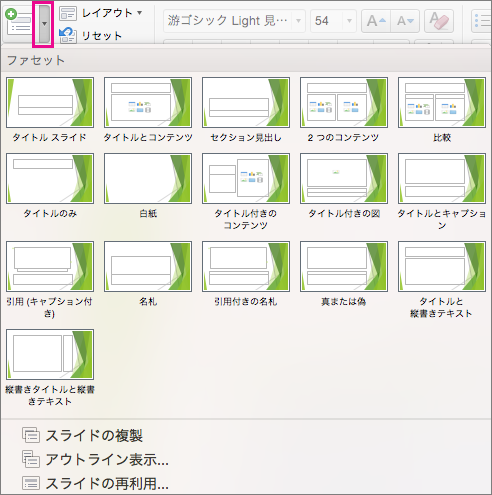
スライドの順序を変更する
左側のウィンドウで、移動するスライドのサムネイルをクリックし、そのサムネイルを新しい場所にドラッグします。
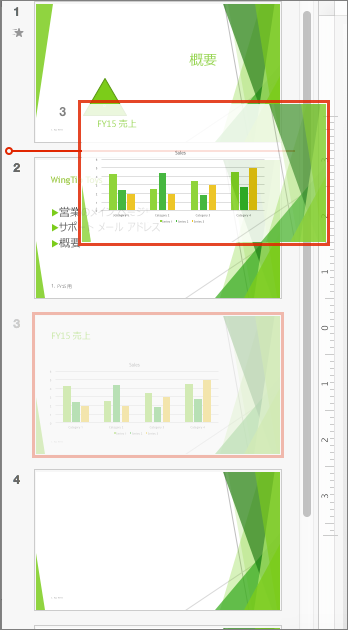
ヒント: 複数のスライドを選択するには、Command キーを押しながら、移動する各スライドをクリックしてから、グループとして新しい場所にドラッグします。
スライドを削除する
左側のウィンドウで、削除するスライドの縮小版を Ctrl キーを押しながらクリックするか、右クリックして、[スライドの削除] をクリックします。
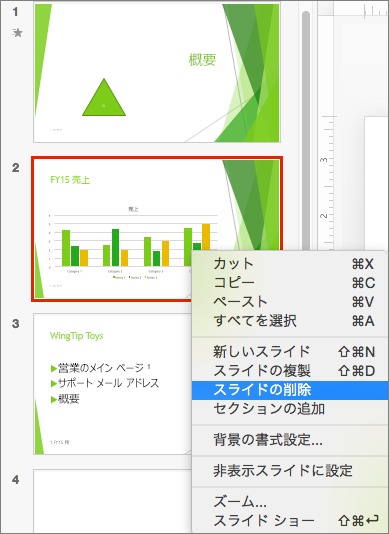
または、削除するスライドをクリックし、Delete キーを押します。
スライドを複製する
左側のウィンドウで、複製するスライドのサムネイルを Ctrl キーを押しながらクリックするか、右クリックして、[スライドの複製] をクリックします。
![選択したスライドと右クリック メニューで選択した [スライドの複製] オプションを示すスクリーンショット](https://support.content.office.net/ja-jp/media/872345bf-7d4d-475d-91c3-f36bdaf4776e.png)
(別のプレゼンテーションからスライドを追加するには、「別のプレゼンテーションのスライドを再利用する (インポート)」を参照してください)。
すべてのスライドを一度に表示して、配置を変更する別の方法として、スライド一覧表示を使用できます。 「PowerPoint で異なるビューに切り替える」を参照してください。
関連項目
PowerPoint for Mac のプレゼンテーションでセクションを使用する
新しいスライドを追加する
-
左のサムネイル ウィンドウで、新しいスライドの前のスライドをクリックします。
-
[ホーム] タブの [新しいスライド] をクリックします。
-
[新しいスライド] ダイアログ ボックスで、新しいスライドのレイアウトを選択します。
-
[スライドの追加] を選択します。
新しいスライドが挿入され、プレースホルダー内をクリックすると、コンテンツを追加することができます。
![PowerPoint Online の [新しいスライド] ダイアログ ボックスのいくつかのスライド レイアウトから選択します。](https://support.content.office.net/ja-jp/media/c8396888-1d5b-434a-8588-58f775194003.png)
スライドの順序を変更する
左側のウィンドウで、移動するスライドのサムネイルをクリックし、そのサムネイルを新しい場所にドラッグします。
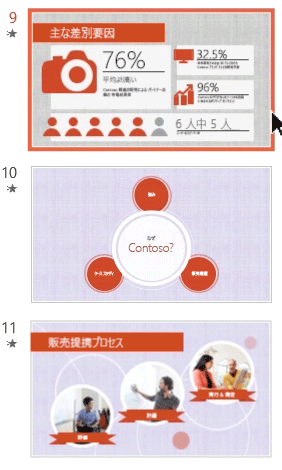
ヒント: 複数のスライドを選択するには、Ctrl キーを押しながら、移動する各スライドをクリックしてから、グループとして新しい場所にドラッグします。
スライドを削除する
左側のウィンドウで、削除するスライドのサムネイルを右クリックし (Ctrl キーを押しながら複数のスライドを選択、または Shift キーを押しながら複数の連続したスライドを選択)、[スライドの削除] をクリックします。
![または、スライドを右クリックし、[スライドの削除] を選択します。](https://support.content.office.net/ja-jp/media/73ca3c83-becf-41fb-830d-16e6c480a209.png)
スライドを複製する
左側のウィンドウで、複製するスライドのサムネイルを右クリックして、[スライドの複製] をクリックします。
![スライドを右クリックし、[スライドの複製] を選択します](https://support.content.office.net/ja-jp/media/a8181ad1-71dd-4f52-8475-7784ad54e3ac.png)










