データ行が非常に広く、水平スクロールを繰り返す必要がある場合は、データ フォームを使用して行を追加、編集、検索、削除することを検討してください。
データ フォームについて
データ フォームでは、左右にスクロールすることなく、セル範囲やテーブル内の 1 行全体の情報を簡単に入力または表示できます。 データ列が多くて画面に収まらない場合、データ フォームを使用すると、列間を移動する必要がないため、簡単にデータを入力することができます。 列見出しをラベルとして一覧表示する単純な形式のテキスト ボックスで十分対応でき、リスト ボックスやスピン ボタンなどの高度なフォーム機能やカスタムのフォーム機能が不要な場合に、データ フォームを使用します。
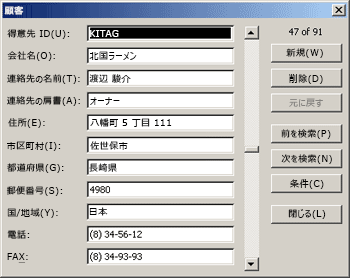
Microsoft Excel では、範囲やテーブルに対して、組み込みのデータ フォームを自動的に生成できます。 データ フォームでは、すべての列見出しがラベルとして 1 つのダイアログ ボックスに表示されます。 各ラベルの横には空のテキスト ボックスが表示され、そこに各列のデータを入力できます (最大で 32 列まで)。 データ フォームでは、新しい行の入力、移動による行の検索、または (セルの内容に応じた) 行の更新および行の削除を行うことができます。 セルに数式が含まれている場合、データ フォームには数式の結果が表示されますが、データ フォームを使用して数式を変更することはできません。
注: データ フォームは印刷できません。 また、データ フォームはモーダル ダイアログ ボックスであるため、データ フォームを閉じるまで Excel の [印刷] または [印刷] は使用できません。 Windows の PrintScreen キーを使用して、フォームのイメージを作成し、Microsoft Paint などのプログラムにコピーすることもできます。
リボンに [フォーム] ボタンを追加する
-
必要に応じて、セル範囲またはテーブルの各列に列見出しを追加します。 Excel ではこれらの列見出しを使用して、フォームの各フィールドのラベルが作成されます。
重要: データの範囲に空白行がないことを確認します。
-
フォームを追加するセル範囲またはテーブルをクリックします。
-
[ フォーム ] ボタン
![[フォーム コントロール]](https://support.content.office.net/ja-jp/media/7649e504-f1d9-440f-b81f-8f4689828aba.gif)
-
クイック アクセス ツール バーの横の矢印をクリックし、[その他のコマンド] をクリックします。
-
[ コマンドの選択 ] ボックスで、[ すべてのコマンド] をクリックし、一覧で [ フォーム ] ボタン
![[フォーム コントロール]](https://support.content.office.net/ja-jp/media/7649e504-f1d9-440f-b81f-8f4689828aba.gif)
-
[追加] をクリックし、[OK] をクリックします。
-
-
クイック アクセス ツール バーの [フォーム
![[フォーム コントロール]](https://support.content.office.net/ja-jp/media/7649e504-f1d9-440f-b81f-8f4689828aba.gif)
重要: "データ フォームのフィールドが多すぎます" というメッセージが表示される場合は、データ フォームに含めることができる列の数を減らす必要があります。これは、最大 32 列までです。 (列の範囲を操作する場合) 1 つの解決策は、空白の列を挿入し、効果的に 1 つの範囲を 2 つの範囲に分割することです。 次に、必要に応じて、空白の列の右側にある列用の個別のデータ フォームを作成します。
データ フォームを使用する
データ フォームを使用して、セル範囲またはテーブル内の行を追加、検索、変更、および削除できます。
新しいデータ行を追加する
-
データ フォームの [新規作成] をクリックします。
-
表示されたデータ フォームで、表示されるフィールドに新しい行のデータを入力します。
行の次のフィールドに移動するには、Tab キーを押します。 前のフィールドに移動するには、Shift キーを押しながら Tab キーを押します。
-
データの入力が完了したら、Enter キーを押して変更を保存し、その行をセル範囲またはテーブルの一番下に追加します。
重要: "リストまたはデータベースを拡張することはできません" というメッセージが表示される場合は、続行すると既存のデータが上書きされる可能性があります。 データ フォームを使用してテーブルまたはセル範囲に行を追加すると、テーブルまたはセル範囲が下に拡張されます。 テーブルの拡張により既存のデータが上書きされる場合、"リストまたはデータベースを拡張することはできません" というメッセージが表示されます。 セル範囲またはテーブルが最終行から下に拡張されるように、ワークシートのデータを再配置します。
注: Enter キーを押す前に、データ フォームで [復元] をクリックして変更を元に戻すことができます。 フィールドに入力したデータが破棄されます。
移動によって行を検索する
次の操作のいずれか、または複数の操作を行います。
-
1 行ずつ移動するには、データ フォームのスクロール バーの矢印を使用します。
-
10 行ずつ移動するには、矢印の間の領域にあるスクロール バーをクリックします。
-
セル範囲またはテーブルの次の行に移動するには、[次を検索] をクリックします。
-
セル範囲またはテーブルの前の行に移動するには、[前を検索] をクリックします。
検索条件を入力して行を検索する
-
[条件] をクリックし、データ フォームに比較検索条件を入力します。
比較検索条件で始まるすべての項目がフィルター処理されます。 たとえば、条件として「Dav」と入力すると、"Davidovski"、"Davis" などが検索されます。 一部の文字だけが一致する文字列を検索するには、条件としてワイルドカード文字を使用します。
次のワイルドカード文字は、フィルターの比較抽出条件として、また文字列の検索、置換時に使用できます。
入力する文字列
検索対象
? (疑問符)
任意の 1 文字
たとえば、「インターフェ?ス」と入力すると "インターフェイス" や "インターフェース" が検索されます。* (アスタリスク)
任意の数の文字
たとえば、「Win*」と入力すると "Win98" や "Win2000" が検索されます。˜ (チルダ) (?、*、または ˜ の前に入力)
疑問符、アスタリスク、またはチルダ
たとえば、「fy91~?」と入力すると、 "fy91?" が検索されます -
条件に一致する行を検索するには、[次を検索] または [前を検索] をクリックします。
-
行を追加、変更、または削除できるようにデータ フォームに戻るには、[フォーム] をクリックします。
行のデータを変更する
-
変更する行を検索します。
-
行のデータを変更します。
行の次のフィールドに移動するには、Tab キーを押します。 前のフィールドに移動するには、Shift キーを押しながら Tab キーを押します。
-
データの変更が完了したら、Enter キーを押して行を更新します。
次の行に自動的に移動します。
注: Enter キーを押す前に、[復元] をクリックして変更を元に戻すことができます。
行を削除する
-
データ フォームで、削除する行を検索します。
-
[削除] をクリックします。
警告: 操作を確認するメッセージが表示されます。 確認後に行の削除を元に戻すことはできません。
データ フォームを閉じる
データ フォームを閉じてワークシートに戻るには、データ フォームで [閉じる] をクリックします。
補足説明
Excel Tech Communityで、いつでも専門家に質問できます。また、コミュニティでは、サポートを受けられます。










