ボックス、円、矢印などの図形は、ドキュメント、メール メッセージ、スライド ショー、スプレッドシートに追加できます。
図形を追加するには:
-
[挿入] タブで、[図形の

-
ギャラリーから図形を選択し、クリックしてドラッグして図形を描画します。
1 つ以上の図形を追加した後、テキスト、箇条書き、段落番号を追加し、[ 図形の書式] タブまたは [ 書式 ] タブで塗りつぶし、アウトライン、その他の効果を変更できます。
ヒント: グラフに個々の図形を追加したり、 SmartArt グラフィック の上に図形を追加してグラフやグラフィックをカスタマイズしたりできます。
Excel、Outlook、Word、または PowerPoint に図形を追加する
-
[ 挿入 ] タブで、[図形の

-
目的の図形を選択し、ワークスペース内をクリックし、ドラッグして図形を描画します。
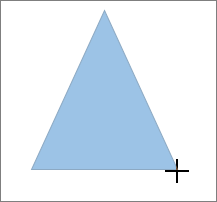
正確な正方形や円を作成する、またはその他の図形の縦横比を維持するには、Shift キーを押しながらドラッグします。
この手順を実行するには、レポートを開くか、作成する必要があります。 それを実行するには、[レポート] タブで [最近使用したレポート] をクリックして既存のレポートを開くか、[その他のレポート] をクリックして [レポート] ダイアログ ボックスの一覧からレポートを選択するか、新しいレポートを作成します。
-
開いたレポートの [デザイン] タブで [図形] をクリックします。
![[図形の挿入] ボタン](https://support.content.office.net/ja-jp/media/e002b6aa-91be-435c-a1dc-560f667108d9.png)
-
目的の図形をクリックし、作業領域内の任意の場所をクリックし、図形をドラッグして配置します。
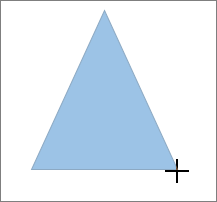
正確な正方形や円を作成する、またはその他の図形の縦横比を維持するには、Shift キーを押しながらドラッグします。
図形を挿入するか、既存の図形を選択し、テキストを入力します。
-
図形を右クリックし、[テキストの追加 ] または [ テキストの編集] を選択するか、入力を開始します。
注: 追加したテキストは図形の一部になります。図形を回転または反転させると、テキストも同様に回転または反転します。
-
テキストの書式と配置を設定するには、[ホーム] タブをクリックし、[フォント]、[段落]、[配置] グループからオプションを選択します。 オプションは使用中のプログラムや適用する書式設定によって異なります (プロジェクトのテキスト書式設定オプションは限られています)。
注: Project ではこれらのコマンドを使用できません。
-
変更する図形を選びます。
8226;複数の図形を変更するには、Ctrl キーを押しながら、変更する図形を選択します。
-
[ 図形の書式] タブまたは [ 書式] タブで、[図形
![[図形の編集] ボタン](https://support.content.office.net/ja-jp/media/fc8b5724-a0bb-4024-886d-d9570be1ace7.png)
-
[図形の変更]

同じ図形を繰り返し追加する必要がある場合、描画モードのロックで簡単にそれを実行できます。
注: 個々の図形を追加して図面を作成する代わりに、 SmartArt グラフィックを選択することもできます。 SmartArt グラフィックでは、図形の配置とそれらの図形のフォント サイズは、図形を追加または削除し、テキストを編集すると自動的に更新されます。
-
[ 挿入 ] タブで、[図形の

-
追加する図形を右クリックし、[描画モードのロック] を選択します。
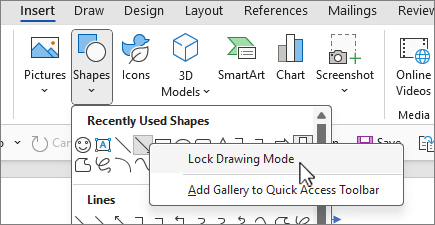
-
ワークスペース内の任意の場所をクリックし、ドラッグして図形を描画します。
-
手順 3 を繰り返し、何度でも図形を追加します。
ヒント: 正確な正方形や円を作成する、またはその他の図形の縦横比を維持するには、Shift キーを押しながらドラッグします。
-
必要なすべての図形を追加した後、Esc キーを押して 、描画モードのロックをオフにします。
注: この機能は Project では使用できません。
-
図形の中で、行頭文字または段落番号を追加するテキストを選びます。
-
リボンの [ ホーム ] タブを選択し、[ 段落 ] グループで [ 箇条書きの
![PowerPoint for the webのリボンの [箇条書きライブラリ] ボタン。](https://support.content.office.net/ja-jp/media/19d5dd1c-86d1-4143-b017-91a06e8ec015.png)
![PowerPoint for the webのリボンの [段落番号ライブラリ] ボタン。](https://support.content.office.net/ja-jp/media/41244e6a-0d03-4072-8f3c-3acffb2490bf.png)
![[ホーム] タブの [箇条書きと段落番号] ボタン](https://support.content.office.net/ja-jp/media/264a677b-a73c-4861-b6ce-274e3f4ae747.png)
[箇条書き] または [段落番号] の横にある下矢印
![PowerPoint for the webのリボンの [箇条書きライブラリ] ボタン。](https://support.content.office.net/ja-jp/media/19d5dd1c-86d1-4143-b017-91a06e8ec015.png)
![PowerPoint for the webのリボンの [段落番号ライブラリ] ボタン。](https://support.content.office.net/ja-jp/media/41244e6a-0d03-4072-8f3c-3acffb2490bf.png)
クイック スタイルを使用して 1 回のクリックで、図形にスタイルを適用できます。 スタイルはクイック スタイル ギャラリーにあります。 クイック スタイルのサムネイルにカーソルを合わせると、スタイルが図形にどのように影響するかを確認できます。
-
変更する図形をクリックします。
-
[ 図形の書式] タブまたは [ 書式] タブを選択し、[ 図形スタイル] グループで、使用するクイック スタイルを選択します。
![[図形のスタイル] グループ](https://support.content.office.net/ja-jp/media/08bcf29f-c53b-4c2e-a9c9-61911f3e9a41.png)
その他のクイック スタイルを表示するには、[クイック スタイル の
![[テーブル スタイル] [その他] ボタン](https://support.content.office.net/ja-jp/media/4703bad7-6111-41e1-9869-f1c054a2071f.png)
![[テーブル スタイル] [その他] ボタン](https://support.content.office.net/ja-jp/media/4703bad7-6111-41e1-9869-f1c054a2071f.png)
![[図形スタイルの追加] ボタン](https://support.content.office.net/ja-jp/media/e071cda7-d244-4d56-ab78-b5bc185daf8c.png)
塗りつぶしの色、罫線の色、文字の色を変更する方法については、テキスト ボックスまたは図形の色を変更する方法に関するページを参照してください。
削除する図形を選択し、Delete キーを押します。 複数の図形を削除するには、Ctrl キーを押しながら削除する図形を選択し、Delete キーを押します。
関連項目
文書に図形を追加した後は、コネクタ線の追加、スタイルの変更、ミラーイメージの追加、色の変更、影、光彩、3-D などのさまざまな効果を適用することで、図形を変更できます。
図形を追加する
-
[ 挿入 ] タブで、[図形] を選択します。
![[挿入] タブの [図形] ボタン](https://support.content.office.net/ja-jp/media/cb586a7e-465e-4c54-ab7e-ded5efedab55.png)
-
目的の図形を選択し、ワークスペース内の任意の場所をクリックし、ドラッグして図形を配置します。
-
図形を右クリックし、[ テキストの追加 ] または [テキストの編集] をクリックするか、図形内をクリックして 入力を開始します。
注: 追加したテキストは図形の一部になります。図形を回転または反転させると、テキストも同様に回転または反転します。
-
テキストの書式設定と配置を行う場合は、[ ホーム ] タブをクリックし、使用可能な書式設定オプションを選択します。 たとえば、フォントの色、スタイル、サイズの変更、配置またはインデントの変更、テキストの向きの変更、いくつかの名前を付けることができます。
-
変更する図形をクリックします。
複数の図形を変更するには、変更する図形をクリックしながら

-
[ 図形の書式 ] タブで、[

-
コピーする図形を選択します。
-
オプション キーを押し、任意の場所に図形をドラッグします。 マウスを離すと、図形のコピーが作成されます。 図形は、必要に応じて何度でもドラッグアンドリリースできます。
-
図形の中で、行頭文字または段落番号を追加するテキストを選びます。
-
[ ホーム ] タブで、[ 箇条書き ] または [ 段落番号] の横にある矢印をクリックします。
![[ホーム] タブと行頭文字ギャラリーが示されています。](https://support.content.office.net/ja-jp/media/0c109d81-ba88-4897-be42-ff676c5b98bc.png)
-
新しい箇条書きまたは数字が必要になるたびに Enter キーを押すか、Enter キーを 2 回押してリストを終了します。
-
変更する図形をクリックします。
-
[ 図形の書式 ] タブを選択し、スタイル ギャラリーで目的のスタイルを選択します。
![[図形スタイル] グループのオプション](https://support.content.office.net/ja-jp/media/93ec6b34-1b31-4eb5-929a-627c88de2651.png)
その他のスタイルを表示するには、スタイル ギャラリーの下にある [

-
変更する図形をクリックします。
-
[ 図形の書式 ] タブをクリックし、[図形の塗りつぶし]

-
次のいずれかの操作を行います。
-
別の塗りつぶしの色を使用するには、[ テーマの色] または [ 標準の色] で、使用する色を選択します。
-
選択したグラフ要素から色を削除するには、[塗りつぶしなし] を選択します。
-
[テーマの色] にも [標準の色] にもない色で塗りつぶすには、[その他の塗りつぶしの色] をクリックします。 [ 色 ] ダイアログ ボックスで、使用可能なオプションを使用して色を選択し、[OK] を選択します。
-
図形に図を塗りつぶすには、[図] を選択します。 [ 図の挿入 ] ダイアログ ボックスで、使用する画像を選択し、[挿入] を選択します。
-
選択した塗りつぶしの色にグラデーション効果を使用するには、[グラデーション] を選択し、使用するグラデーション スタイルを選択します。
その他のグラデーション スタイルについては、[その他のグラデーション] を選択し、[ グラフ領域の書式設定 ] ウィンドウの [ 塗りつぶし] で、使用するグラデーション オプションを選択します。
-
テクスチャ フィルを使用するには、[テクスチャ] を選択し、使用するテクスチャを選択します。
-
-
図形を選択し、[ 図形の書式 ] タブを選択します。
-
[ 図形スタイル] グループで、[図形の効果] を選択し、効果カテゴリをポイントして、目的の効果を選択します。
![[図形の効果] メニューのオプション](https://support.content.office.net/ja-jp/media/0a299ae4-065c-4e4e-94f7-e38fc2093ac7.png)
-
[ 図形の書式 ] タブで、[書式ウィンドウ
![[書式] ウィンドウ ボタン](https://support.content.office.net/ja-jp/media/bb07fea1-31b7-4501-b6dc-852d199578c9.png)
-
[ 図形の書式設定 ] ウィンドウで、[ 塗りつぶし] & [線 ] タブを選択し、[ 塗りつぶし ] または [線] を選択 します。
-
[透過性] スライダーをドラッグして、目的の効果を実現します。
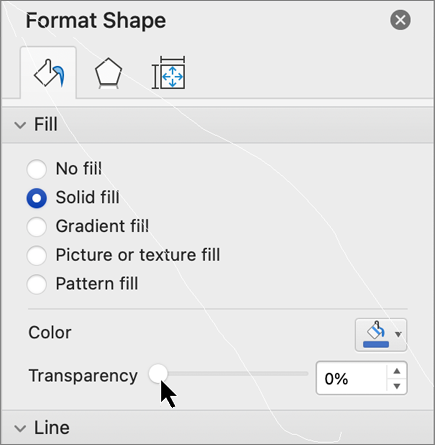
削除する図形を選択し、Delete キーを押します。 複数の図形を削除するには、削除する図形を選択しながら Command キー を押し、Delete キーを押します。
関連項目
ボックス、円、矢印などの図形をブックやプレゼンテーションに追加できます。 (Web 用 Word は図形をサポートしていません。 図形を追加するには、リボンで [挿入 ] を選択し、[ 図形] を選択してから図形を選択します。
図形を追加した後、図形を移動してサイズを変更できます。テキスト、箇条書き、または段落番号を追加する。塗りつぶしの色またはアウトラインを変更できます。
-
[ 挿入 ] タブで、[ 図形] を選択します。
![Office for the webの [図形の挿入] ボタン](https://support.content.office.net/ja-jp/media/4db5eb80-9b2a-489c-9a4b-46400d38dd8e.png)
-
ドロップダウン ギャラリーから目的の図形を選択します。
既定のサイズの図形は、表示されるページの中央にすぐに挿入されます。
-
図形の境界のサイズ変更ハンドルを選択し、内側または外側にドラッグして図形のサイズを変更します。
正確な正方形や円を作成する、またはその他の図形の縦横比を維持するには、Shift キーを押しながらドラッグします。
-
図形を移動するには、ポインターが 4 方向矢印に変わるまでマウスをポイントします。 次に、クリックしてドラッグして、目的の場所に図形を移動します。
文書で図形を選択すると、ツール バー リボンに [ 図形 ] タブが表示されます。 これには、塗りつぶしの色やアウトラインの追加、定義済みの図形スタイルの選択など、図形でできることのボタンがあります。
注: [簡体字] リボンをオフにしている場合、手順 4 のタブ名は [書式] です。 簡略化されたリボンの詳細については、「 Microsoft 365 の新しい外観」を参照してください。
図形を挿入するか、既存の図形を選択し、次のようにテキストを入力します。
-
図形を右クリックし、[ テキストの編集] を選択します。
図形の中央に点滅するカーソルが表示されます。
-
図形に追加するテキストを入力します。
-
テキストの書式設定と配置を行う場合は、[ ホーム ] タブを選択し、[ フォント]、[ 段落]、または [配置 ] グループからオプションを選択します。
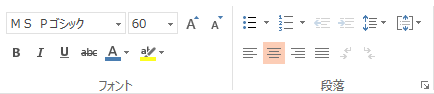
クイック スタイルを使用すると、1 回のクリックで図形にスタイルを適用できます。 [図形] ギャラリーにスタイルがあります。
-
変更する図形を選択します。
-
[ 図形 ] タブで、[ 図形スタイル ] ギャラリーを開き、使用するクイック スタイルを選択します。
![[図形] タブの色とスタイルのオプション。](https://support.content.office.net/ja-jp/media/66caac6f-a364-4e40-9a63-d2d5fc499cf3.png)
ギャラリーの末尾にある下矢印を選択して開き、オプションの完全な一覧を表示します。

ギャラリー内のオプションの上にマウス ポインターを置くと、その簡単な説明が表示されます。
-
変更する図形を選択します。
-
[ 図形 ] タブで、[ 塗りつぶし ] の横にある下矢印を選択して、塗りつぶしの色のギャラリーを開きます。
-
色を選択します。
-
図形を透明にするには、カラー ギャラリーの下部にある [ 塗りつぶしなし ] を選択します。
-
変更する図形を選択します。
-
[ 図形 ] タブで、[ アウトライン] の横にある下矢印を選択して、アウトラインの色のギャラリーを開きます。
-
色を選択します。
-
ギャラリーの下部には、アウトラインの太さ (重み) と、アウトラインが実線、点線、または破線のいずれであるかのオプションもあります。 [太さ] または [ダッシュ] をポイントして、オプションのポップアップ リストを表示します。
削除する図形を選択し、Delete キーを押します。 複数の図形を削除するには、Ctrl キーを押しながら削除する図形を選択し、Delete キーを押します。










