レポート メッセージ アドインは Outlook と連携して、不審なメッセージを Microsoft に報告したり、Microsoft 365メール アカウントでこれらのメッセージを処理する方法を管理したりできます。
Microsoft 365メール アカウントで迷惑メールとしてマークされたメッセージは、自動的に [迷惑メール] Email フォルダーに移動されます。 ただし、迷惑メールやフィッシングは継続的に進化しています。 受信トレイで迷惑メールを受信した場合は、迷惑メール報告アドインを使用してメッセージを Microsoft に送信して迷惑メール フィルターを改善することができます。 迷惑メール フォルダーに移動されたメールが迷惑メールではなかった場合は、迷惑メール報告アドインを使用して正当なメールとマークし、メッセージを受信トレイに移動し、誤検出を Microsoft に報告してスパム フィルターを改善することができます。
メッセージを報告する
リボンの [メッセージを報告] ボタンを選ぶと、いくつかのオプションが表示されます。
-
迷惑メール
-
フィッシング
-
迷惑メールではないメール
-
オプション
-
ヘルプ
[迷惑メール]、[フィッシング]、または [迷惑メールではないメール] を選んだ場合、メッセージのコピーとメッセージの分類を Microsoft に送信することもできます。 これは省略可能です。 メッセージのコピーを Microsoft に送信するオプションをオフにするには、[オプション] を選択し、次の手順に従います。
迷惑メールとは
迷惑メール メッセージは通常、スパムと呼ばれます。 これらは、使用しない商品や不快な商品を宣伝している可能性がある、受信したくないメッセージです。 [迷惑メール] オプションを選択すると、スパム フィルターの更新に役立つメッセージのコピーが Microsoft に送信され、メッセージが受信トレイから迷惑メール Email フォルダーに移動されます。
フィッシングとは
フィッシング詐欺の手法は、銀行口座番号やパスワードなどの個人情報を知らせるように誘い込む悪質なものです。 多くの場合、フィッシング詐欺のメッセージは正当なように見えますが、実際は偽装した Web サイトへのリンクが含まれています。 [フィッシング] を選択すると、フィルターの更新に役立つメッセージのコピーが Microsoft に送信され、メッセージが受信トレイから迷惑メール Email フォルダーに移動されます。
正当なメールとは
送信者がわかっていて、そのメッセージが来ることを予想していた場合、または迷惑メールと誤ってマークされたメッセージを受信した場合、迷惑メール報告アドインを使用してメッセージを [迷惑メールではないメール] とマークすることができます。 これで、迷惑メール フォルダーから受信トレイにメッセージが移動されます。
レポート メッセージ アドインを追加する
レポート メッセージ アドインは、Outlook アドイン ストアから追加できます。
-
Outlook リボンの [ホーム] タブの [アドインの取得] または [すべてのアプリ] ボタンを選択します。
![リボンから [アドインの取得] を選択します。](https://support.content.office.net/ja-jp/media/79af3dd2-18f1-46ff-acbb-631d9e5ea060.png)
![Outlook for Windows の [すべてのアプリ] ボタン](https://support.content.office.net/ja-jp/media/b204e192-b858-4220-8637-cb1b53cc6d64.png)
-
[ Get add-ins]\(アドインの取得\) で、 レポート メッセージ アドインまでスクロールして選択し、[追加 ] を選択してインストールします。
-
[ すべてのアプリ] で [アプリの追加] を選択し、 レポート メッセージ アドインまでスクロールして選択し、[追加 ] を選択してインストールします。
迷惑メール報告アドインのオプション
[レポート メッセージ] ボタンから [オプション] を選択すると、迷惑メールまたはフィッシング詐欺として報告されたときに、メッセージを Microsoft に自動的に送信するかどうかを選択できます。
迷惑メールの報告のオプションを変更する
-
リボンの [レポート メッセージ] ボタンから [オプション] を選択します。
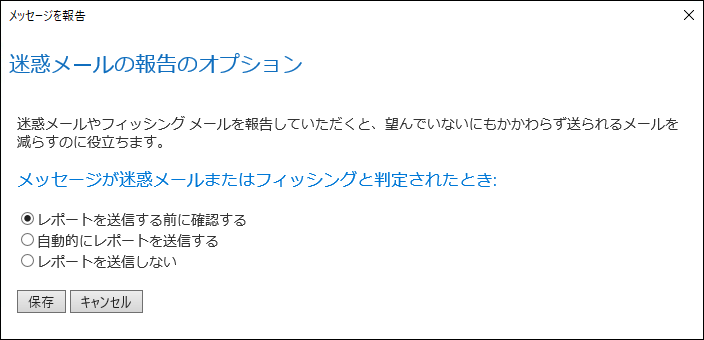
-
次のいずれかのオプションを選びます。
-
メッセージのコピーを常に Microsoft に送信する
-
メッセージのコピーを Microsoft に送信しない
-
メッセージのコピーを Microsoft に送信する前に確認する
-
-
オプションを選んだら、[保存] を選びます。 情報バーのメッセージ ヘッダーで、変更が正常に保存されたという次のメッセージが表示されます。

注:
-
オプションの設定はメッセージと共に取得されるので、更新された設定を確認するには、まず新しいメッセージを選ぶ必要があります。
-
お使いのバージョンの Outlook が [オプション] 設定をサポートしていない場合は、https://aka.ms/ReportMessageOptions にリンクされる通知メッセージが表示されます。
迷惑メール報告アドインを削除する
レポート メッセージ アドインは、Outlook アドイン ストアから削除できます。
-
Outlook リボンの [ホーム] タブの [アドインの取得] または [すべてのアプリ] ボタンを選択します。
![リボンから [アドインの取得] を選択します。](https://support.content.office.net/ja-jp/media/79af3dd2-18f1-46ff-acbb-631d9e5ea060.png)
![Outlook for Windows の [すべてのアプリ] ボタン](https://support.content.office.net/ja-jp/media/b204e192-b858-4220-8637-cb1b53cc6d64.png)
-
[ Get add-ins]\(アドインの取得\) で、 レポート メッセージ アドインまでスクロールして選択し、[削除 ] を選択してアンインストールします。
-
[ すべてのアプリ] で [アプリの追加] を選択し、 レポート メッセージ アドインを右クリック (または長押し) し、[アンインストール ] を選択して削除します。
フィードバックをお寄せください
迷惑メール報告アドインについてご意見をお聞かせくださいページの一番下にある [はい] または [いいえ] を選び、迷惑メール報告アドインがお役に立っているかどうかをお教えください。 また、気に入った点や改善できる点についてコメントをお寄せください。










