迷惑メールの可能性があると判定されたメールは、[迷惑メール] フォルダーに自動的に移動できます。 マルウェア (悪意のあるソフトウェアまたはコード) は無効になります。
注: 新しい Outlook for Windows の機能の多くは、Outlook on the webと同じか同様に機能します。 新しいエクスペリエンスを試すことに関心がある場合は、「新しい Outlook for Windows の概要」をチェック。
注: 指示が表示と一致しない場合は、古いバージョンのOutlook on the webを使用している可能性があります。 「従来の Outlook on the web 用の手順」を試してみてください。
不要なメールを受信している場合に、メッセージを受信したくないメール アドレスおよびドメインをブロックできます。 こうしたメールを [迷惑メール] フォルダーに直接送るには、メール アドレスまたはドメインを受信拒否リストに追加します。
注: 迷惑メールは、自動的に削除される前に 30 日間保持され、回復できません。 詳細については、「Outlook on the web で削除されたメール メッセージを復元する」を参照してください。
-
ページの最上部で、設定 を選択します。
-
[メール]、[迷惑メール] の順に選択します。
-
メールアドレスをブロックする場合は、[受信拒否リスト] にメールアドレスを入力し、[追加] を選択します。
ドメインからのすべてのメールをブロックする場合は、[禁止ドメイン] にドメイン名を入力し、[追加] を選択します。
-
[保存] を選択します。
新しい Outlook for Windows の場合:
-
ページの最上部で、設定 を選択します。
-
[メール]、[迷惑メール] の順に選択します。
-
ドメインからのメール アドレスまたはすべてのメールをブロックする場合は、[ 送信者とドメインのブロック] で [ 追加] を選択し、メール アドレスまたはドメインを入力して Enter キーを押します。
-
[保存] を選択します。
[受信拒否リスト] から他のユーザーを削除する場合は、次の手順に従います。
-
設定 を選びます。
-
[メール]、[迷惑メール]の順に選択します。
-
ブロックを解除するアドレスまたはドメインを選択して、

特定のユーザーまたはドメインからのメッセージを[迷惑メール]フォルダーに入れたくない場合があります。 差出人セーフリストにあるアドレスまたはドメインからのメッセージは、[迷惑メール] フォルダーに移動されません。
-
ページの最上部で、設定 を選択します。
-
[メール]、[迷惑メール] の順に選択します。
-
[差出人セーフ リスト] で、追加するメール アドレスまたはドメインを入力し、[追加] を選択します。
-
[保存] を選択します。
新しい Outlook for Windows の場合:
-
ページの最上部で、設定 を選択します。
-
[メール]、[迷惑メール] の順に選択します。
-
[ 差出人とドメインのセーフ] で、[ 追加] を選択し、追加するメール アドレスまたはドメインを入力して、Enter キーを押します。
-
[保存] を選択します。
ヒント:
-
受信拒否や、差出人セーフ リストのリストのメール アドレスまたはドメインを編集または削除するには、


-
[迷惑メール] フォルダーを空にするには、フォルダー一覧で [迷惑メール] を選択し、画面の上部で、[すべて削除] を選択します。
従来の Outlook on the web 用の手順
不要なメールを受信している場合に、メール メッセージを受信したくないメール アドレスおよびドメインをブロックできます。 こうしたメールを [迷惑メール] フォルダーに直接送るには、メール アドレスまたはドメインを受信拒否リストに追加します。
-
ページの上部で [設定]

-
[ブロックまたは許可] で、[迷惑メールを自動的にフィルター処理する] を選択します。
-
[受信拒否リスト] で、ブロックするメール アドレスまたはドメインを入力して、[追加]

![[受信拒否リスト] ページのスクリーンショット。](https://support.content.office.net/ja-jp/media/41ffae80-1f70-4f02-a68f-2b410d4b89b3.png)
-
[保存]
![[保存]](https://support.content.office.net/ja-jp/media/8e41dcf4-e2d9-4eee-8c51-3168d8de1b43.png)
ヒント: 受信拒否リストのメール アドレスまたはドメインを編集するか削除するには、リストでアイテムを選び、[編集]
![[編集] アイコン](https://support.content.office.net/ja-jp/media/f898dd9b-58c9-422c-b584-87fd6000cbbd.jpg)

信頼できる差出人のリスト以外のメールを [迷惑メール] フォルダーに直接移動するには、[...からのメールを信頼しない] チェック ボックスをオンにします。

[受信拒否リスト] から他のユーザーを削除する場合は、次の手順に従います。
-
設定

-
[オプション] メニューで、[迷惑メール]、[受信拒否リスト] の順に選択します。
-
ブロックを解除するアドレスまたはドメインを選択して、

特定のユーザーまたは Web サイトからのメールを [迷惑メール] フォルダーに移動させたくない場合があります。
-
ページの上部で [設定]

-
[ブロックまたは許可] で、[迷惑メールを自動的にフィルター処理する] を選択します。
-
[信頼できる差出人と宛先のリスト] で、メール アドレスまたはドメインを入力し、その送信者またはドメインからのメールが [迷惑メール] フォルダーに移動されないようにしてから、[追加]

![[差出人セーフ リスト] ページのスクリーンショット。](https://support.content.office.net/ja-jp/media/585c8e38-a5ed-4e66-9c88-2eda60ff35d1.png)
-
[保存]
![[保存]](https://support.content.office.net/ja-jp/media/8e41dcf4-e2d9-4eee-8c51-3168d8de1b43.png)
ヒント: 差出人セーフ リストのリストのメール アドレスまたはドメインを編集または削除するには、リストからアイテムを選択し、[編集]
![[編集] アイコン](https://support.content.office.net/ja-jp/media/f898dd9b-58c9-422c-b584-87fd6000cbbd.jpg)

メールを迷惑メールとしてマークする際、迷惑メール フィルターの精度の改善のために、そのメッセージを Microsoft に報告できます。 迷惑メールのレポート オプションを設定するには、[設定] 
迷惑メール レポートを送信するタイミングを指定する
Outlook on the web には、迷惑メールとしてマークしたメールを報告する 3 つの別の報告オプションが用意されています。
-
[レポートを送信する前に確認する ] を選ぶと、調査とメール保護テクノロジの改善目的でメールのコピーを Microsoft に送信することを確認するメッセージが表示されます。 メールに対して、すべての個人情報を削除する自動プロセスが実行されます。
-
[自動的にレポートを送信する ] を選ぶと、迷惑メールとしてマークしたすべてのメールのコピーが Microsoft に送信されます。
-
[レポートを送信しない ] を選ぶと、メールを迷惑メールとしてマークしても Microsoft にレポートは送信されません。
さらにサポートが必要な場合

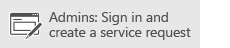

中国の 21Vianet が運営する Microsoft 365 をご使用の場合は、「一般法人向け Microsoft 365 のサポートへのお問い合わせ - 管理者向けヘルプ」を参照してください。










