ヒント: Microsoft Forms の詳細を確認する か、すぐに開始 して アンケート、テスト、または投票を作成します。 より高度なブランド設定、質問の種類、およびデータ分析が必要ですか? Dynamics 365 Customer Voice をお試しください。
長いアンケートやアンケートを作成する場合は、質問を複数のページまたはセクションに整理すると便利です。これは簡単に並べ替えや並べ替えを行うことができます。 より小さなセクションに編成されていると、長いアンケートを処理する場合でも、フォームの回答者に方向性を示す上で役立ちます。
セクションを追加する
-
Microsoft Forms で、セクションを追加するアンケート、アンケート、その他の種類のフォームを開きます。
-
[+ 新規追加] を選択します。
-
[ 他の質問の種類 ] (山形記号) を選択します。

-
[セクション] を選択します。
![[その他の設定] をクリックします。](https://support.content.office.net/ja-jp/media/41c89d32-03b1-40af-9ac6-c90b387a770d.png)
-
セクションのタイトルと説明を追加して、このセクションの質問に対するコンテキストを増やします。
注: フォームにセクションを含める場合、シャッフルの質問機能は無効になります。
セクションを整理する
-
複製、削除、または移動するセクションで、セクションの右上隅にある[

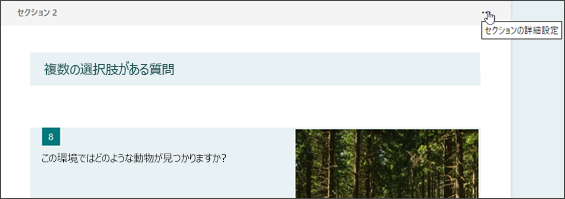
-
次のいずれかを選びます:
-
セクションの複製 - そのセクション内の質問のコピーを作成します。
-
セクションの削除 - セクションの見出しだけを削除するには [セクション のみ] を選択します。または、[セクションおよび質問] を選択して、セクションおよびセクション内のすべての質問を削除します。
-
セクション移動 - [上方向に移動] と[下方向に移動] の方向キーを使用して、セクションの順序を変更します。
-
分岐 を追加 - 回答者に関連する質問のみを表示するように、セクションを分岐させます。 質問が該当しない場合、回答者は別の質問セットに誘導されたり、質問のセットをそっくりスキップできたりします。 分岐の詳細
-
Microsoft Forms に対するフィードバック
ご意見をお聞かせください。 Microsoft Forms に関するフィードバックを送信するには、フォームの右上隅に移動して [その他のフォームの設定]










