Skype for Business では、前もって会議のスケジュールを設定しなくても、何らかのテーマですぐに話し合う必要が生じたら、該当する人とコミュニケーションを始めることができます。 電話をかけるか、インスタント メッセージを送信して、画面、プログラム、ファイルを 1 つ以上の連絡先と共有すると、臨時の会議をすぐに始めます。
電話会議を開始する
Skype for Business 電話会議を開始し、同僚と一時的な会議を開きます。 まず、連絡先のプレゼンス状態を見て、連絡可能になっていることを確認します。 次に、以下の操作を行います。
-
連絡先リストで、キーボードの Ctrl キーを押しながら、連絡先の名前をクリックして選択します。
-
選択した連絡先を右クリックして、[電話会議の開始]、[Skype 通話] の順にクリックします。
連絡先は、通知を受け取り、電話会議への参加依頼を承諾または拒否できます。
ヒント: ビデオ通話を行うには、通話を開始するときに [ビデオ通話の開始] を選択するか、会議中に会議ウィンドウのビデオ アイコンをクリックしてビデオを追加します。
グループでの IM 会話を開始する
連絡先リストから複数の連絡先または連絡先グループを選択して、グループでの IM 会話を開始します。
-
連絡先リストで、キーボードの Ctrl キーを押しながら、招待する連絡先を 1 つずつクリックします。
-
選択対象を右クリックして、[IM の送信] を選びます。
-
メッセージを入力し、Enter キーを押します。
または、 ![[参加者の追加] ボタン](https://support.content.office.net/ja-jp/media/246f6f3c-0d2d-4923-9da8-7050609f7354.png)
ヒント: ボタンの色は、IM 会話に追加するか、会議に追加するかに応じて異なる場合があります。
共有の追加
電話会議またはグループ IM 内から他のユーザーと画面をすばやく共有します。
-
会話ウィンドウで、
![[コンテンツを表示する] ボタン](https://support.content.office.net/ja-jp/media/4ebd29c6-fcf5-4457-977b-4ed57addcdda.png)
-
[デスクトップの表示] をクリックし、デスクトップのコンテンツ全体を表示します。
-
[プログラムの表示] をクリックして、目的のプログラムをダブルクリックします。
-
PowerPoint ファイルを表示します。 詳細については、「PowerPoint スライドを共有する」を参照してください。
-
-
[現在のプレゼンテーション] ツール バーが画面の上部に表示され、共有していることが通知されます。 終了したら、ツール バーの [発表の停止] をクリックします。
![[発表の停止] ボタン](https://support.content.office.net/ja-jp/media/c7a6e117-3a0e-4ce2-a627-11dd9bc26299.png)
ファイルを一緒に作成または編集する
Skype for Business の共同編集機能を使用すると、会議または IM セッションにおいて、Word 文書、スプレッドシート、PowerPoint デッキ、他の種類の Office ファイルで他のユーザーと共同作業を行うことができます。 同僚と共同編集を行うには、ファイルが OneDrive for Business サイト上に存在する必要があります。
IM セッションで共同編集を行う
-
IM セッションから、
![[コンテンツを表示する] ボタン](https://support.content.office.net/ja-jp/media/4ebd29c6-fcf5-4457-977b-4ed57addcdda.png)
-
[OK] をクリックして、会議の全員がそのドキュメントを編集できるようになることについてのメッセージを確認します。
-
編集するファイルを選びます。 すべての参加者が編集を開始できるチャット ウィンドウでファイルが開きます。
ファイルを送信する
ファイル転送オプションを使って、Skype for Business 会話中にファイルを送信します。 コンピューターからファイルをドラッグして、会話ウィンドウにドロップするだけです。 Skype for Business は、ファイルが送信されたことを受信者に通知し、受信または拒否することができます。 転送が承認されると、受信者のコンピューターでファイルのダウンロードが開始されます。
現在会話をしていない連絡先にもファイルを送信できます。
-
連絡先リストで、Ctrl キーを使ってファイルの送信先を選択します。
-
ファイルを選択対象にドラッグします。
Skype for Business から受信者に通知が送信されます。受信者はファイル転送を承認または拒否します。
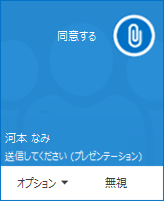

![[縮小表示] ボタン](https://support.content.office.net/ja-jp/media/4269e6bd-7cb8-42ed-ae2b-634a37cde211.png)
![PowerPoint スライドの [ノート] ボタン](https://support.content.office.net/ja-jp/media/5711ba4e-5f74-48d9-999e-44633a719f9b.png)
![PowerPoint スライドの [注釈] ボタン](https://support.content.office.net/ja-jp/media/fcd799ba-8240-41a2-92ff-050ec82d72c2.png)









