既定では、ワークシートの行と列に非表示になっているデータはグラフに表示されず、空のセルまたは null 値はギャップとして表示されます。 ほとんどのグラフの種類では、非表示のデータをグラフに表示できます。
折れ線グラフ、散布図、レーダー チャートの場合、空のセルまたは #N/A エラーが表示されたセルをグラフに表示する方法を変更することもできます。 空のセルをギャップとして表示する代わりに、空のセルをゼロ値 (0) として表示することも、ギャップを 1 行でスパンすることもできます。 #N/A 値の場合、それらの値を空のセルとして表示するか、またはデータ ポイントを線で接続することを選択できます。 次の例では、これらの各オプションを選択した場合の Excel の動作を示します。
空のセルを表示するためのオプション
![[4 日目] セル内にデータは表示されておらず、グラフでは線の間隔として表示されている](https://support.content.office.net/ja-jp/media/d6a5f171-f6ff-45ba-a8ca-486dc86c37ed.png)
![[4 日目] セル内にデータは表示されておらず、グラフではゼロ点を通る線が表示されている](https://support.content.office.net/ja-jp/media/9b1867af-768a-4340-bfe4-e501f6ec96b5.png)
![[4 日目] セル内にデータは表示されておらず、グラフでは [4 日目] をまたいだ接続線が表示されている](https://support.content.office.net/ja-jp/media/af2c8c83-4716-45fc-8c86-bdb262ce8ef8.png)
#N/A を含むセルのオプション
![[4 日目] セルに #N/A が表示されており、グラフでは線の間隔として表示されている](https://support.content.office.net/ja-jp/media/e65d6d5e-6ba2-4a22-8c89-fba3af084613.png)
![[4 日目] セルに #N/A が表示されており、グラフでは [4 日目] をまたいだ接続線が表示されている](https://support.content.office.net/ja-jp/media/8204ac64-e43f-4208-8ac4-07ad93154c7f.png)
空のセル、Null (#N/A) 値、非表示の行および列をグラフに表示する方法を変更する
-
変更するグラフをクリックします。
-
リボンの [グラフ ツール] に進み、[デザイン] タブの [データ] グループで、[データの選択] をクリックします。
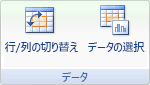
-
[非表示および空白のセル] をクリックします。
![非表示セルおよび空のセルに対する Excel の [グラフ] ダイアログ](https://support.content.office.net/ja-jp/media/1968dc7a-e800-4e0f-ab0b-7613dba8b40e.png)
-
[空白のセルの表示方法] オプション ボックスで、[空白]、[ゼロ]、または [データ要素を線で結ぶ] をクリックします。
注: (接続線を表示せずに) マーカーのみを表示する散布図では、空のセルを間隔またはゼロのみとして表示できます。データ ポイントは線で接続できません。
-
Excel でこれらの点をプロットする必要がない場合は、[#N/A を空白のセルとして表示] オプションをクリックします。

注:
-
この機能は、 Microsoft 365 サブスクリプション があり、現在 Insider のみが利用できる場合にのみ使用できます。 Microsoft 365 サブスクリプションをお持ちの場合は、最新バージョンの Office があることを確認してください。
Microsoft 365 を購入または試用する -
その他のバージョンの Excel との下位互換性を維持するために、この機能は既定では無効になっています。
-
-
Excel で非表示のデータをプロットする必要がある場合は、[非表示の行と列のデータを表示する] をクリックします。
補足説明
Excel 技術コミュニティでは、いつでも専門家に質問できます。Answers コミュニティでは、サポートを受けられます。また、新機能や改善点を提案することもできます。 考えを共有操作方法方法については、「Microsoft Office に関するフィードバックを提供する」を参照してください。 すべてのコメントに必ず目を通しています。










