Enterprise Resource Planning (ERP) モジュールを 1 つのソフトウェア パッケージに統合するクラウドベースのビジネス管理ソリューションである Microsoft Dynamics 365 からデータをインポートまたはリンクできます。 Dynamics 365 のデータは、Sales、Finance、Customer Relationship Management (CRM) など、これらのモジュール全体で統合されます。 詳細については、「 Microsoft Dynamics 365」を参照してください。
-
データにリンクする場合、Access は、Access と Dynamics 365 のデータに対する変更を同期する双方向接続を作成します。
-
データをインポートする場合、Access は 1 回限りのデータのコピーを作成するため、Access または Dynamics 365 のいずれかのデータに対する変更は同期されません。
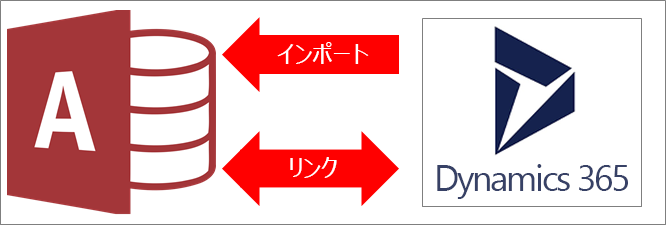
メモ Dynamics 365 との間でデータをリンクまたはインポートする機能は、Access 2019 または次の Microsoft 365 Enterprise プラン ( Microsoft 365 Apps for enterprise、 Office 365 Enterprise E3、 Office 365 Enterprise E5) の ボリューム ライセンス インスタンスでのみサポートされます。 詳細については、「Microsoft 365 Enterprise プランの比較」を参照してください。
はじめに
スムーズに進む必要がありますか? リンクまたはインポートする前に、次の準備を行います。
-
Dynamics 365 サイトの URL や、セキュリティ アクセス権を持つアカウントなど、必要な接続情報を確認します。 詳細については、「ユーザーの作成と Microsoft Dynamics 365 (オンライン) セキュリティ ロールの割り当て」と「サブスクリプション、ライセンス、ユーザー アカウントの管理」を参照してください。
-
組織が既に Dynamics 365 アカウントを持っている場合があります。 持っていない場合は、「Dynamics 365 (オンライン) を使ってみる」で 30 日間の試用版アカウントにサインアップすることができます。
-
各テーブルまたはビューの列数を考慮します。 Access は 1 テーブルにつき 255 を超えるフィールドをサポートしていないため、Access は最初の 255 列のみをリンクまたはインポートします。
-
インポートするデータの総量を決定します。 Access データベースの最大サイズは、2 GB からシステム オブジェクトに必要な領域を引いた大きさです。 Dynamics 365 に大きなテーブルが含まれている場合、すべてを 1 つの Access データベースにインポートすることはできません。 この場合、インポートする代わりにデータへリンクすることを検討してください。
-
信頼できる場所と Access データベース パスワードを使用して、Access データベースとそれに含まれる接続情報を保護します。 詳細については、「データベースを信頼するかどうか決定する」と「データベース パスワードを使用してデータベースを暗号化する」を参照してください。
-
リンクまたはインポートするテーブルを指定します。 一度の操作で複数のテーブルをリンクまたはインポートすることができます。 Dynamics 365 のすべてのテーブルには、リンクまたはインポートしたテーブルの最初の列として定義されている主キーがあります。
-
追加のリレーションシップを作成することを計画します。 Access は、Dynamics 365 データ モデルで選択されたテーブルと関連するテーブルにリンクしたり、テーブルをインポートしたりします。 このデータ モデルの詳細については、「組織のメタデータの参照」を参照してください。
Access は、これらの関連するテーブル間にリレーションシップを自動的に作成しようとします。 ただし、必要に応じて [リレーションシップ] ウィンドウを使用して、新しいテーブルと既存のテーブル間のリレーションシップを手動で作成することもできます。 詳細については、「リレーションシップ ウィンドウとは」と「リレーションシップを作成、編集、または削除する」を参照してください。
ステージ 1: はじめに
-
[外部データ]、[新しいデータ ソース]、[オンライン サービスから]、[Dynamics 365 (オンライン) から] の順に選びます。
-
[Dynamics 365 サイトの URL の入力] ダイアログ ボックスに Dynamics 365 サイトの URL を入力します。
-
次のいずれかの操作を行います。
-
インポートするには、[現在のデータベースの新しいテーブルにソース データをインポートする] を選びます。
-
リンクするには、[リンク テーブルを作成してソース データにリンクする] をクリックします。
-
-
[OK] をクリックします。
ステージ 2: リンクまたはインポートするテーブルを選ぶ
-
[テーブルのリンク] または [オブジェクトのインポート] ダイアログ ボックスの [テーブル] で、リンクまたはインポートする各テーブルまたはビューを選択し、[OK] をクリックします。
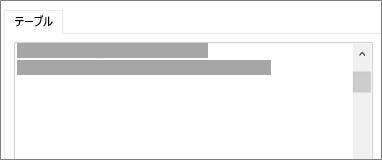
Access は、Dynamics 365 データ モデルで選択されたテーブルと関連するテーブルにリンクしたり、テーブルをインポートしたりします。
結果
リンク操作またはインポート操作が完了すると、Dynamics 365 テーブルと同じ名前のテーブルがナビゲーション ウィンドウに表示されます。 インポート操作中に、その名前が既に使用されている場合、Access は新しいテーブル名に "1" を追加します。 ただし、テーブルの名前を、より意味のある名前に変更できます。
インポート操作では、Access はデータベースのテーブルを上書きすることはありません。 Dynamics 365 を既存のテーブルに直接追加することはできませんが、同じようなテーブルからデータをインポートした後は追加クエリを作成してデータを追加することができます。
リンク操作では、Dynamics 365 テーブルで列が読み取り専用の場合、Access でも読み取り専用になります。
ヒント Dynamics URL を表示するには、Access のナビゲーション ウィンドウのテーブルの上にマウス ポインターを置きます。
リンクされたテーブルのデザインを更新する
リンクされたテーブルでは、列を追加、削除、または変更したり、データ型を変更したりすることができません。 デザインの変更は、Dynamics 365 で行います。 Dynamics テーブルのデザインの変更は、Access でリンクを開くときに反映されます。 詳細については、「フィールドの作成および編集」を参照してください。










