モバイル デバイスで Office アプリを使用している場合、行った変更は、自分で選んだクラウドの場所に自動的に保存されます。 ファイルの作業を行っている間は、オフラインであっても、変更内容は自動的に保存されて、ドキュメントは定期的に保存されます。
注: 変更が自動的に保存されるたびに、ファイルのタイトルに状態が表示されます。
Android デバイスでは、ファイルが保存される場所を選び、ファイルの名前を変更し、必要に応じて自動保存機能をオフにすることができます。
最初にファイルを作成するときに、ファイルを保存する場所のオプションが表示されます。
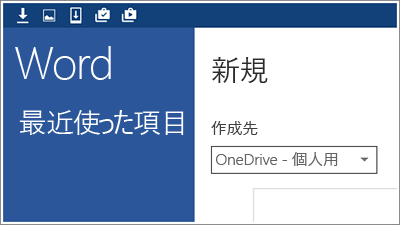
ファイルを作成した後も、ファイルの場所を変更することができます。
-
[ファイル]、[名前を付けて保存] の順にタップします。
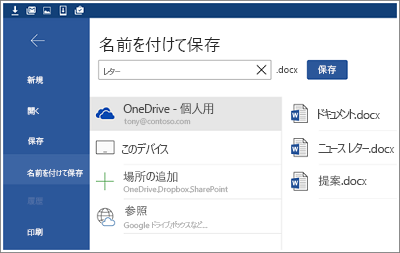
-
ファイルの新しい保存場所をタップし、[保存] をタップします。
ファイルで作業をしていると、変更が自動的に保存されます。 自動保存オプションがオンの場合は、ヘッダーに [上書き保存] ボタンは表示されません。 Office で自動保存したくない場合は、この設定をオフにして、手動で保存できます。
-
[ファイル]、[上書き保存] の順にタップします。
![Word for Android の [ファイル] メニュー](https://support.content.office.net/ja-jp/media/49df7d0e-23cf-4c1e-84e5-6a40d217260f.png)
-
[自動保存] スライダーを [オフ] にします。
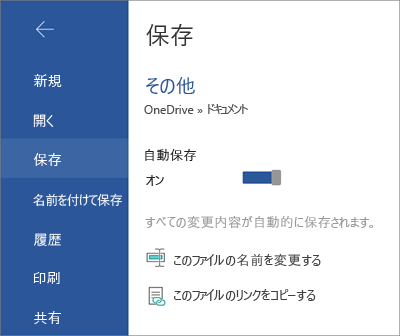
[自動保存] が無効になっている場合は、ファイルヘッダーに [上書き保存] ボタンが表示されます。
Office では、初めてファイルを作成したときに自動的に保存されます。つまり、名前も指定されています。 ファイル名は、ファイルのタイトルをタップして新しい名前を入力することでいつでも変更できます。
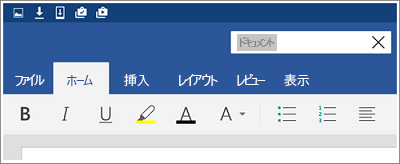
ファイルのコピーを新しい名前で保存することもできます。
-
[ファイル]、[名前を付けて保存] の順にタップします。
-
新しい名前を入力して、[保存] をタップします。
iPad または iPhone デバイスでは、ファイルが保存される場所を選び、ファイルの名前を変更し、必要に応じて自動保存機能をオフにすることができます。
最初にファイルを作成するときに、ファイルを保存する場所のオプションが表示されます。
-
[ファイル] アイコンをタップし、[名前] をタップします。
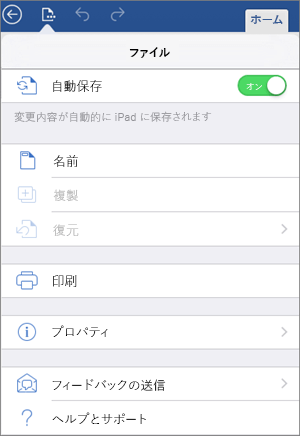
-
[名前] ボックスにファイルの名前を入力します。
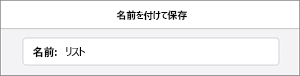
-
ファイルの場所を選択します。
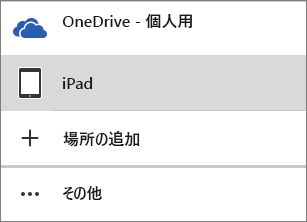
-
右上隅の [保存] をタップします。
ローカルに作成したファイルをクラウドに移動できます。
-
ファイルを開き、戻る矢印をタップします。
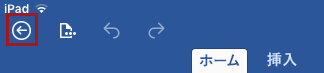
-
[ファイル] アイコンをタップし、[クラウドに移動] をタップします。
![[ファイル] メニュー](https://support.content.office.net/ja-jp/media/151404ed-4bdc-4bbb-845d-d981f8a32a21.png)
-
クラウドの場所を選択します。
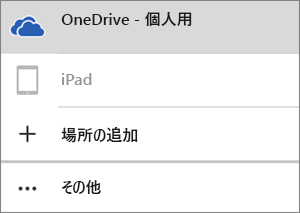
-
右上隅の [移動] をタップします。
ファイルで作業をしていると、変更が自動的に保存されます。 自動保存オプションがオンの場合は、ファイル メニューに [上書き保存] ボタンは表示されません。 Office で自動保存したくない場合は、この設定をオフにして、手動で保存できます。
-
[ファイル] アイコンをタップします。
-
[自動保存] スライダーを [オフ] にします。
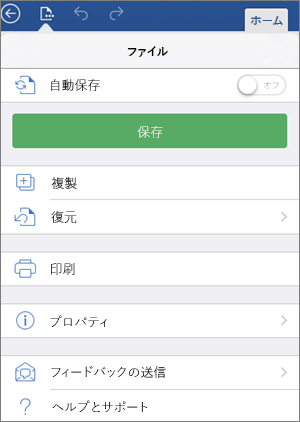
[自動保存] がオフの場合は、[ファイル] メニューに [上書き保存] ボタンが表示されます。
Office では、初めてファイルを作成したときに自動的に保存されます。つまり、名前も指定されています。 その名前はいつでも変更できます。
-
ファイルを開き、戻る矢印をタップします。
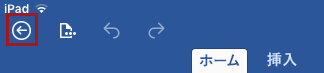
-
[ファイル] アイコンをタップし、[名前の変更] をタップします。
![[ファイル] メニュー](https://support.content.office.net/ja-jp/media/151404ed-4bdc-4bbb-845d-d981f8a32a21.png)
-
ファイルの新しい名前を入力します。
-
右上隅の [名前の変更] をタップします。
ファイルのコピーを新しい名前で保存することもできます。
-
[ファイル] アイコンをタップし、[複製] をタップします。
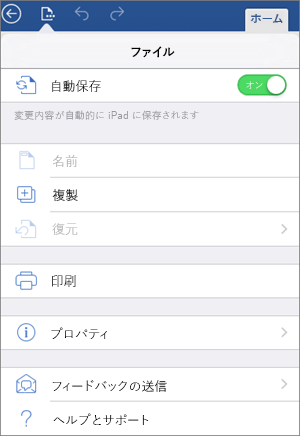
-
[名前] ボックスに新しい名前を入力します。
-
新しいファイルの場所をタップします。
-
右上隅の [複製] をタップします。
Windows デバイスでは、ファイルの保存場所を選んだり、ファイルの名前を変更したりできます。
最初にファイルを作成するときに、ファイルを保存する場所のオプションが表示されます。
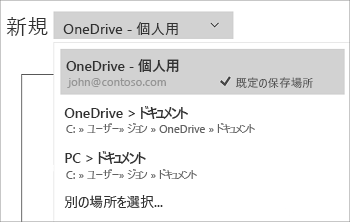
ファイルを作成した後も、ファイルの場所を変更することができます。
-
[ファイル]、[上書き保存] の順にタップします。
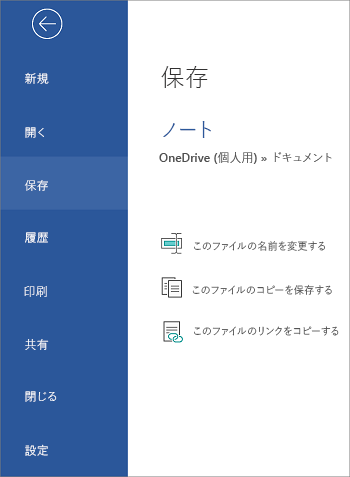
-
[このファイルのコピーを保存] をタップします。
-
ファイルの新しい場所をタップします。 必要であれば、新しい名前を付けることができます。
-
[コピーの保存] をタップします。 (Windows phone の場合は、[保存] アイコンをタップします)。
Office では、初めてファイルを作成したときに自動的に保存されます。つまり、名前も指定されています。 ファイル名は、ファイルのタイトルをタップして新しい名前を入力することでいつでも変更できます。
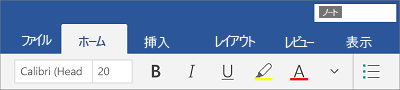
ファイルのコピーを新しい名前で保存することもできます。
-
[ファイル]、[上書き保存] の順にタップします。
-
[このファイルの名前を変更] をタップします。
-
新しい名前を入力して、[保存] をタップします。 (Windows phone の場合は、return キーをタップします)。










