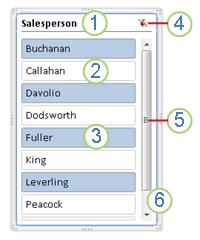スライサーを使用してデータをフィルター処理する
スライサーには、 テーブルまたは ピボットテーブルをフィルター処理するためにクリックできるボタンが用意されています。 スライサーは、クイック フィルター処理に加えて、現在のフィルター状態も示します。これにより、現在表示されている内容を簡単に把握できます。

スライサーを使用すると、テーブルまたはピボットテーブル内のデータを簡単にフィルター処理できます。
-
テーブルまたはピボットテーブル内の任意の場所をクリックします。
-
[ 挿入] タブで、[スライサー] を選択します。
![[挿入] タブの [スライサー] ボタン](https://support.content.office.net/ja-jp/media/21b4bd80-526d-463f-b951-d18706c741c7.png)
-
[スライサーの挿入] ダイアログ ボックスで、表示するフィールドのチェック ボックスを選択し、[OK] を選択します。
-
選択したすべてのフィールドにスライサーが作成されます。 いずれかのスライサー ボタンをクリックすると、リンク テーブルまたはピボットテーブルにそのフィルターが自動的に適用されます。
注:
-
複数のアイテムを選択するには、Ctrl キーを押しながら表示するアイテムを選択します。
-
スライサーのフィルターをクリアするには、スライサーの [フィルター

-
-
スライサーの設定は、リボンの [スライサー] タブ (新しいバージョンの Excel) または [デザイン] タブ (Excel 2016以前のバージョン) で調整できます。
-
[ スライサー ] タブまたは [ デザイン ] タブで、目的の色のスタイルを選択します。
注: スライサーの角を選択して押したまま調整およびサイズ変更を行います。
既にピボットテーブルにスライサーがある場合は、同じスライサーを使って別のピボットテーブルをフィルター処理することができます。
注: スライサーは、同じデータ ソースを共有するピボットテーブルにのみ接続できます。
-
最初に、スライサーが再利用するピボットテーブルと同じデータ ソースに基づくピボットテーブルを作成します。
-
別のピボットテーブルで共有するスライサーを選択します。 これにより、[スライサー] タブが表示されます。
-
[スライサー] タブで、[レポート Connections] を選択します。
-
ダイアログ ボックスで、スライサーを使用できるようにするピボットテーブルのチェック ボックスを選択します。
-
切断するスライサーのピボットテーブル内の任意の場所をクリックします。 これにより、[ピボットテーブル分析] タブが表示されます。
-
[ピボットテーブルの分析] タブを選択し、[フィルター Connections] を選択します。
-
ダイアログ ボックスで、切断するスライサーのピボットテーブル フィールドの [チェック] ボックスをオフにします。
次のいずれかの操作を行います。
-
スライサーを選択し、Delete キーを押 します。
-
スライサーを右クリックし、[スライサー の名前 <削除]>選択します。
通常、スライサーには次のコンポーネントが表示されます。
|
|
1. スライサーのヘッダーでは、スライサーの項目のカテゴリが示されます。 2. 選ばれていないフィルター ボタンは、その項目がフィルターに含まれないことを示します。 3. 選ばれているフィルター ボタンは、その項目がフィルターに含まれることを示します。 4. [フィルターのクリア] ボタンは、スライサーのすべての項目を選んでフィルターを削除します。 5. スライサーに現在表示されているより多くの項目があるときは、スクロール バーを使ってスクロールできます。 6. 枠線の移動およびサイズ変更コントロールを使うと、スライサーのサイズと位置を変更できます。 |
スライサーを使用すると、テーブルまたはピボットテーブル内のデータを簡単にフィルター処理できます。
-
[ 挿入] タブで、[スライサー] を選択します。
-
[スライサーの挿入] ダイアログ ボックスで、表示するフィールドのチェック ボックスを選択し、[OK] を選択します。
-
選んだすべてのフィールドにスライサーが表示されます。 いずれかのスライサー ボタンをクリックすると、リンク テーブルまたはピボットテーブルにそのフィルターが自動的に適用されます。
注:
-
複数の項目を選択するには、 Cmd キーを押しながら、表示する項目を選択します。
-
スライサーのフィルターをクリアするには、スライサーで [フィルターのクリア ] を選択します。
-
-
書式を設定するスライサーをクリックします。
これにより、[スライサー] タブが表示されます。
-
[スライサー] タブで、目的の色のスタイルをクリックします。
既にピボットテーブルにスライサーがある場合は、同じスライサーを使って別のピボットテーブルをフィルター処理することができます。 これは、2 つのピボットテーブルが同じデータ ソースを使用している場合にのみ機能することに注意してください。
-
まず、再利用するスライサーを既に持っているピボットテーブルと同じデータ ソースに基づくピボットテーブルを作成します。
-
別のピボットテーブルで共有するスライサーをクリックします。 これにより、[スライサー] タブが表示されます。
-
[スライサー] タブで、[レポート Connections] を選択します。
-
ダイアログ ボックスで、スライサーを使えるようにするピボットテーブルのチェック ボックスをオンにします。
-
スライサーを切断するピボットテーブル内の任意の場所をクリックします。
これにより、[ピボットテーブル分析] タブが表示されます。
-
[ピボットテーブルの分析] タブをクリックし、[フィルター Connections] を選択します。
-
ダイアログ ボックスで、スライサーを切断するピボットテーブル フィールドのチェック ボックスをオフにします。
次のいずれかの操作を行います。
-
スライサーを選択し、Delete キーを押 します。
-
Control キーを押しながらスライサーをクリックし、[削除] <[スライサーの名前]>選択します。
通常、スライサーには次のコンポーネントが表示されます。
|
|
1. スライサーのヘッダーでは、スライサーの項目のカテゴリが示されます。 2. 選ばれていないフィルター ボタンは、その項目がフィルターに含まれないことを示します。 3. 選ばれているフィルター ボタンは、その項目がフィルターに含まれることを示します。 4. [フィルターのクリア] ボタンは、スライサーのすべての項目を選んでフィルターを削除します。 5. スライサーに現在表示されているより多くの項目があるときは、スクロール バーを使ってスクロールできます。 6. 枠線の移動およびサイズ変更コントロールを使うと、スライサーのサイズと位置を変更できます。 |
スライサーを使用すると、テーブルまたはピボットテーブル内のデータを簡単にフィルター処理できます。
注: Excel for the webでは、ローカル ピボットテーブル スライサーの作成のみを使用できます。 テーブル、データ モデルピボットテーブル、または Power BI ピボットテーブルのスライサーを作成するには、Excel for Windows または Excel for Macを使用してください。
-
ピボットテーブルの任意の場所をクリックします。
-
[ピボットテーブル] タブで、[スライサーの挿入] を選択します。
![[挿入] タブの [スライサー] ボタン](https://support.content.office.net/ja-jp/media/4e760213-3b44-481f-8b1a-679e9c6cd5ae.png)
-
[スライサーの挿入] ダイアログ ボックスで、表示するフィールドのチェック ボックスを選択し、[OK] を選択します。
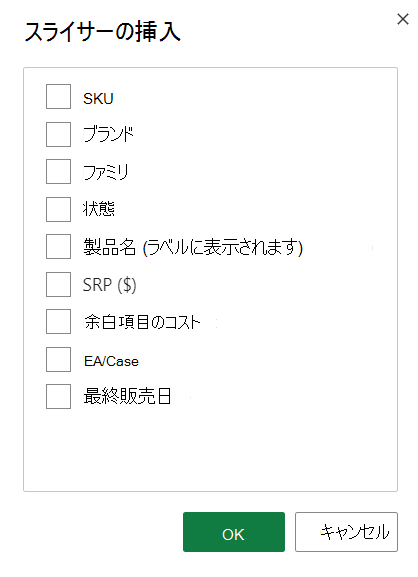
-
選択したすべてのフィールドにスライサーが作成されます。 スライサー ボタンのいずれかを選択すると、リンクテーブルまたはピボットテーブルにそのフィルターが自動的に適用されます。
注:
-
複数のアイテムを選択するには、Ctrl キーを押しながら表示するアイテムを選択します。
-
スライサーのフィルターをクリアするには、スライサーで [フィルターのクリア ] を選択します。
-
書式設定するスライサーを選択します。 これにより、[スライサー] タブが表示されます。
[スライサー] タブで、目的の色付きのスタイルを選択します。
注: スライサーの角を選択して押したまま調整およびサイズ変更を行います。
既にピボットテーブルにスライサーがある場合は、同じスライサーを使って別のピボットテーブルをフィルター処理することができます。
注: スライサーは、同じデータ ソースを共有するピボットテーブルにのみ接続できます。
-
まず、再利用するスライサーを既に持っているピボットテーブルと同じデータ ソースに基づくピボットテーブルを作成します。
-
別のピボットテーブルで共有するスライサーを選択します。 これにより、[スライサー] タブが表示されます。
-
[ スライサー ] タブで、[ 設定] を選択します。
-
ウィンドウの [ピボットテーブル Connections] セクションで、スライサーを使用するピボットテーブルのチェック ボックスをオンにします。
-
スライサーを切断するピボットテーブル内の任意の場所を選択します。 [ ピボットテーブル ] タブが表示されます。
-
[ ピボットテーブル ] タブを選択し、[ 設定] を選択します。
-
ウィンドウの [スライサー Connections] セクションで、スライサーを切断するピボットテーブル フィールドのチェック ボックスをオフにします。
次のいずれかの操作を行います。
-
スライサーを選択し、Delete キーを押 します。
-
Control キーを押しながらスライサーをクリックし、[削除] を選択します。
通常、スライサーには次のコンポーネントが表示されます。
|
|
1. スライサーのヘッダーでは、スライサーの項目のカテゴリが示されます。 2. 選ばれていないフィルター ボタンは、その項目がフィルターに含まれないことを示します。 3. 選ばれているフィルター ボタンは、その項目がフィルターに含まれることを示します。 4. [フィルターのクリア] ボタンは、スライサーのすべての項目を選んでフィルターを削除します。 5. スライサーに現在表示されているより多くの項目があるときは、スクロール バーを使ってスクロールできます。 6. 枠線の移動およびサイズ変更コントロールを使うと、スライサーのサイズと位置を変更できます。 |
補足説明
Excel Tech Communityで、いつでも専門家に質問できます。また、コミュニティでは、サポートを受けられます。