[変形] 画面切り替え効果を使って、スライド間でオブジェクトを移動および変換できます。 [Morph] は、iPad PowerPoint for Microsoft 365 for Mac iPhone PowerPoint 2019 for Mac 、 PowerPoint ユーザーが使用できます。
画面切り替え効果「変形」を設定する方法
「変形」画面切り替え効果を効果的に設定するには、少なくとも 1 つのオブジェクトが共通する 2 つのスライドが必要です。 簡単に設定するには、変形するオブジェクトを含むスライドをコピーして貼り付けた後に、2 枚目のスライド上にあるそのオブジェクトを別の場所に移動します。 また、単に 1 枚目のスライドから次のスライドにオブジェクトをコピーして貼り付けることもできます。
画面切り替え効果 [変形] の始めと終わりを 2 枚のスライドに設定したら、それらが自動的にアニメーション表示されて移動するように、画面切り替え効果 [変形] を適用することができます。 次の操作を実行します。
Mac で [Morph] を使用する
(この手順は、 PowerPoint for Microsoft 365 for Mac と PowerPoint 2019 for Mac適用されます)。
-
サムネイル ウィンドウで、画面切り替え効果「変形」を適用するスライドを選択します。 これは、画面切り替え効果「変形」を適用するオブジェクト、画像、または単語を追加した 2 番目のスライドになります。
-
リボンで [画面切り替え]、[変形] の順に選択します。
![PowerPoint 2016 for Mac の [画面切り替え効果] メニューの [変形] を表示します](https://support.content.office.net/ja-jp/media/dc5dc316-62f3-4a85-ac03-bc742fbc78e7.png)
-
次に、[効果のオプション] を選択して、作成する変形画面切り替え効果の種類を選択します。 最適なオブジェクト、単語または文字を選ぶことができます。
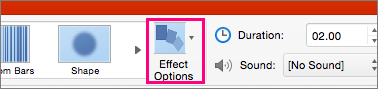
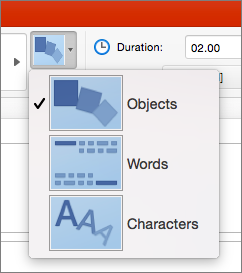
スライド上でオブジェクトを移動させたり、色の変更やテキストの移動なども可能です。
PowerPoint for iPad および PowerPoint for iPhone で画面切り替え効果「変形」を使用する
-
サムネイル ウィンドウで、変形画面切り替え効果を適用するスライドを選択します。 これは、「変形」画面切り替え効果を適用するオブジェクト、画像、または単語を追加した 2 番目のスライドになります。
-
リボンで [画面切り替え効果]、[切り替え効果]、[変形] を選択します。
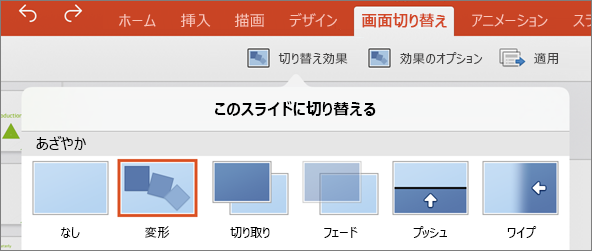
-
次に、[効果のオプション] を選択して、作成する変形画面切り替え効果の種類を選択します。 最適なオブジェクト、単語または文字を選ぶことができます。
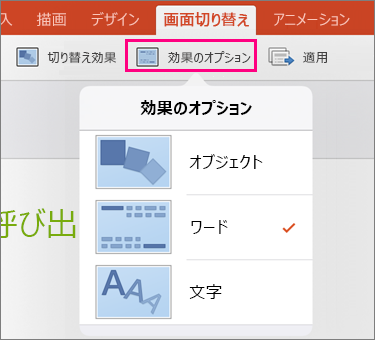
スライド上でオブジェクトを移動させたり、色の変更やテキストの移動なども可能です。










