注: 最新のヘルプ コンテンツをできるだけ早く、お客様がお使いの言語で提供したいと考えております。 このページは、自動翻訳によって翻訳されているため、文章校正のエラーや不正確な情報が含まれている可能性があります。私たちの目的は、このコンテンツがお客様の役に立つようにすることです。お客様にとって役立つ情報であったかどうかを、このページの下部でお知らせください。 簡単に参照できるように、こちらに 英語の記事 があります。
Skype 会議アプリとSkype for Business Web Appは自動的に検出し、会議の最も互換性のあるオーディオ デバイスを選択します。会議に使用する既定のオーディオ デバイスを変更することもできます。
-
オーディオ デバイスを変更する場合は、その他のオプションに移動 >会議のオプション] >オーディオ デバイスをし、目的のデバイスを選択します。
![[その他のオプション]、[会議オプション] の順にクリックします。](https://support.content.office.net/ja-jp/media/dcbe6c96-6409-401a-974a-aa9feab7674f.jpg)
-
会議を閉じるときに [名前と設定を保存する] ボックスで [はい] をクリックすることによって、オーディオ デバイスの環境設定を今後の会議でも使用できるように保存できます。
-
現在の会議中に、オーディオ デバイスの選択範囲を変更するには、会議、画面の右下に電話をクリックし、デバイスをお使いのデバイスの選択] をクリックします。
オーディオ デバイスを変更する場合は、[通話コントロール]、[デバイス] の順に移動して、対象のデバイスを選択します。
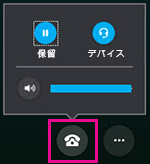
また、今後の会議に対するオーディオ デバイスの環境設定を保存できます。
-
[その他のオプション]
![[その他のオプション] ボタン (丸の中に省略記号)](https://support.content.office.net/ja-jp/media/8935e05d-82fb-4c13-a4d9-0e3ec11b4a95.png)
-
[全般] タブで、[このコンピューターにユーザー名を記憶する] ボックスがオンであることを確認します。
-
[オーディオ] タブで、現在のデバイスをクリックするかタップして、その他の使用できるデバイスを表示します。
-
いずれかのデバイスを選択し、[OK] をクリックします。










