見出しはテキストを目立たせて、読者に必要な情報を探しやすくします。
見出しを追加する最も簡単な方法は、見出しスタイルを使用することです。 見出しスタイルを使用すると、各見出しのテキストを手動で変更することなく、目次をすばやく作成したり、ドキュメントを再構成したり、デザインを再フォーマットしたりすることもできます。
-
見出しとして使用するテキストを選びます。
-
[ホーム] タブのスタイル ギャラリーで、各種の見出しをポイントします。 各スタイルをポイントするとテキストが変化して、文書でどのように表示されるかを確認できます。 目的の見出しスタイルをクリックします。
![[ホーム] タブの [スタイル] ギャラリー](https://support.content.office.net/ja-jp/media/f17c7172-6a00-4a4a-920e-7ecd9b08c06f.png)
目的のスタイルが表示されない場合は、[ その他 ] ボタン
![[その他] の下矢印](https://support.content.office.net/ja-jp/media/f34e5f32-5dcc-4044-9700-2b2c6348fc2c.jpg)
ヒント: 見出しスタイルのフォントと書式設定を変更できます。 カスタマイズする見出しテキストを選択し、目的のスタイルを変更し、[ ホーム ] タブの [ スタイル ] グループで、カスタマイズした見出しスタイルを右クリックし、[ 見出しを一致する選択範囲に更新] をクリックします。 文書でその見出しスタイルを適用するたびに、見出しスタイルにカスタマイズが含まれます。
スタイルを使用すると、目次などさまざまなことを実行できます。 この短いビデオでは、テキストを作成してからスタイルを使用して書式を設定する理由を説明します。

見出しはテキストを目立たせ、読者は必要な情報を探しやすくなります。 見出しを追加する最も簡単な方法は、見出しスタイルを使用することです。
-
見出しとして使用するテキストを選びます。
-
[ ホーム ] タブで、使用する見出しスタイルをクリックします。
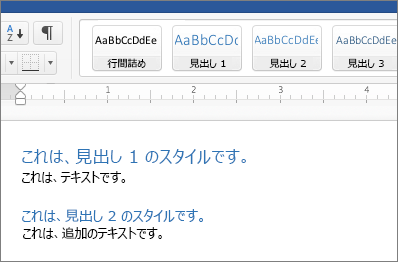
目的のスタイルが表示されていない場合は、左矢印、右矢印、または下矢印をクリックして利用可能なスタイルを表示します。










