ページのプロパティは、[ページの詳細] ウィンドウで確認および編集できます。 たとえば、サムネイルを変更したり、説明を追加したり、特定のカテゴリにページを割り当てたりすることもできます。ページのカスタム プロパティを作成することもできます。
注:
-
一部の機能は、対象指定リリース プログラムに参加している組織に段階的に導入されます。 そのため、この機能がまだ表示されていないことや、表示内容がこのヘルプ記事の説明とは異なっていることがあります。
-
表示および編集に使用できるページのプロパティの数は、アイテムの所有者または管理者が割り当てたプロパティに応じて異なります。 そうしたプロパティの一部は必須になっている場合があります。
ページのプロパティを表示および編集する
ページのプロパティを表示するには:
-
読み取り専用ビューで、保存または発行されたページのページの上部にある [ページの 詳細 を

-
ページ (最終更新日など) の詳細については、ウィンドウの下部にある [ 詳細 ] をクリックします。
ページのプロパティを変更するには:
-
[ページの詳細] ウィンドウの左側にあるコマンド バーで、[編集] を選択 します。
-
コマンド バーで、

注: ページのプロパティを変更するには、 SharePoint サイトに対する所有者またはデザイナーのアクセス許可が必要です。 サイト所有者を表示するには、[設定]

-
[ページの詳細] ウィンドウで、[ プロパティ] ^ を選択し、変更するプロパティ名の下にあるプロパティの値を選択します。
-
新しい値を入力し、 Enter キーを押して変更を保存します。
-
一度に複数のプロパティを編集するには、[ すべて編集] を選択し、変更するプロパティを編集して、[保存] をクリックします。
-
[ 再発行] を選択して変更を更新します。
-
または、コマンド バーの [変更を破棄] を選択して、変更 を元に戻すこともできます。
サムネイル画像を変更する
ページのサムネイルは、[ページの詳細] ウィンドウで変更できます。
-
ページの右上にある [編集] を選択して、ページが 編集 モードになっていることを確認します。
-
コマンド バーで、

-
[ サムネイルの変更] を選択して、[最近使った画像] ウィンドウを開きます。
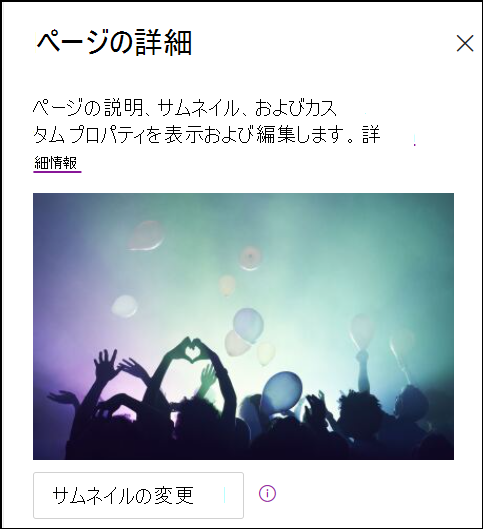
-
Web 検索、サイト、コンピューター、またはリンクから、Microsoft が提供するストック イメージから最近の画像を選択するか、画像を見つけます。 組織が承認済みの画像のセットを指定している場合は、そのセットを [組織] から選択できます。
-
[ 開く ] を選択して、目的のイメージを選択します。
-
[ 再発行] を選択して変更を保存します。
-
または、コマンド バーの [変更を破棄] を選択して、変更 を元に戻すこともできます。
注:
-
Web 検索では、クリエイティブ コモンズ ライセンスを利用する Bing 画像を使用します。 ページに画像を挿入する前に、ライセンスを確認する責任があります。
-
SharePoint 管理者が [組織] のアセット ライブラリを作成する方法については、「組織のアセット ライブラリを作成する」を参照してください。
-
画像のサイズ設定とスケーリングの方法については、「 イメージのサイズ設定」と「SharePoint モダン ページでのスケーリング」を参照してください。
-
SharePoint 管理者の場合は、画像を取得するためのパフォーマンスを向上させるために、コンテンツ配信ネットワーク (CDN) を有効にすることをお勧めします。 CDN の詳細については、こちらをご覧ください。
-
ページの説明を変更する
-
ページの説明は、[説明] の下側にある領域に入力することで追加または編集できます。 編集モードの場合は、[説明] ボックスにカーソルを置き、入力を開始します。
-
サムネイルと説明は、検索結果や SharePoint ニュースなどの場所で使用されます。
エディターでスペル チェックと文章校正を行う
[エディターを使用してスペル チェック、文章校正などをチェックする] の下のトグルをオンまたはオフにして、テキスト Web パーツでスペルチェックと文章校正を有効または無効にします。
サイト所有者の追加と削除
-
ページの上部にある [ 設定 ] ボタンを選択します。
-
[設定] パネルで、[ サイトのアクセス許可] を選択します。
-
[サイトのアクセス許可] パネルで、[ ユーザーの招待 ] を選択し、所有者として追加する個人の名前を入力します。
-
メンバーに所有者のアクセス許可を付与するには、[サイト所有者] タブを展開し、サイトの サイト所有者を選択します。
-
新しいウィンドウの [グループ メンバー] で、[ グループ メンバーの管理] を選択します。
-
現在のロールを選択し、[所有者] を選択して、追加するメンバーのロールを変更 します。
サイト メンバーまたはサイト所有者を削除するには、サイト所有者パネルを開き、[ サイトから削除] を選択します。
ページ ライブラリでプロパティを追加する
ページにプロパティを追加するには、そのプロパティに対応する列をページ ライブラリで作成します。 列にはプロパティ データ (メタデータとも呼ばれます) が格納され、ページ ライブラリで列を表示および変更できるだけでなく、各ページの [ページの詳細] ウィンドウでプロパティを使用できるようになります。
-
左側のナビゲーションにある [ページ] をクリックして、ページ ライブラリに移動します。
左側に [ページ] が表示されていない場合は、右上の [設定]

-
リストまたはライブラリの上部で最後の列名の右側にある [列の追加]
![[追加] アイコン](https://support.content.office.net/ja-jp/media/5b210c5d-68b5-4413-8a58-aebd7ff8f14d.png)
注: SharePoint 画面は、ここで示した例とは異なりますか? 管理者がリストまたはドキュメント ライブラリにクラシック表示を設定している可能性があります。それ以外の場合は、以前のバージョンの SharePoint Server を使用しています。 その場合、上の SharePoint Server 2016 バージョンのタブをクリックします。 「使用している SharePoint のバージョンを確認する方法」を参照してください。
-
テキスト、選択肢、日付と時刻、複数行のテキスト、Person、Number、Yes/No など、選択できる列の選択肢がいくつかあります。 目的の列の種類を選択します。
-
新しい列ダイアログ ボックスで、[名前] フィールドにタイトルまたは列見出しを入力します。
-
列の種類によって、使用できるオプションが異なります。 必要に応じてオプションを追加します。 たとえば、[ その他のオプション] で、列に情報を含める必要を選択できます。 これは Required プロパティとも呼ばれます。 ライブラリおよびリストへの列の追加の詳細および別の追加方法については、「SharePoint のリストまたはライブラリで列を作成する」を参照してください。
ヒント: ライブラリにまたがるサイト列を作成することもできます。 詳細については、「 サイト列の種類とオプション」を参照してください。
必須プロパティ
Pages ライブラリに列を追加する場合は、[この列に情報が含まれていることを要求する] の下のトグルをオンにすることで、必須プロパティとして設定できます。 プロパティが必須としてマークされている場合、ページ作成者は、ページやニュース投稿を公開する前に、この情報を指定する必要があります。
注: ページまたはニュース投稿が既に公開された後にプロパティが必須としてマークされている場合、プロパティは発行されたままになり、 アテンション ライブラリ が必要なページ ビューに表示されます。
ページ ライブラリとページのビジュアル キューでは、ページに必要なプロパティが見つからないことを作成者に知らせ、必要な情報を提供するようにガイドします。
ページとニュース投稿の視覚的な手がかり
-
コマンド バーの [ページの詳細] の横に赤いアイコンが表示され、注意が必要であることを示します。
-
[ページの詳細] パネルで、必要なプロパティが赤いアスタリスクで示されます。
-
作成者が [ 発行]、[ 再発行]、[ ニュースの投稿]、[ ニュースの更新]、[ スケジュール ] または [必要なプロパティが見つからない場合は 承認を送信 する] を選択した場合、不足している必須プロパティを指定するように求める事前発行パネルが表示されます。
Pages ライブラリの視覚的なキュー
-
必須プロパティが見つからないフィールドは赤で強調表示され、[ 必須情報] というテキストが表示されます。
-
作成者は、[ ページの詳細 ] ウィンドウで不足している必要なプロパティを指定し、Pages ライブラリから直接発行できます。
-
Pages ライブラリで 注意が必要な Pages というビューには、必要なプロパティがないページまたはニュース投稿が表示されます。
ページを削除する
[ページの詳細] ウィンドウでページを削除できます。
-
ページの右上にある [編集] を選択して、ページが 編集 モードになっていることを確認します。
-
コマンド バーで、

-
[ 削除] ページを選択します。
-
[削除] または [キャンセル] を選択して表示される確認ボックスで 削除 を確認または キャンセルします。










